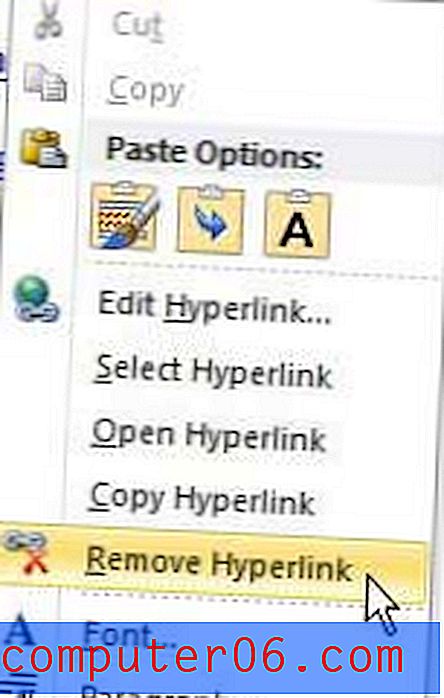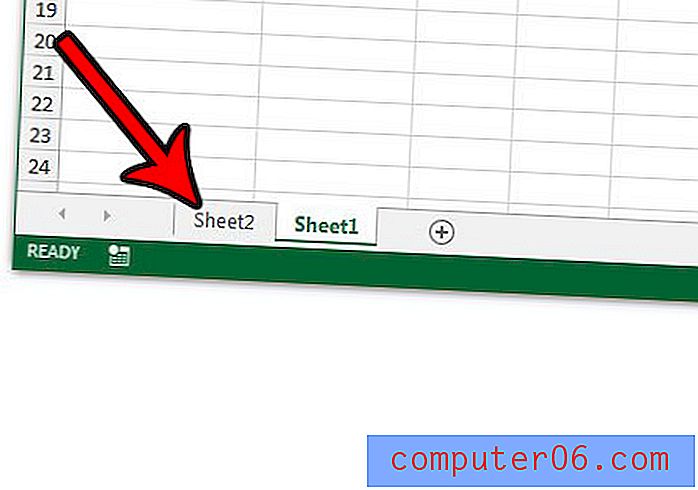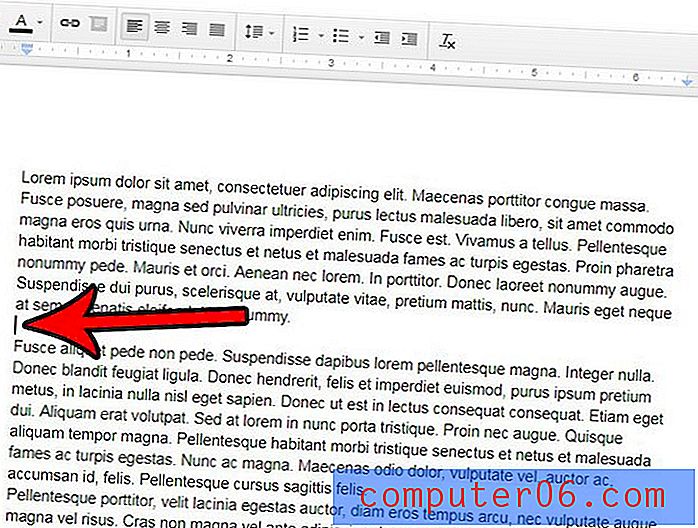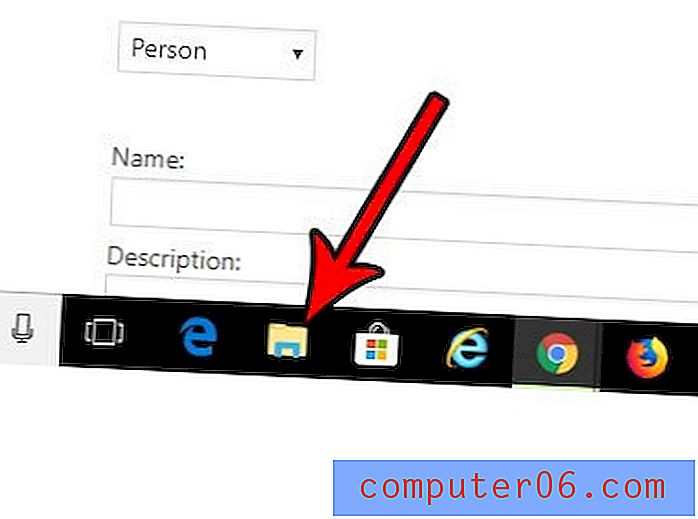Jak zobrazit pouze e-maily s přílohami v aplikaci Outlook 2013
Osobně jsem zjistil, že mnoho e-mailů, které dostávám a které obsahují přílohy, bývá důležitější než běžné e-maily. Jsou to také e-maily, k nimž se musím v budoucnu vrátit, abych mohl přílohu znovu otevřít. Pokud ale dostanete spoustu e-mailů nebo pokud nemůžete vymyslet nějaký dobrý způsob, jak hledat konkrétní e-mail s přílohou, může být nalezení správné zprávy časově náročné. Naštěstí můžete použít předem nakonfigurovaný vyhledávací filtr k zobrazování pouze e-mailů, které obsahovaly přílohy, díky čemuž bude daný e-mail mnohem snazší najít.
Amazon Prime je skvělá služba, která vám poskytne levnější a rychlejší přepravu zboží, které si objednáte od Amazonu. Poskytuje také přístup k jejich knihovně pro streamování videa, a to vše za nižší průměrnou měsíční cenu než Netflix. Kliknutím sem se dozvíte více o Amazon Prime a zaregistrujte se na bezplatnou zkušební verzi.
Filtrujte složku Doručená pošta aplikace Outlook 2013, aby zobrazovala pouze e-maily s přílohami
Toto není trvalá změna. Funguje to téměř stejně jako jakékoli běžné vyhledávání v Doručené poště. Podle následujících kroků uvidíte přizpůsobené vyhledávání, které vrací pouze zprávy s přílohami. Můžete kliknout na jinou složku na levé straně okna, nebo kliknout na modré tlačítko Má přílohy v horní části okna a vrátit se k normálnímu, kompletnímu seznamu doručených zpráv.
Krok 1: Spusťte aplikaci Outlook 2013.
Krok 2: Klikněte na kartu Domů v horní části okna. Nyní je také vhodný čas, abyste se ujistili, že jste ve složce, kterou chcete filtrovat. Pokud například hledáte e-mail ve složce Doručená pošta, ujistěte se, že je Doručená pošta vybrána v seznamu složek na levé straně okna.
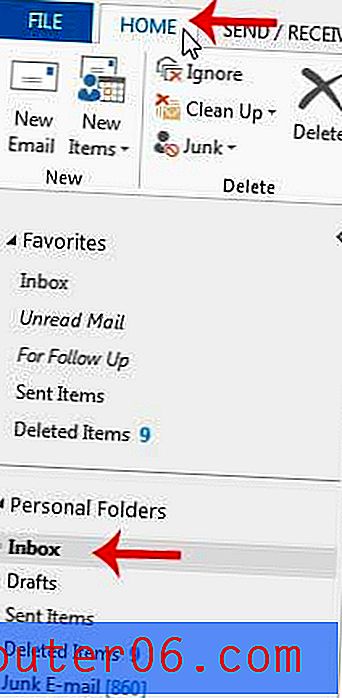
Krok 3: Klikněte na tlačítko Filtrovat e-mail v části Najít na pásu karet v horní části okna.
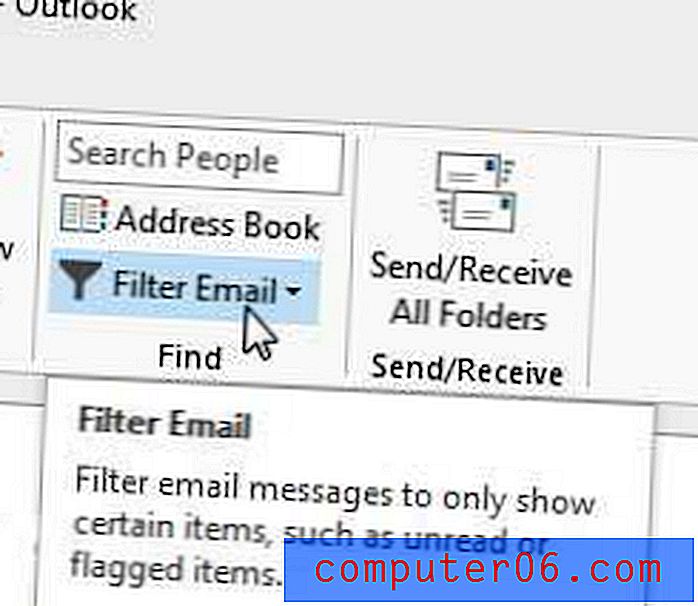
Krok 4: Klikněte na možnost Má přílohy, což způsobí, že aplikace Outlook filtruje složku pouze pro e-maily, které obsahují přílohy.
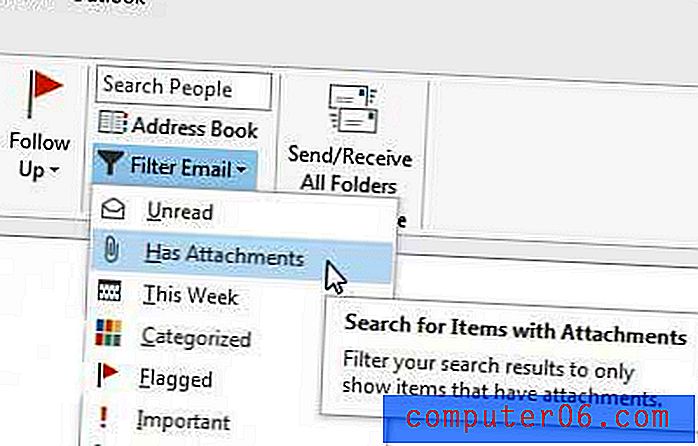
Jak již bylo zmíněno dříve, toto filtrované zobrazení složky můžete ukončit výběrem jiné složky na levé straně okna nebo kliknutím na modré tlačítko Má přílohy v pásu karet v horní části okna.
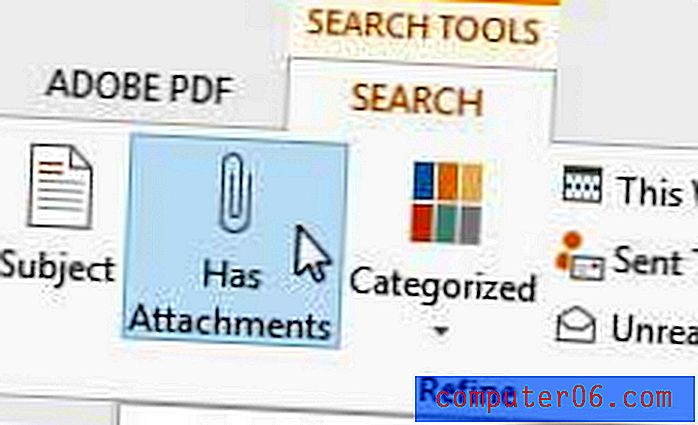
Pokud máte pocit, že aplikace Outlook 2013 nekontroluje nové zprávy tak často, jak byste chtěli, přečtěte si tento článek a přečtěte si, jak změnit frekvenci odesílání a přijímání aplikace Outlook.