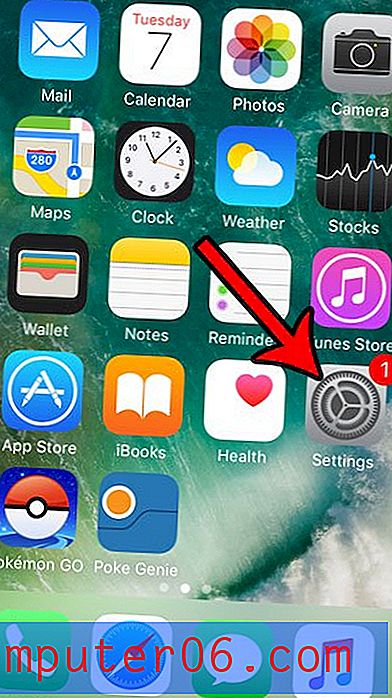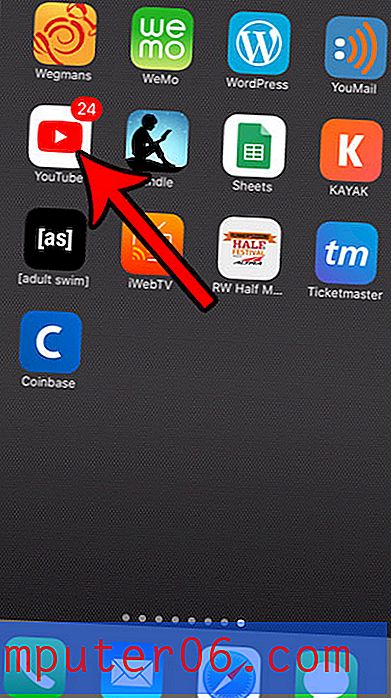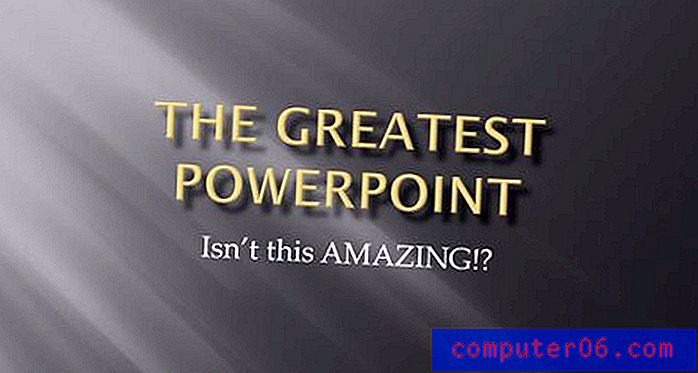Jak vložit jako obrázek v Excelu 2010
Data v aplikaci Microsoft Excel 2010 lze formátovat mnoha různými způsoby a některé z těchto způsobů povedou k obtížně spravovatelným informacím. To platí zejména, pokud potřebujete vytisknout některé informace a Excel netiskne to, co vidíte na obrazovce, nebo Excel havaruje při pokusu o tisk tabulky s mnoha externími datovými odkazy. Pohodlný způsob, jak tento problém vyřešit, je zkopírovat data, která chcete vytisknout, a poté je vložit do jiného listu jako obrázek.
Vložit jako obrázek v Excelu 2010
Tento článek se zaměří na kopírování a vkládání mezi listy v Excelu, ale můžete také překopírovat vložený obrázek do jiného programu, například OneNote, Word nebo Microsoft Paint. Zjistil jsem, že vkládání do aplikace OneNote je zvláště užitečné, pokud se obrázek nebude pohodlně vejít na jednu stránku, protože OneNote bude automaticky tisknout na více stránek podle potřeby.
Krok 1: Otevřete tabulku v Excelu 2010.
Krok 2: Pomocí myši zvýrazněte data, která chcete změnit na obrázek.
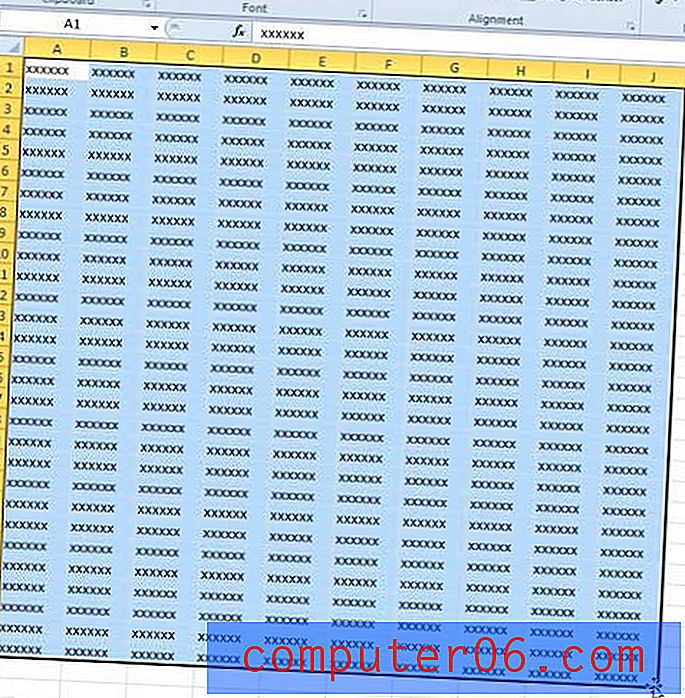
Krok 3: Stiskněte Ctrl + C nebo klikněte pravým tlačítkem myši na vybraná data a vyberte možnost Kopírovat .
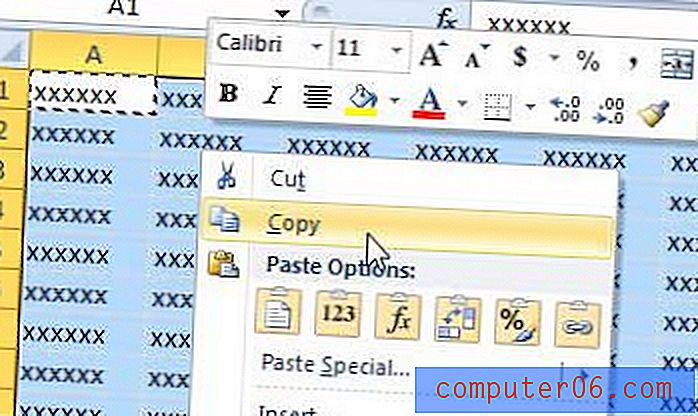
Krok 4: Klikněte na kartu Vložit listy ve spodní části okna.
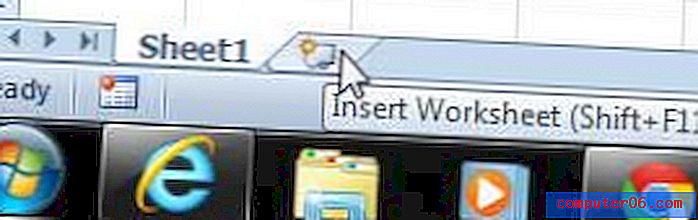
Krok 5: Klikněte na tlačítko Vložit v části Schránka na pásu karet v horní části okna a poté na možnost Obrázek .
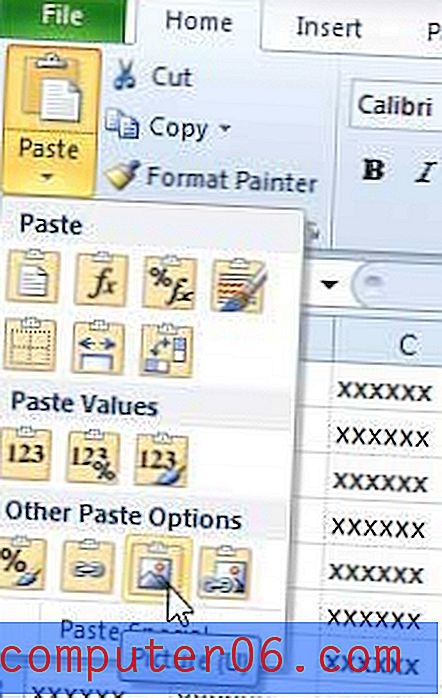
Hledáte dobrý a cenově dostupný způsob úpravy obrázků? Adobe Photoshop Elements má všechny nástroje, které budete potřebovat pro běžné potřeby úpravy obrázků. Pokud však potřebujete pokročilejší nástroj, podívejte se na možnost předplatného aplikace Photoshop CS6. Vyžaduje mnohem nižší počáteční náklady než maloobchodní verze Photoshopu.
V tomto článku si můžete přečíst kroky potřebné k vložení zkopírovaného obrázku aplikace Excel do aplikace Word.