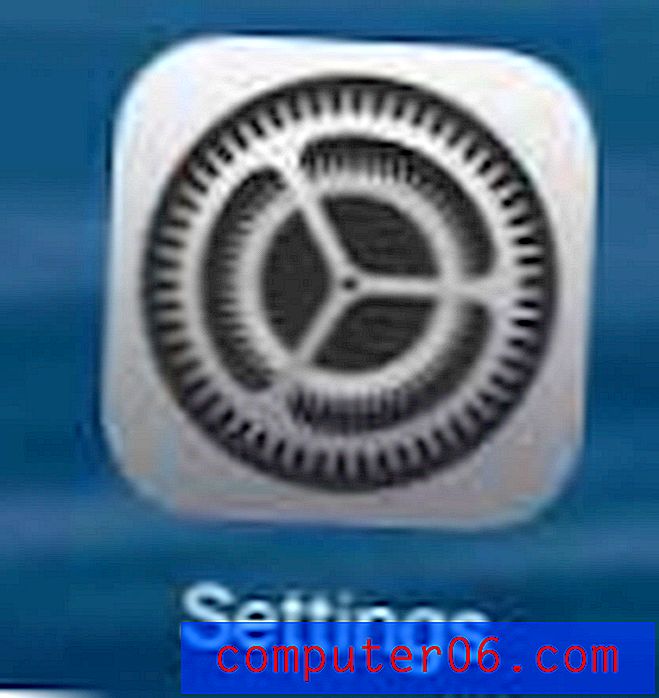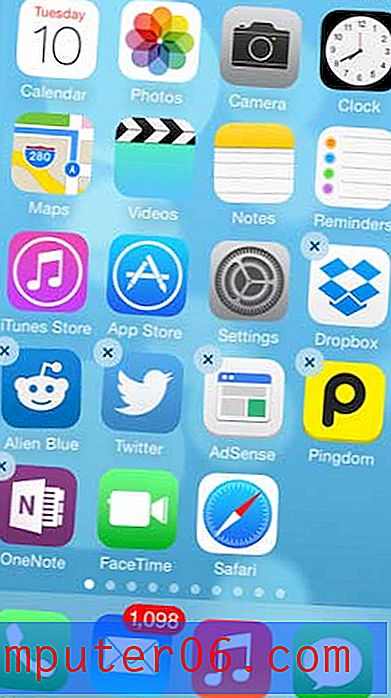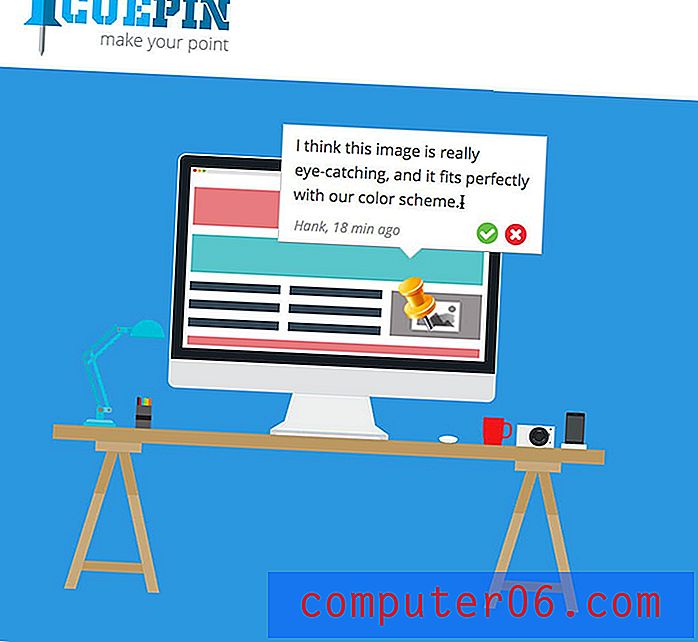Jak umístit ohraničení kolem obrázku v aplikaci Powerpoint 2013
Obrázky a další typy vizuálních médií jsou důležitými součástmi prezentací Powerpoint. Obvykle lépe upoutají pozornost publika než prostý text, takže je užitečné, aby byly tyto obrázky co nejpříjemnější.
Jednou z situací, se kterou se můžete setkat, je obrázek, který vypadá, že se prolíná s pozadím snímku nebo je jinak obtížné identifikovat jako samostatnou entitu. V tomto případě může být užitečné přidat k tomuto obrázku ohraničení. Náš průvodce níže vám ukáže, jak pomocí nástrojů pro formátování obrázků v aplikaci Powerpoint 2013 přidat obrázek do prezentace.
Jak přidat ohraničení k obrázku v aplikaci Powerpoint 2013
Kroky v tomto článku vám ukážou, jak naformátovat obrázek na snímku Powerpoint s rámečkem. Toto je možnost formátování v Powerpoint 2013. To je specifické pro tuto verzi obrázku a nebude zahrnuto, pokud vložíte obrázek do jiné prezentace nebo pokud použijete tento obrázek v jiném programu.
Krok 1: Otevřete prezentaci v Powerpoint 2013.
Krok 2: Vyhledejte obrázek, ke kterému chcete použít ohraničení, a poté na něj jednou klikněte a vyberte jej.
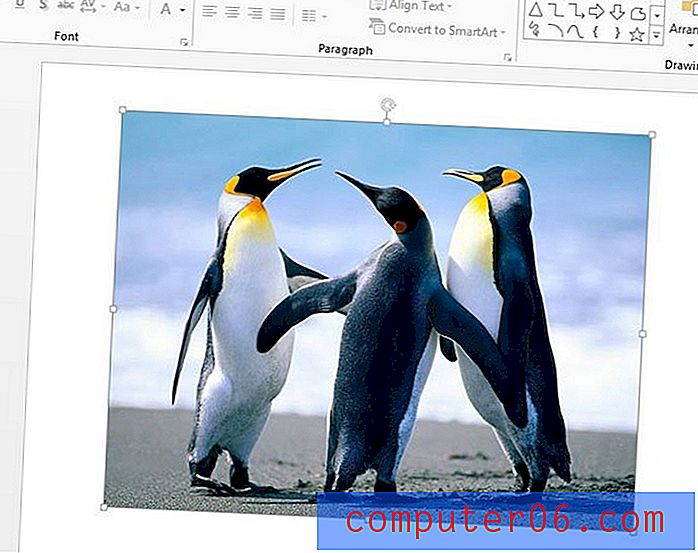
Krok 3: Klikněte na kartu Formát v horní části okna v části Nástroje obrázku .
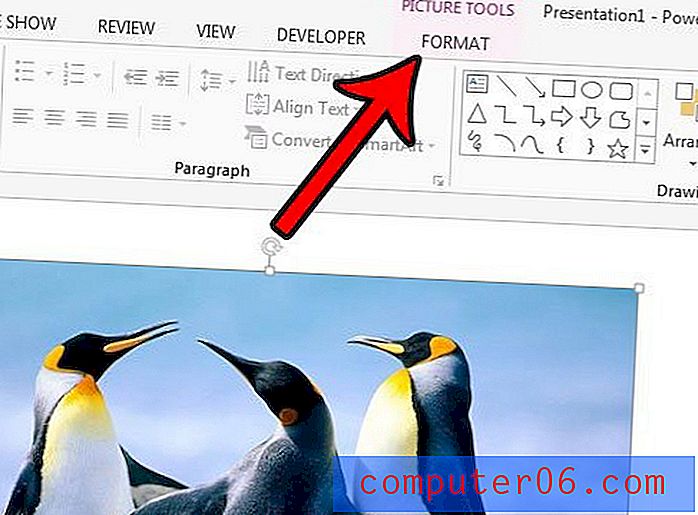
Krok 4: Klikněte na tlačítko Ohraničení obrázku v pásu karet v části Styly obrázků a poté vyberte preferované možnosti stylingu okraje.

Barvu ohraničení můžete vybrat v horní části Colors Colors pomocí barevných políček a šířku ohraničení můžete určit pomocí volby Weight . Navíc, pokud chcete přerušované ohraničení, můžete tuto možnost určit pomocí nabídky Přerušky .
Pokud se později rozhodnete, že rámeček nepotřebujete, můžete se vrátit do této nabídky a vybrat možnost Bez osnovy .
Je v prezentaci snímek, který chcete s někým sdílet, ale nepotřebujete ani nechcete posílat celý soubor? Naučte se, jak sdílet snímek Powerpoint 2013 jako obrázek, abyste mohli poslat pouze jeden obrázek snímku.