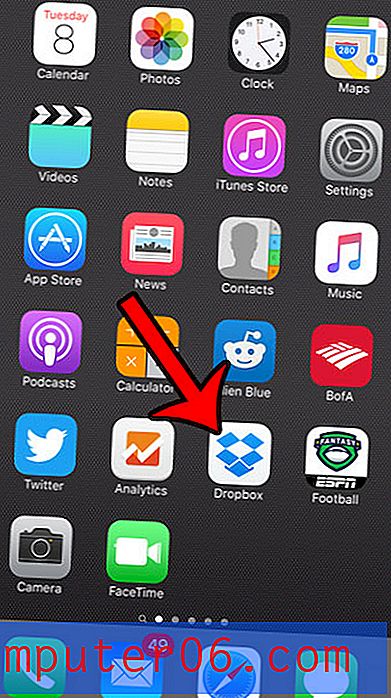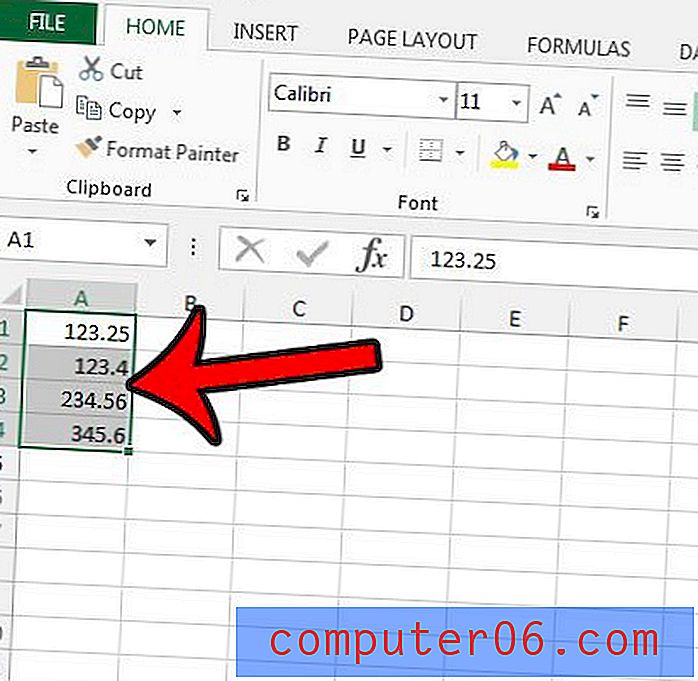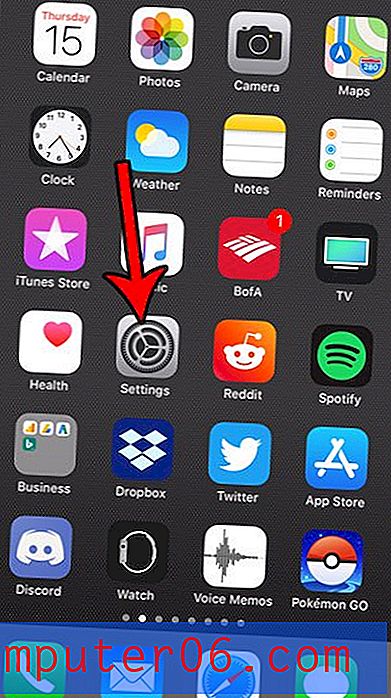Jak odstranit pozadí z obrázku v Excelu 2010
Pravděpodobně již víte, jak vložit obrázek do tabulky aplikace Microsoft Excel, ale možná si neuvědomujete, že existují určité možnosti, pokud jde o formátování obrázku. Jednou z těchto možností je možnost odstranit pozadí z obrázku, který jste vložili do svého pracovního listu.
Jedná se o skvělou malou funkci, která může být velmi užitečná, když obrázek, který používáte, má zbytečné nebo rušivé pozadí a nechcete ztrácet čas ručním odstraňováním pozadí z obrázku sami. Možnost Excel 2010 jednoduše vyžaduje několik kliknutí, aby fungovala její magie, a my vám ukážeme, kde tato kliknutí provést, v našich krocích níže.
Odstranění pozadí obrázku v aplikaci Excel 2010
I když tato funkce může být užitečná, pokud máte obrázek, který má definované popředí a pozadí, mohou nastat problémy, pokud tato definice není tak jasná. Například pokud máte obrázek s bílým pozadím a něco s bílou v popředí, které je blízko nebo se dotýká pozadí, může Excel také odstranit bílé zbarvení z objektu v popředí. Před odstraněním pozadí však budete moci do obrazu udělat několik značek.
Pokud potřebujete provést pokročilejší úpravy obrázků, měli byste se podívat na něco jako Photoshop nebo GIMP.
Krok 1: Otevřete tabulku obsahující obrázek, jehož pozadí chcete odstranit.
Krok 2: Klikněte na obrázek, aby byl vybrán.
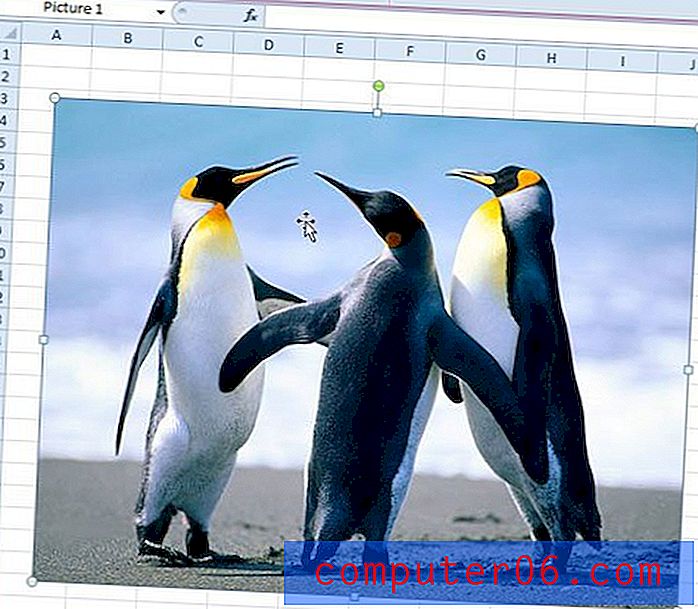
Krok 3: Klikněte na kartu Formát v části Obrazové nástroje v horní části okna.
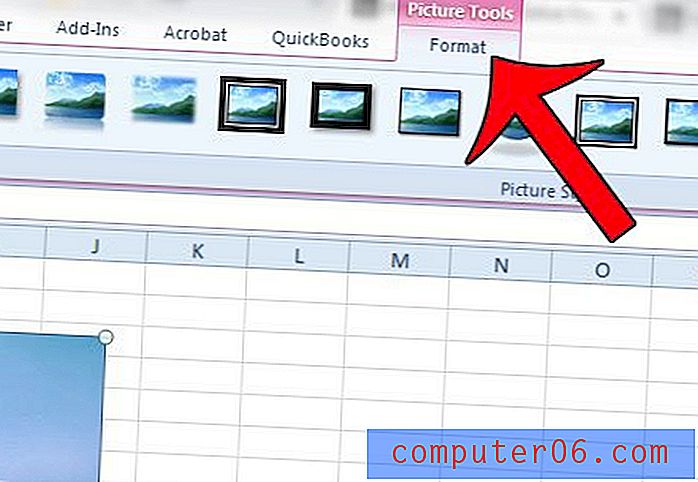
Krok 4: Klikněte na tlačítko Odstranit pozadí na levé straně navigační pásky.
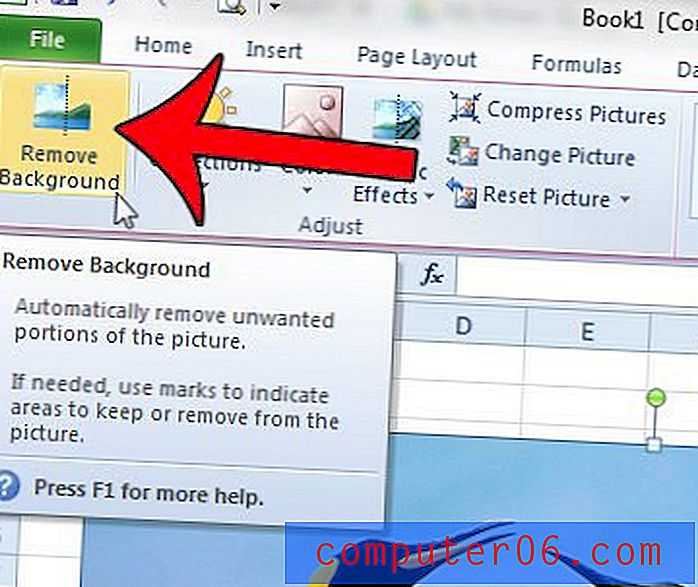
Krok 5: Přetáhněte rámeček uvnitř obrázku tak, aby byla vybrána část obrázku, kterou chcete zachovat, a poté kliknutím na Označit oblasti, které chcete zachovat, nebo Označit oblasti, které chcete odebrat, trasujte kolem částí obrazu, které chcete zachovat nebo odebrat. . Po dokončení klikněte na tlačítko Ponechat změny .
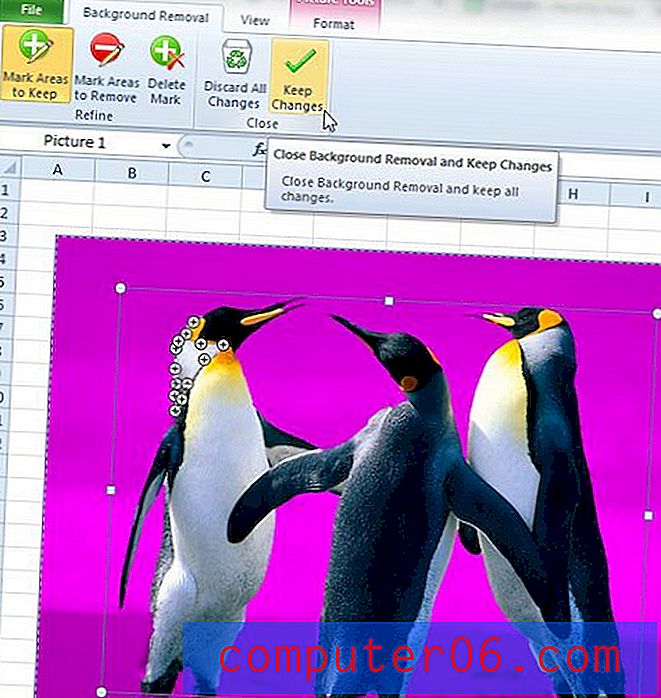
Chcete místo toho odstranit vodoznak nebo obrázek z pozadí tabulky aplikace Excel? Tento článek vám ukáže, jak na to.