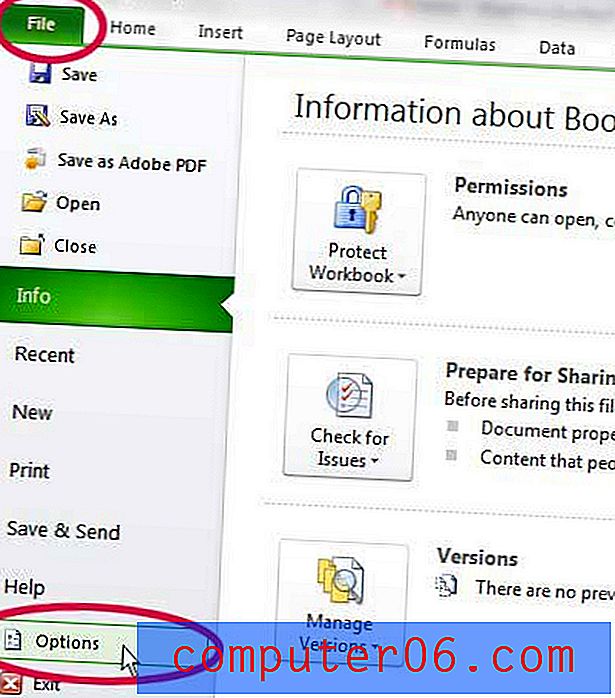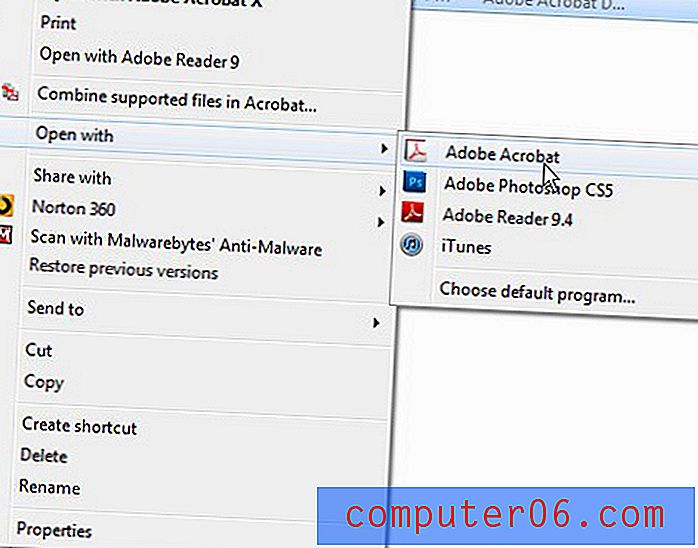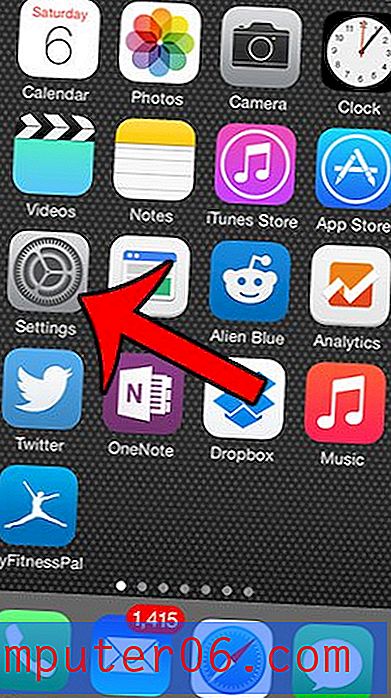Jak uložit jako PDF v Excelu 2010
Soubory Excel jsou skvělé pro porovnávání a organizování dat, ale můžete narazit na situace, kdy někdo, se kterým pracujete, buď požádá o soubor PDF, nebo váš pracovní postup stanoví, že soubor PDF je užitečnější. Existují aplikace Thrid-Party, které mohou generovat a převádět soubory Excel do formátu souborů PDF, ale aplikace Excel 2010 obsahuje vlastní nástroje pro generování souborů PDF z vašeho existujícího listu. Pokračujte tedy ve čtení níže a naučte se kroky potřebné k vytvoření PDF ze souboru Excel.
Jak převést soubory aplikace Microsoft Excel do formátu PDF
Tento tutoriál vám ukáže, jak převést jeden list aplikace Excel do formátu PDF nebo celý sešit do formátu PDF. Pokud převedete celý sešit, bude každý list zahrnut jako součást jednoho souboru PDF.
Krok 1: Otevřete soubor Excel, který chcete převést do formátu PDF.
Krok 2: Klikněte na kartu Soubor v levém horním rohu okna.
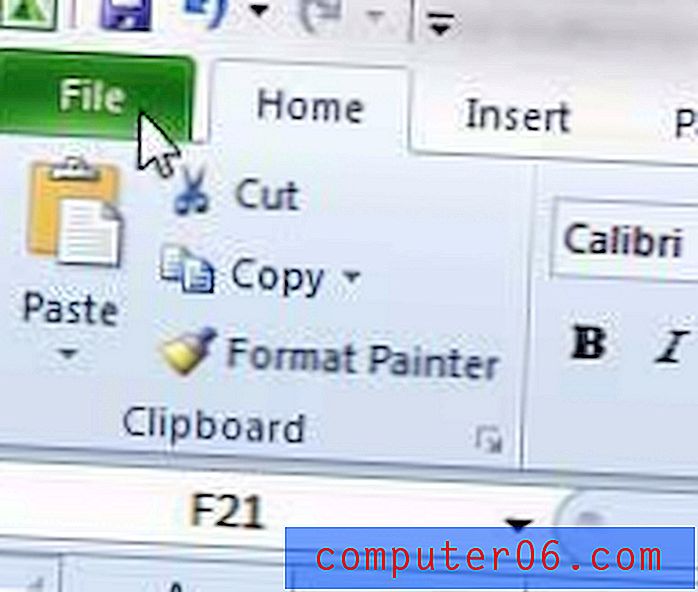
Krok 3: Klikněte na možnost Uložit jako ve sloupci na levé straně okna.
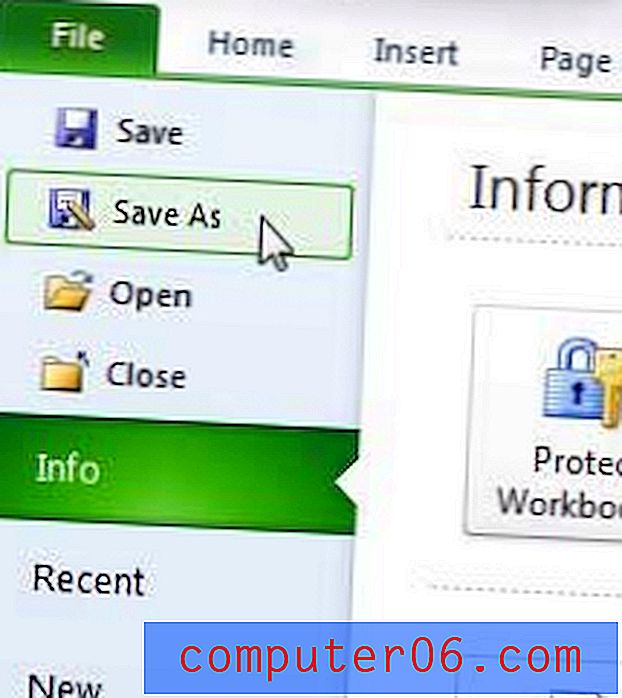
Krok 4: Klikněte na rozevírací nabídku napravo od položky Uložit jako typ a poté vyberte možnost PDF .
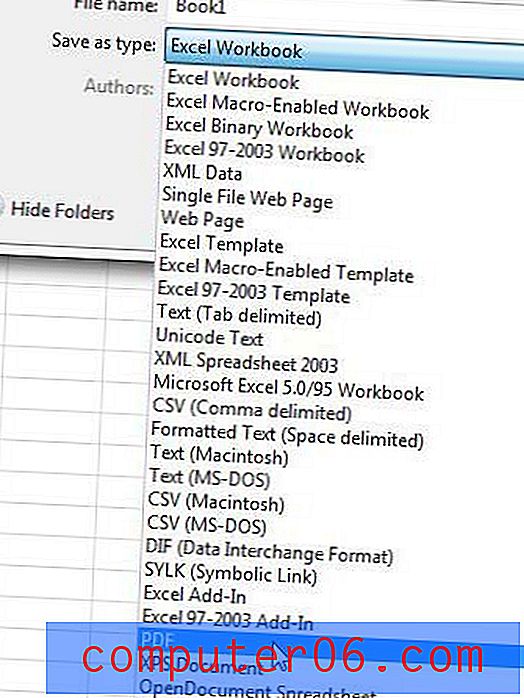
Krok 5: Klepněte do pole Název souboru a zadejte požadovaný název souboru PDF.
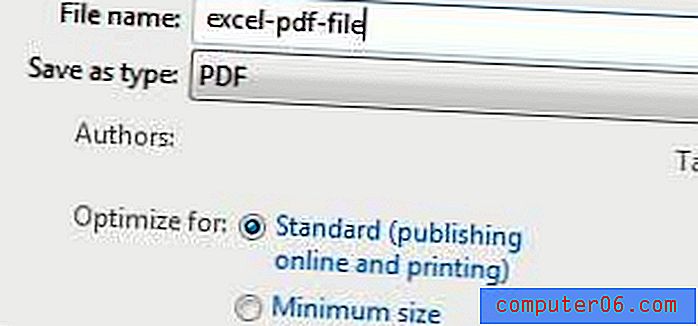
Krok 6: Vyhledejte část okna Optimize for Optimize for (Optimalizovat pro ) a poté vyberte možnost Standard (Standardní) nebo Minimum size (Minimální velikost) . Pokud chcete zachovat co nejmenší velikost souboru, vyberte možnost Minimální velikost .
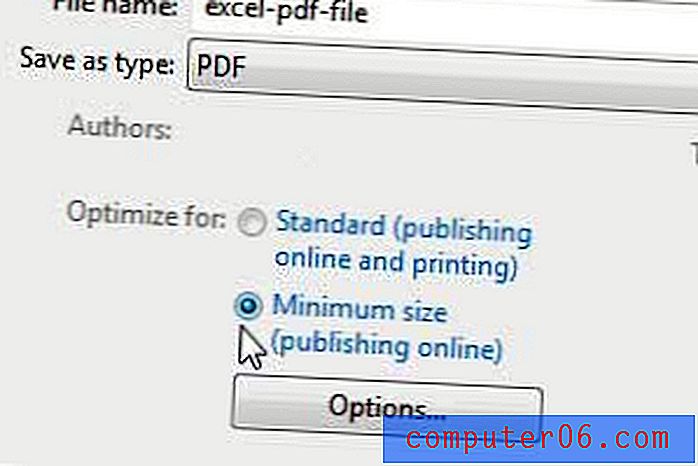
Krok 7: Pokud si chcete pouze uložit aktivní list jako PDF, můžete kliknout na tlačítko Uložit v dolní části okna a váš soubor PDF se automaticky otevře. Pokud chcete uložit celý sešit jako PDF, klikněte na tlačítko Možnosti .
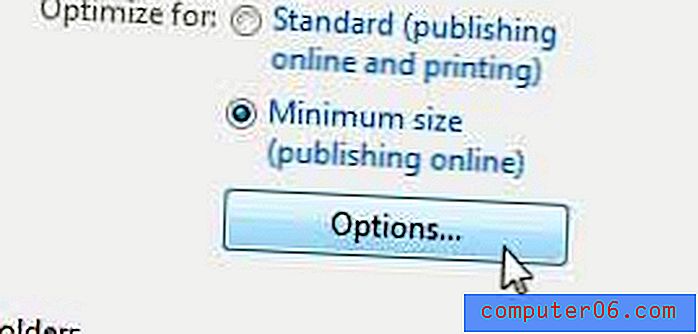
Krok 8: Klepněte na možnost Celý sešit v části Zveřejnit v okně a potom klepněte na tlačítko OK .
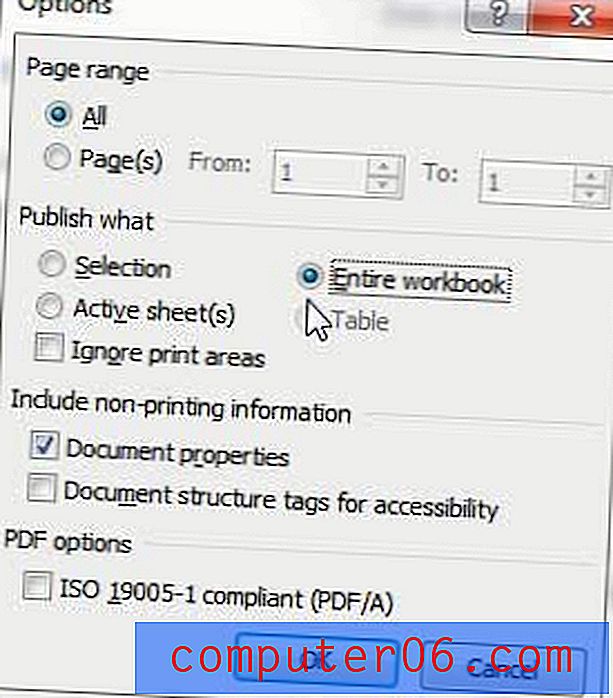
Krok 9: Klepnutím na tlačítko Uložit v dolní části okna vytvořte soubor PDF.
Hledáte program, který vám umožní vytvářet soubory PDF od nuly, včetně formulářů? Adobe Acrobat je nesmírně užitečný program, který umí vytvářet, upravovat a převádět řadu různých souborů do formátu PDF. Klepnutím sem získáte další informace o Adobe Acrobat, přečtěte si recenze a zkontrolujte ceny.
Také jsme napsali o tom, jak převést soubory Wordu do souborů PDF.