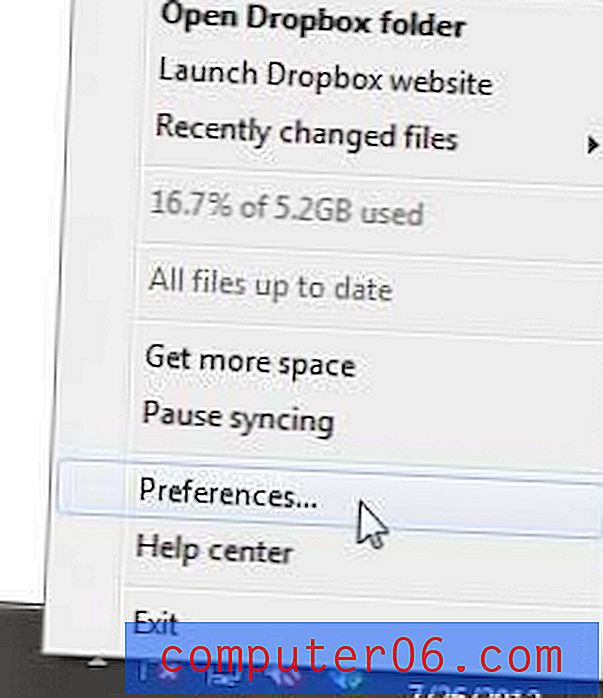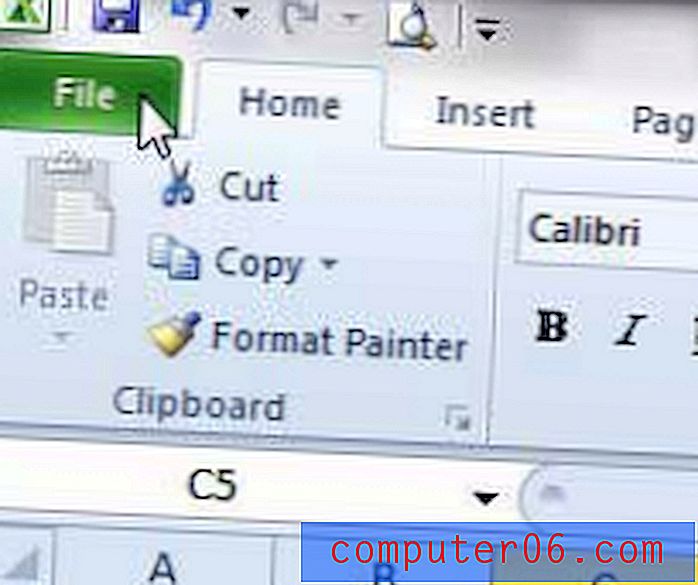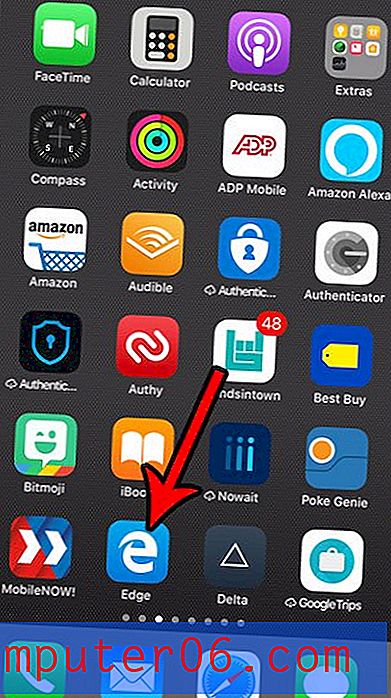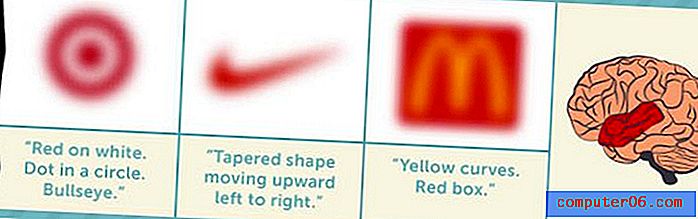Jak uložit obrázek s průhledným pozadím v aplikaci Photoshop CS5
Ve Photoshopu CS5 je několik různých způsobů, jak můžete vytvořit obrázek s průhledným pozadím. Nastavení můžete upravit při vytváření nového pozadí tak, aby bylo výchozí pozadí průhledné, nebo můžete odstranit nebo převést stávající vrstvu pozadí tak, aby byla průhledná. V tomto článku jsou důkladně vysvětleny obě tyto metody a pomohou vám přizpůsobit obrázek s požadovanou průhledností. Vytvoření více vrstev s průhledností však představuje další problém. Nejběžnější typy obrázků jsou jednovrstvé a nezachovávají průhlednost. Naštěstí existuje jeden typ obrázku, který můžete použít, který vám však pomůže uložit obrázek s průhledným pozadím ve Photoshopu CS5.
Zachovat průhlednost při ukládání v aplikaci Photoshop CS5
Výchozí vícevrstvé soubory, které vytvoříte ve Photoshopu, zachová průhlednost přirozeně. Ať už se jedná o soubor PSD nebo PDF, Photoshop zachová všechny prvky vaší vrstvy ve formátu, který nastavíte. Tyto typy souborů však mohou být pro lidi bez Photoshopu obtížné zobrazit a nelze je nahrát jako součást webové stránky nebo vložit do dokumentu. Proto je nutné použít typ souboru PNG k vytvoření obrázku, který zachová veškerou průhlednost ve vašich vrstvách, přičemž bude stále kompatibilní s webovými prohlížeči a programy pro zpracování textu.
1. Začněte otevřením vícevrstvého souboru Photoshopu s průhledným pozadím.
2. V horní části okna klikněte na Soubor a poté na Uložit jako .
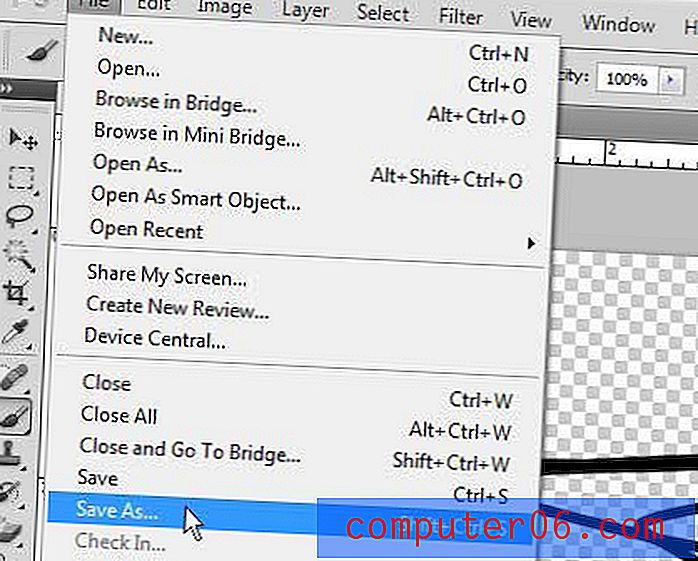
3. Do pole Název souboru zadejte název obrázku, poté klikněte na rozbalovací nabídku Formát a vyberte možnost PNG.
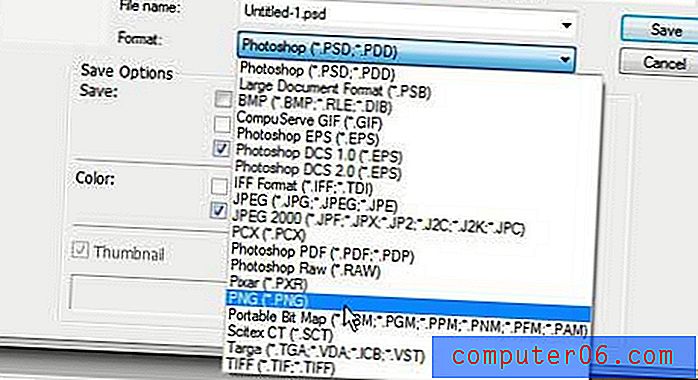
4. Klepnutím na tlačítko Uložit vytvoříte jednovrstvý obrázek s zachovaným průhledným pozadím.
Pokud má uložený obrázek velkou velikost souboru, můžete jej snížit pomocí možnosti Uložit pro web a zařízení v nabídce Soubor namísto možnosti Uložit jako . Klikněte na rozbalovací nabídku v pravém horním rohu okna a poté vyberte možnost PNG-8 nebo PNG-24 v závislosti na tom, který z nich vám dává nejlepší obrázek s nejnižší velikostí souboru.
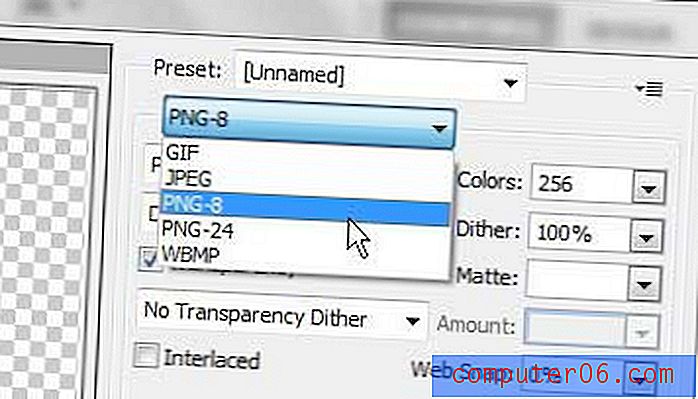
V levém dolním rohu okna náhledu můžete vidět očekávanou velikost výstupního souboru. Po úpravě nastavení klikněte na tlačítko Uložit v dolní části okna a zadejte název obrázku.