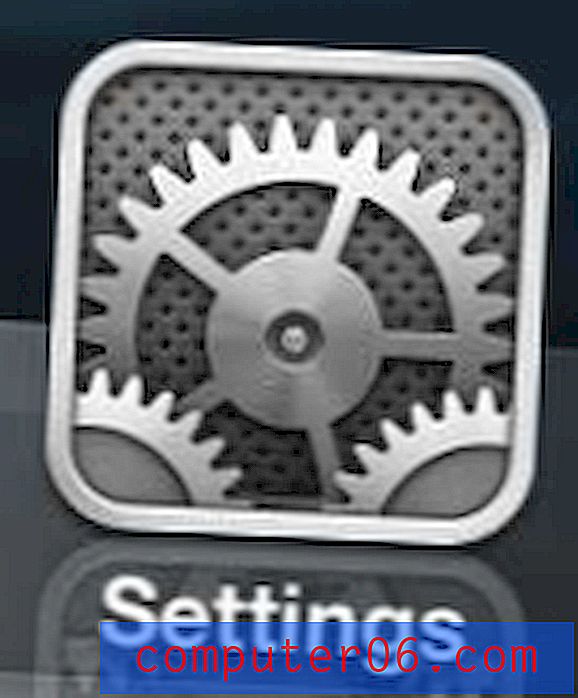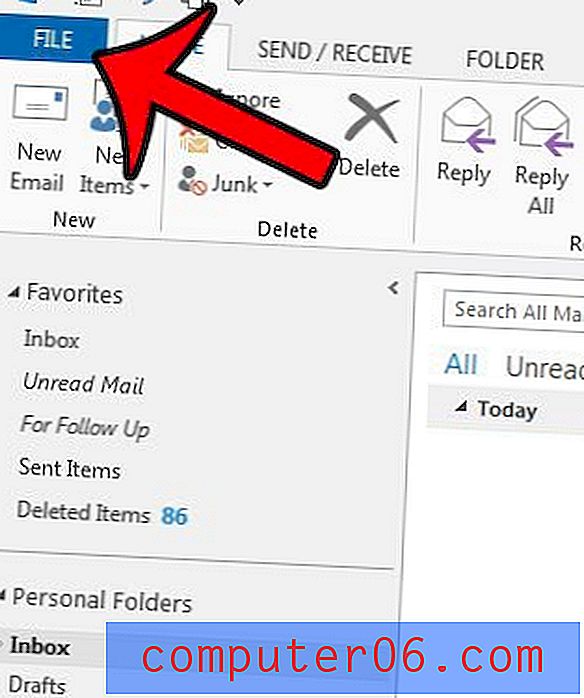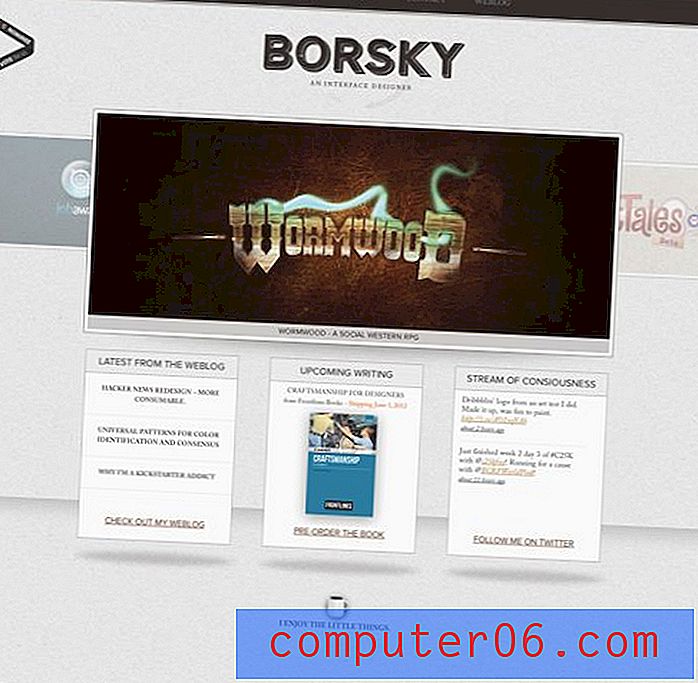Jak vybrat nesousedící buňky v Excelu 2010
Poslední aktualizace: 8. března 2019
Pokud používáte aplikaci Microsoft Excel alespoň krátkou dobu, pravděpodobně jste narazili na situaci, kdy jste potřebovali vybrat buňku. Ať už jste chtěli tuto buňku naformátovat, odstranit obsah nebo něco zkopírovat, existuje mnoho úkolů, které nejprve vyžadují, aby byla vybrána buňka. Možná jste si dokonce všimli, že můžete kliknout na tlačítko myši a podržet jej a poté tažením myši vybrat více sousedních buněk současně.
Tato metoda však nebude fungovat, pokud buňky, které chcete vybrat, nejsou všechny vedle sebe, což může představovat problém, když potřebujete vybrat oddělené buňky. Naštěstí existuje způsob, jak vybrat buňky, které nejsou vedle sebe, a vybrat je poněkud odlišným způsobem. Náš průvodce níže vás provede procesem.
Jak vybrat nesousedící buňky v Excelu - Rychlé shrnutí
- Podržte klávesu Ctrl na klávesnici.
- Klikněte na první buňku, kterou chcete vybrat.
- Držte stisknutou klávesu Ctrl, zatímco vyberete zbytek vašich sousedních buněk.
Alternativně můžete také vybrat nesousední buňky, aniž byste drželi stisknutou klávesu Ctrl následující metodou:
- Stiskněte Shift + F8 na klávesnici.
- Kliknutím na každou nesousední buňky, které chcete zahrnout do výběru.
- Po dokončení výběru buněk znovu stiskněte Shift + F8 .
Další informace, včetně obrázků z těchto kroků, pokračujte se zbytkem článku níže.
Výběr nesousedících buněk v Excelu 2010
Po dokončení níže uvedených kroků budete mít skupinu buněk, které jsou zvýrazněny modrou barvou. Pokud použijete změnu, když jsou tyto buňky vybrány, jako je změna barvy výplně nebo vymazání obsahu, bude tato změna použita na všechny vybrané buňky. Všimněte si však, že Excel považuje tento typ výběru za výběr s více rozsahy a určité akce nelze provést. To zahrnuje volby, jako jsou příkazy Vyjmout a Kopírovat .
Krok 1: Otevřete soubor v Excelu 2010.
Krok 2: Podržte stisknutou klávesu Ctrl na klávesnici a potom klepněte na každou z nesousedících buněk, které chcete vybrat. Po dokončení výběru buněk můžete uvolnit klávesu Ctrl.
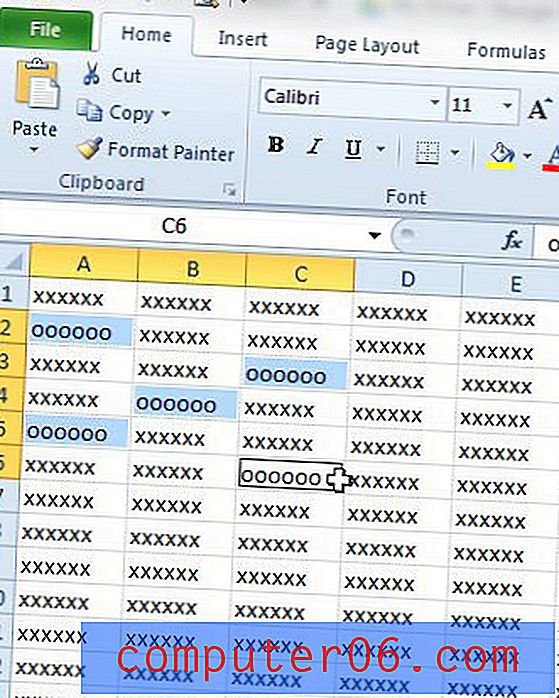
Krok 3: Použijte všechny změny, které chcete provést, na všechny tyto buňky. Na obrázku níže například měním barvu výplně pro vybrané buňky.
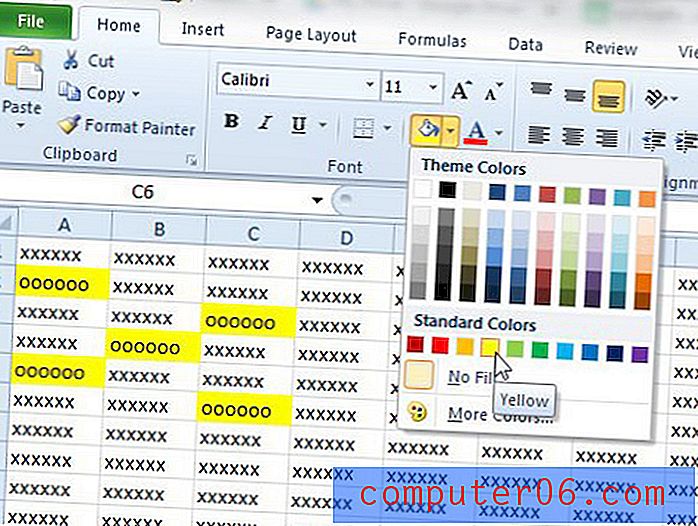
Výběr z více rozsahů můžete zrušit uvolněním klávesy Ctrl na klávesnici a kliknutím do libovolné buňky v tabulce.
Hledáte rychlý způsob, jak vybrat všechny buňky v tabulce současně? Tento článek vám ukáže, jak na to.