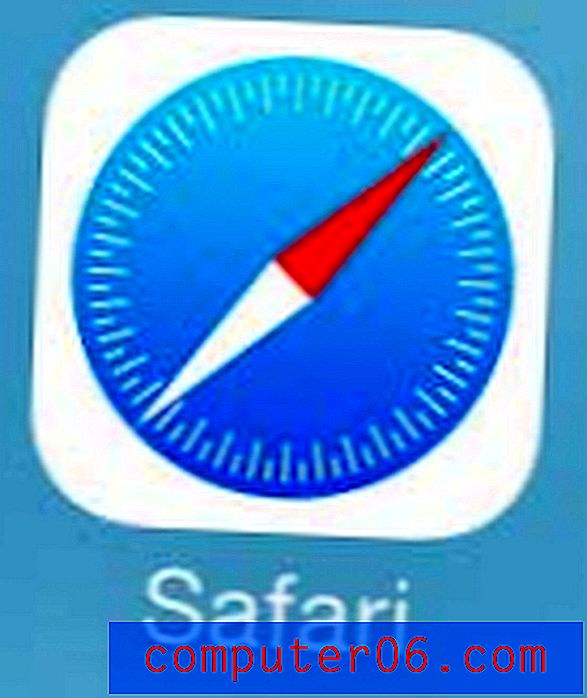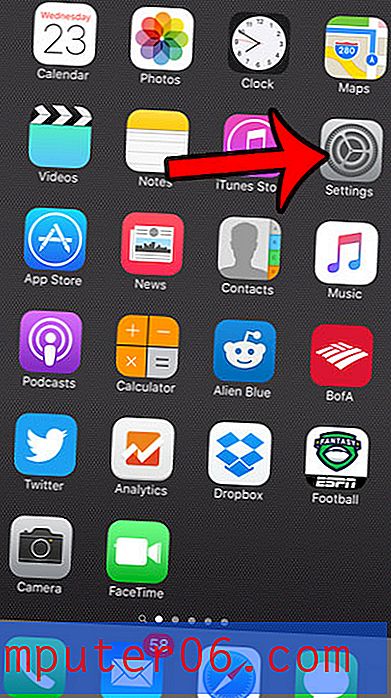Jak ukázat vládce v aplikaci Word 2013
Poslední aktualizace: 24. ledna 2017
Naučit se, jak zobrazit pravítko v aplikaci Word 2013, může být užitečné, když otevřete dokument, který chcete upravit, ale zjistíte, že se nezobrazuje žádné pravítko. Můžete mít pravítko viditelné nad i vlevo od dokumentu v aplikaci Word 2013, v závislosti na tom, které zobrazení aktuálně používáte. Tato pravítka jsou užitečná, když vizuálně formátujete dokument, takže jejich nepřítomnost může být tak obtížná, když jste zvyklí je používat.
Náš průvodce níže vám ukáže, jak zobrazit pravítko v aplikaci Word 2013, a také poskytuje užitečnou tabulku, která identifikuje, která pravítka jsou viditelná v každém jiném pohledu.
Zobrazení pravítka v aplikaci Word 2013
Kroky v tomto článku vás naučí, jak zobrazit pravítko v aplikaci Word 2013. Všimněte si, že pravítko zobrazené s dokumentem se může lišit v závislosti na pohledu, který je aktuálně vybraný v programu. Pohled můžete upravit kliknutím na kartu Pohled v horní části okna a výběrem jedné z možností v části Pohledy na levé straně pásu karet.
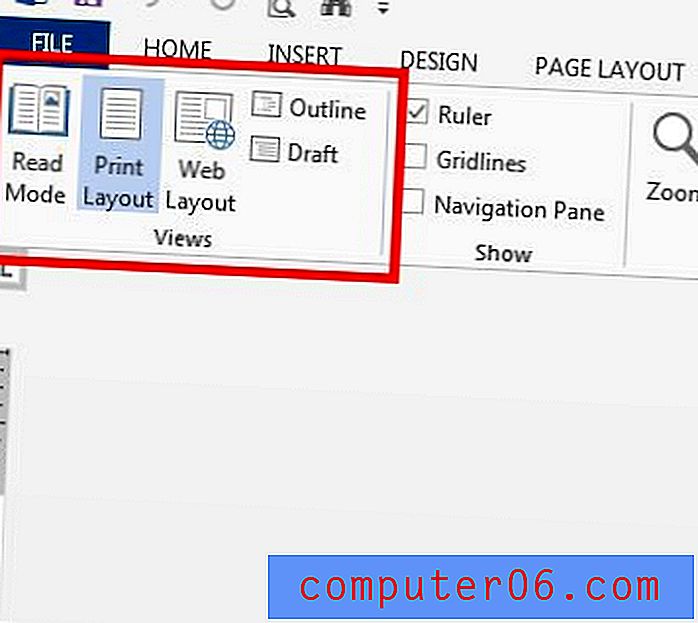
Po dokončení kroků v této příručce bude viditelnost pravítek následující:
| Pohled | Je horizontální pravítko viditelné? | Je vertikální pravítko viditelné? |
| Režim čtení | Ne | Ne |
| Vzhled při tisku | Ano | Ano |
| Rozložení webu | Ano | Ne |
| Obrys | Ne | Ne |
| Návrh | Ano | Ne |
Zde je návod, jak ukázat pravítko v aplikaci Word 2013 -
- Otevřete aplikaci Word 2013.
- Klikněte na kartu Zobrazit v horní části okna.
- Zaškrtněte políčko nalevo od Pravítka v části Zobrazit na pásu karet.
Stejné kroky jsou uvedeny níže s obrázky -
Krok 1: Otevřete dokument v aplikaci Word 2013.
Krok 2: Klikněte na kartu Zobrazit v horní části okna.
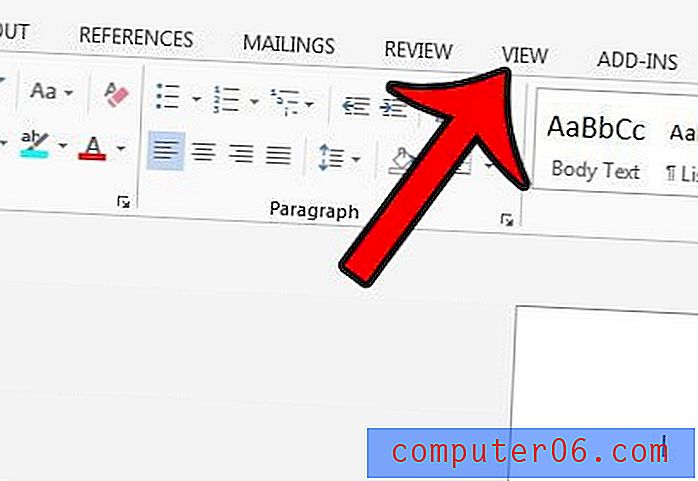
Krok 3: Zaškrtněte políčko nalevo od Pravítka v části Zobrazit na pásu karet.
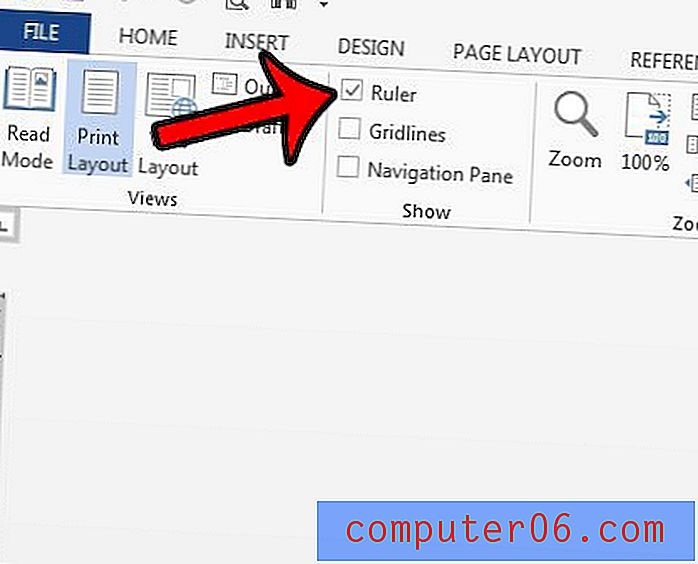
Pokud vertikální pravítko není viditelné v zobrazení Rozložení tisku po provedení výše uvedených kroků, můžete jej povolit přechodem na Soubor> Možnosti> Upřesnit a zaškrtnutím políčka vlevo od Zobrazit svislé pravítko v zobrazení Rozložení tisku .
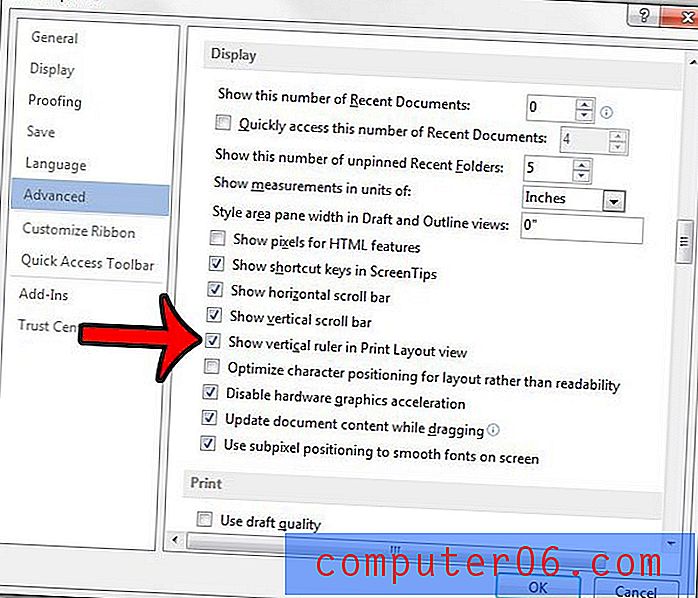
Pravítko má několik použití ve spojení s dokumentem, takže porozumění tomu, jak zobrazit vodorovné nebo svislé pravítko v aplikaci Word 2013, vám může lépe porozumět různým pohledům, které jsou k dispozici, a také se seznámit s některými nabídek a nastavení nalezených v programu. Například můžete odstranit záhlaví v aplikaci Word 2013 ručně úpravou velikosti záhlaví na svislém pravítku v rozložení tisku.
Můžete také nakonfigurovat další možnosti zobrazení dokumentu. Například můžete v aplikaci Word 2013 zobrazit textové ohraničení, které vám umožní zjistit, která část dokumentu může obsahovat obsah.