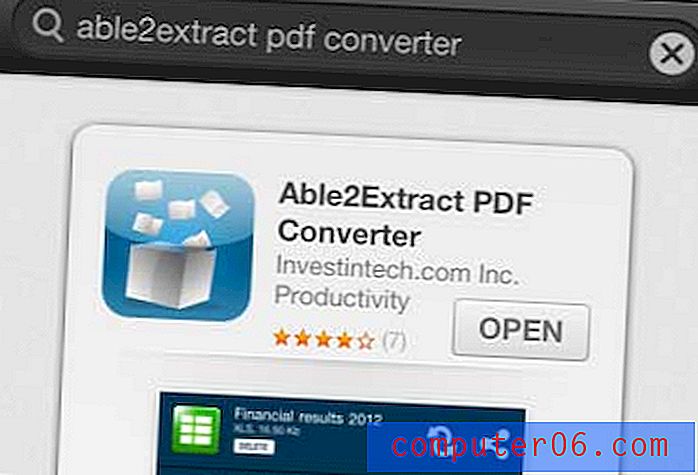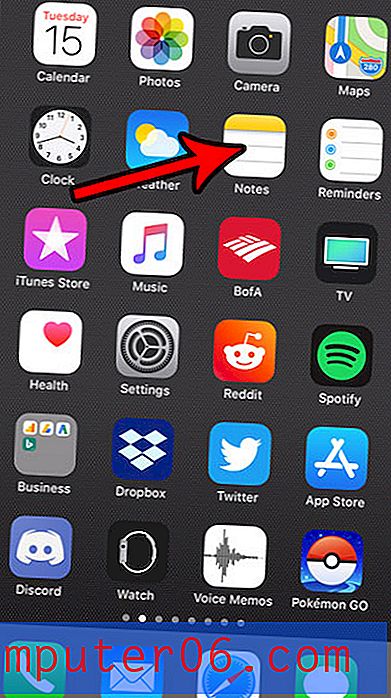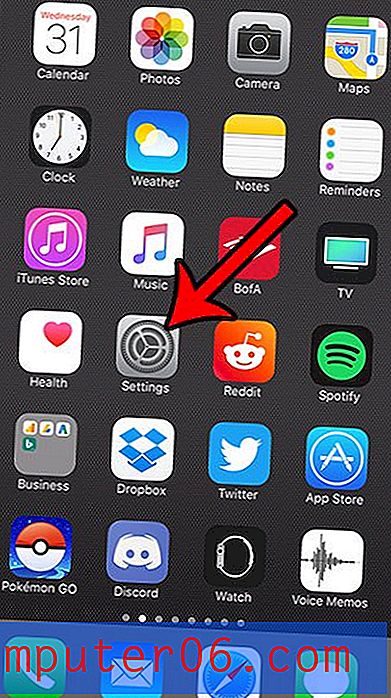Jak zrychlit klip v programu Windows Live Movie Maker
Program Windows Live Movie Maker pro Windows Live Essentials je velmi přístupný nástroj pro úpravy videa pro uživatele Windows 7. Je volně k dispozici každému, kdo má platnou licenci systému Windows 7, a obsahuje většinu základních možností, které budete muset upravit. Tento článek vás například naučí, jak upravit velikost aspektu videa jakéhokoli videa, které chcete upravit v programu Windows Live Movie Maker. Navzdory vynikajícímu uživatelskému rozhraní však nejsou některé nástroje, které potřebujete pravidelně používat, okamžitě dostupné. Pokud tedy chcete zrychlit klip v programu Windows Live Movie Maker, aby se spěchal přes konkrétní videoklip, nebo pokud chcete video zrychlit, aby bylo kratší, můžete dosáhnout cíle pomocí programu Windows Live Movie Maker.
Zrychlete video pomocí programu Windows Live Movie Maker (WLMM)
Pokud jste tak dosud neučinili, můžete si stáhnout Windows Live Movie Maker zde. Pokud narazíte na problémy s instalací, můžete podle tohoto návodu správně nainstalovat program Windows Live Movie Maker do počítače. Jakmile je program nastaven a máte videosoubor, který chcete zrychlit, můžete postupovat podle níže uvedených pokynů.
Krok 1: Klepnutím na tlačítko Start, na Všechny programy a poté na Windows Live Movie Maker spusťte aplikaci.
Krok 2: Klikněte na tlačítko uprostřed okna s nápisem Klepnutím sem vyhledejte videa a fotografie a potom poklepejte na videosoubor, který chcete zrychlit. Všimněte si, že můžete také kliknout pravým tlačítkem myši na videosoubor, kliknout na Otevřít pomocí a poté otevřít soubor pomocí Windows Live Movie Maker .
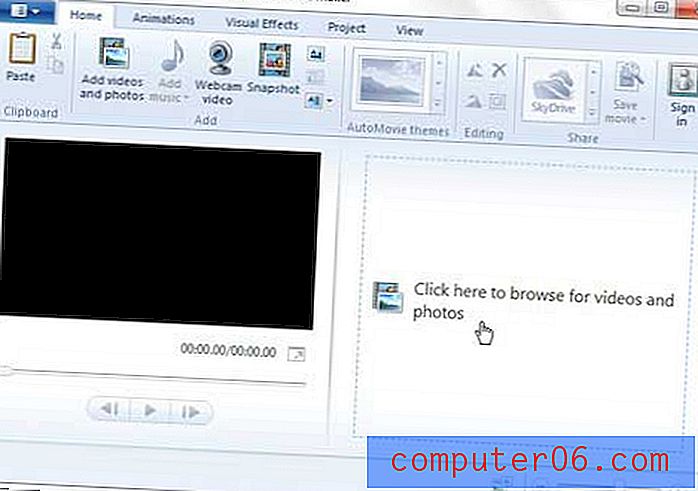
Krok 3: Klikněte na kartu Upravit nástroje videa v horní části okna.

Krok 4: Klikněte na rozevírací nabídku napravo od Rychlost a poté vyberte, o kolik chcete zvýšit rychlost videa.
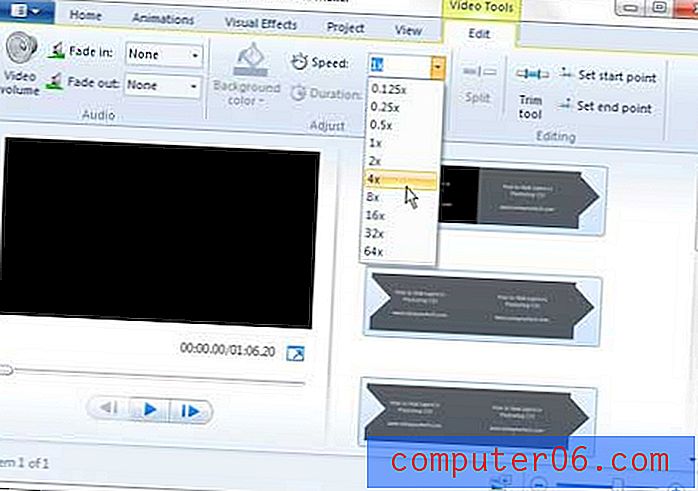
Zrychlení videa sníží délku videa. Můžete vidět novou délku se změněnou rychlostí pod oknem náhledu na levé straně okna. Pokud chcete pouze urychlit konkrétní část vašeho video souboru, můžete se dozvědět, jak rozdělit video na menší segmenty, podle pokynů v dolní části tohoto článku. Poté můžete upravit nastavení tak, aby se urychlila pouze část videa.