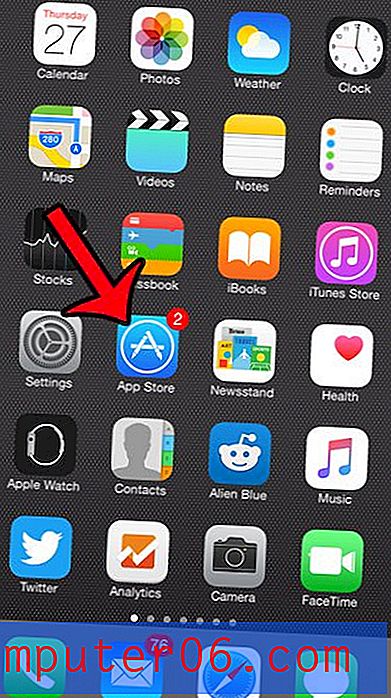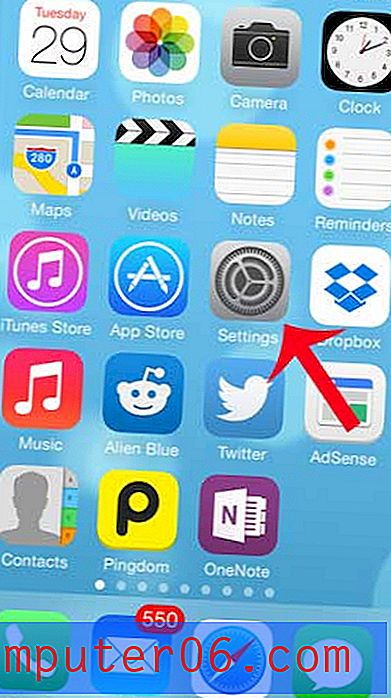Jak rozdělit celá jména na dvě buňky v aplikaci Excel 2013
Správně naformátovaná data mohou usnadnit dokončení úkolů v aplikaci Excel 2013, ale je vzácné, že data, která máme, jsou ideálně vhodná pro práci, kterou musíme udělat. To je běžné při práci se jmény v Excelu, protože mnoho společností a jednotlivců bude ukládat celá jména v jedné buňce do svých tabulek, buď přirozeně, nebo pomocí zřetězeného vzorce Excel.
Bohužel to může být problematické, když potřebujete samostatnou buňku pro křestní jméno a samostatnou buňku pro příjmení a vyhlídka na ruční dělení těchto jmen není něco, na co by se mnozí lidé těšili. Naštěstí existuje nástroj, který můžete použít a který vám umožní rozdělit jméno a příjmení do samostatných buněk v aplikaci Excel 2013.
Rozdělte celé jméno na buňku pro jméno a příjmení v aplikaci Excel 2013
Kroky v tomto článku budou předpokládat, že aktuálně máte sloupec v aplikaci Excel 2013, ve kterém jsou uložena celá jména a že chcete převést tato data tak, abyste měli sloupec křestních jmen a sloupec příjmení.
Tip: Budete muset mít prázdné buňky, kam chcete rozdělit data. Je tedy vhodné vložit sloupce před provedením níže uvedených kroků.
- Otevřete tabulku Excel obsahující data, která chcete rozdělit.
- Zvýrazněte buňky obsahující data, která chcete rozdělit.
- Klikněte na kartu Data v horní části okna.
- Klikněte na tlačítko Text do sloupců v pásu karet v části Nástroje dat .
- Klikněte na možnost Oddělovač v horní části okna a poté na tlačítko Další .
- Zaškrtněte políčko vlevo od mezerníku a poté klikněte na tlačítko Další . To předpokládá, že vaše data jsou rozdělena stejným způsobem jako v tomto příkladu. Pokud ne, použijte vhodný oddělovač. Například, pokud vaše jméno bylo rozděleno jako Příjmení, Jméno, pak byste zaškrtli políčko vedle Čárka a políčko vedle Mezera . Všimněte si, že se okno náhledu upraví, jak si vyberete různé oddělovače.
- Klikněte na tlačítko na pravé straně pole Cíl .
- Zvýrazněte buňky, ve kterých chcete, aby se rozdělené údaje objevily, a poté na klávesnici stiskněte klávesu Enter .
- Proces dokončete kliknutím na tlačítko Dokončit v dolní části okna.

Vaše data by nyní měla vypadat jako na obrázku níže.
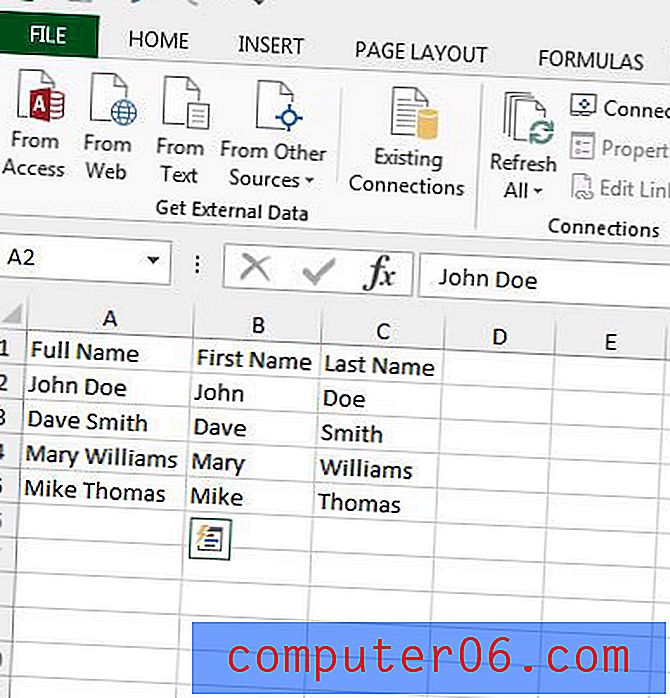
Excel má také užitečnou funkci nazvanou Zřetězené, která může udělat opak. Naučte se, jak kombinovat data z více buněk do buňky v aplikaci Excel 2013 a ušetřit spoustu ručního zadávání dat.