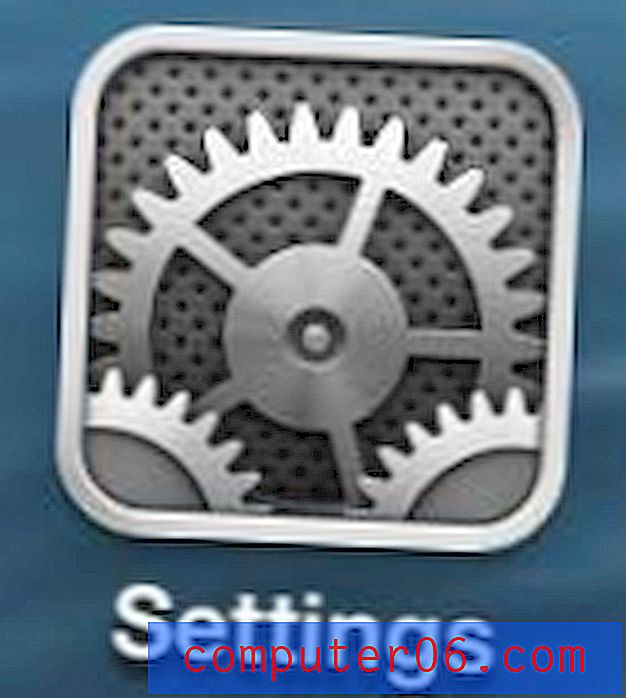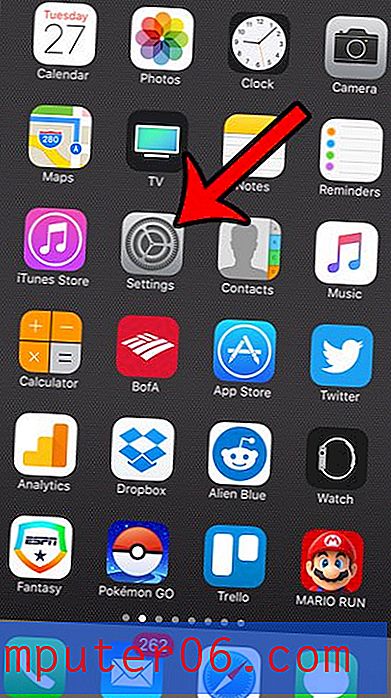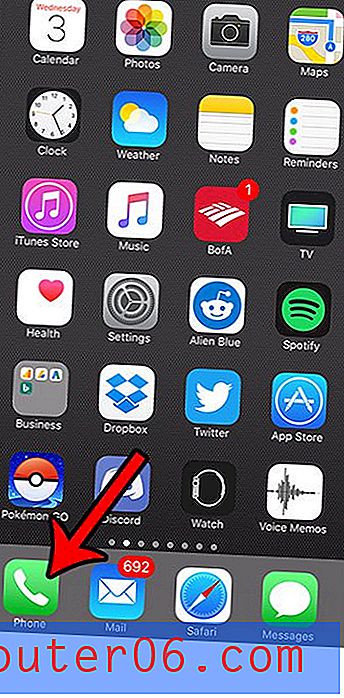Jak zastavit snímky hypertextového odkazu v Powerpoint pro Office 365
Powerpoint má několik opravdu užitečných nástrojů, které vám umožní provádět akce v rámci aplikace, spíše než používat něco jiného v počítači. Kromě možností úpravy obrázků zahrnují tyto nástroje také možnost vytvářet screenshoty jiných aplikací otevřených na ploše.
Pokud jste však v Powerpoint používali nástroj pro snímání obrazovky, možná jste si všimli, že některé z těchto snímků automaticky obsahují hypertextový odkaz. Pokud se jedná o funkci, kterou nechcete používat, můžete toto nastavení vypnout podle pokynů v níže uvedeném průvodci.
Jak zastavit Powerpoint z automaticky Hyperlinking Screenshots
Kroky v tomto článku byly provedeny v aplikaci Microsoft Powerpoint pro verzi Office 365.
Krok 1: Otevřete Powerpoint.
Krok 2: Klikněte na kartu Soubor v levé horní části okna.
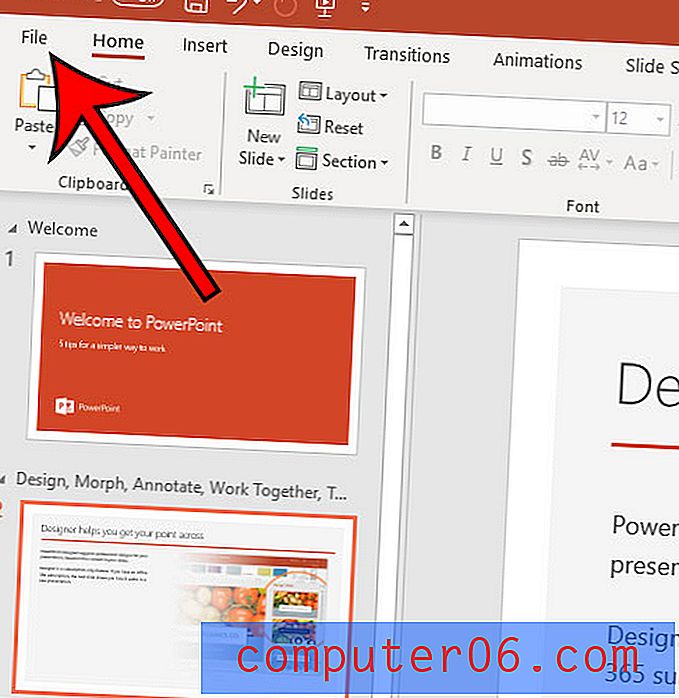
Krok 3: Vyberte tlačítko Možnosti v dolní části levého sloupce.
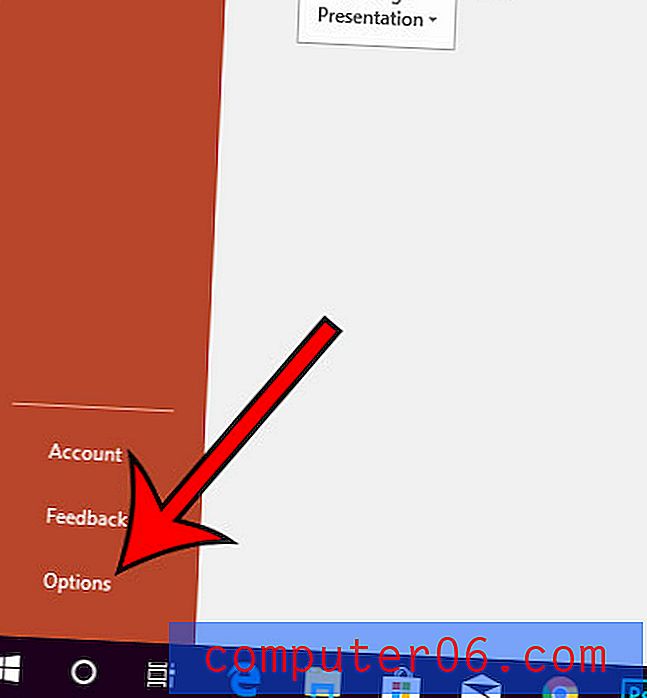
Krok 4: Vyberte kartu Upřesnit na levé straně okna Možnosti aplikace Powerpoint .
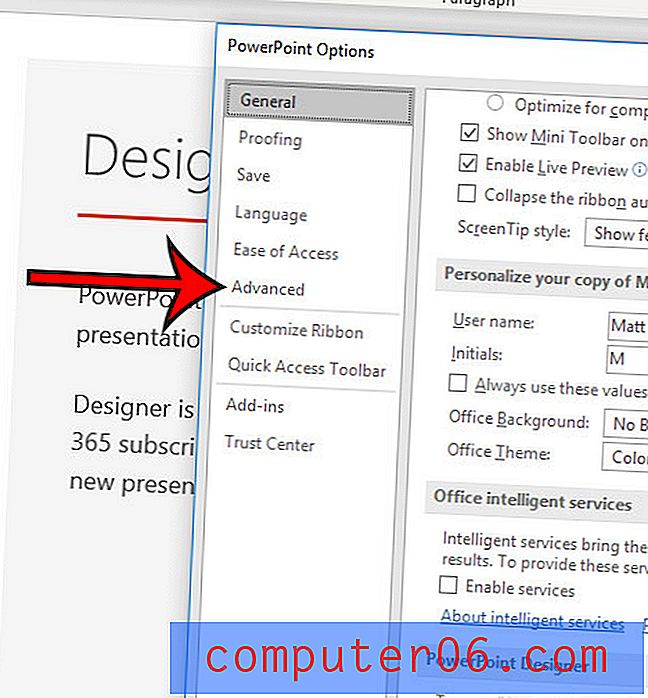
Krok 5: Zaškrtněte políčko vlevo od obrazovky Automaticky hypertextový odkaz a potom klepněte na tlačítko OK .
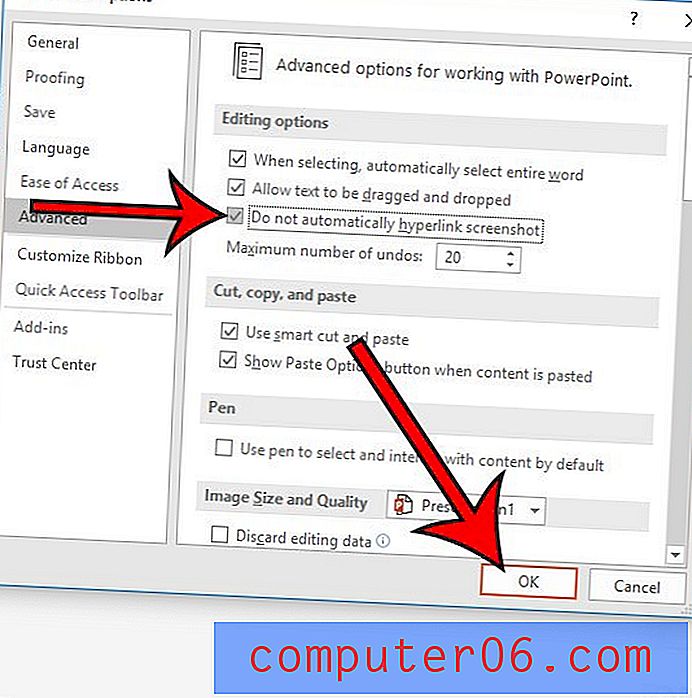
Jsou ve vaší škole nebo práci lidé, kteří používají aplikaci Google Slides namísto aplikace Powerpoint? Zjistěte, jak si můžete stáhnout soubor Google Slides, abyste jej mohli místo toho upravit v Powerpoint.