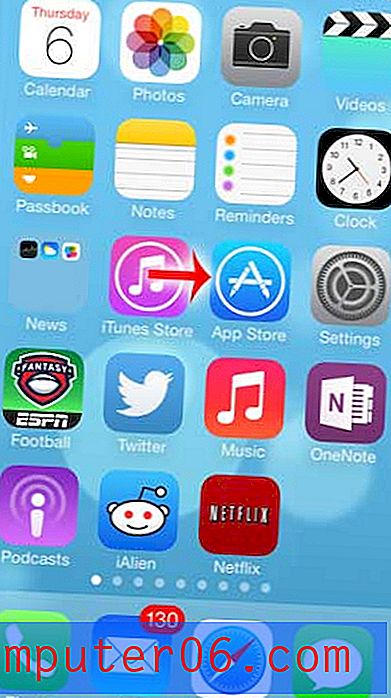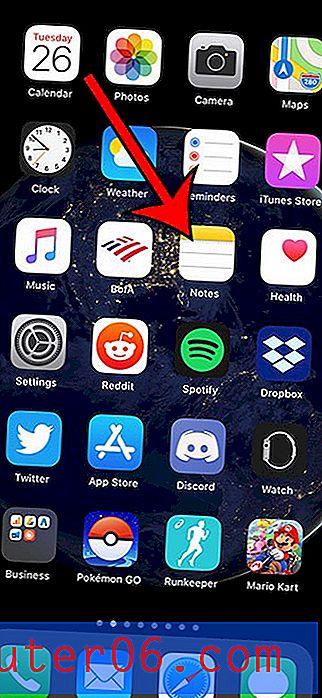Jak převést fotografické textury na masky ve Photoshopu
Textura je klíčovým prvkem designu. Naučíte se, jak efektivně ovládat a aplikovat textury, ve Photoshopu skutečně otevře vaši úroveň dovedností a znalostí.
Dnes se budeme učit o super rychlém a snadném způsobu, jak pořídit fotografickou texturu a proměnit ji v masku, která ovlivní průhlednost vrstvy. Bez ohledu na to, jak jste zdatní s Photoshopem, měli byste být schopni tuto techniku vyzvednout a začít ji používat ve svých projektech ještě dnes.
Snadná cesta
Vše, čeho chcete ve Photoshopu dosáhnout, lze provést několika různými způsoby. Zjistíte, jak experimentujete stále více a více, že některé metody přinášejí téměř identické výsledky, ale jiné, které se zdají být podobné, mohou ve skutečnosti vést k dramaticky odlišným výsledkům.
Vaším úkolem tedy není naučit se něco dělat a držet se ho, ale prozkoumat různé způsoby práce, abyste mohli dosáhnout bodu, kdy okamžitě víte, která metoda je za daných okolností nejlepší.
Začněme s extrémně základním designem, který by mohl použít trochu textury, aby byl zajímavý. Máme jen text na jednobarevném pozadí:

Řekněme, že jste to chtěli trochu znepokojit, stárnout. Jak byste to šli? Jedna věc, kterou byste mohli zkusit, je vzít fotografii a použít ji jako texturu. Chci přidat nějaké praskliny a náhodné řádky, tak jsem popadl tento obrázek.

zdroj obrázku: Virginie Moerenhout
Je tu důvod, proč jsem si vybral tenhle: protože se zdá všechno špatně. Je to obraz prasklého ledu, to vůbec nechci, že? Co se musíte naučit, je vidět zdroje jinak, když přemýšlíte o Photoshopu. Uvažujte, že by mohli být, ne tím, čím jsou.
„Co se musíte naučit, je vidět zdroje jinak, když přemýšlíte o Photoshopu. Uvažujte, že by mohli být, ne tím, čím jsou.Řekněme, že jsme chytili tuto ledovou fotografii a hodili ji do Photoshopu, co teď? Snadná odpověď je hodit to na všechno, snížit neprůhlednost a možná použít některé různé režimy prolnutí, abyste viděli, co funguje. To vám dá něco jako na obrázku níže:

Docela v pohodě? Bohužel to není to, co chci vůbec. Stále to vypadá jako fotka prasklého ledu, jen silně stylizovaná a hodená za můj text. Pojďme se zamyslet nad tím, jak to dokážeme jinak.
Masky na záchranu
Problém s výše uvedeným účinkem spočívá v tom, že pouze mícháme pixely dvou obrázků dohromady. To, co opravdu chceme, je způsob, jak vzít na led složité trhliny a nějak to aplikovat na text, aby se některé části zdály být časem opotřebované.
"Trhliny na fotografii jsou tmavší než jejich okolní prostředí, takže můžeme pomocí těchto pixelů vytvořit masku, která vyřadí části textu ve stejném vzoru."Trikem k tomu je samozřejmě použití masky. Trhliny na fotografii jsou tmavší než jejich okolní prostředí, takže pomocí těchto pixelů můžeme vytvořit masku, která vyřadí části textu ve stejném vzoru. Otázkou je, jak proměníte fotografii v masku? Jsem rád, že jste se zeptal.
Krok 1: Vyberte kanál s nejlepším kontrastem
Abychom pochopili, proč se budeme u tohoto úkolu obracet na kanály, musíte pochopit povahu masky. Maska je soubor pixelů ve stupních šedi, které ovlivňují průhlednost vrstvy: černá znamená skrytá, bílá znamená viditelná a vše mezi tím je, dobře, všechno mezi tím. Pokud by na obrázku níže byla maska, každá kružnice by odpovídala jiné úrovni průhlednosti.
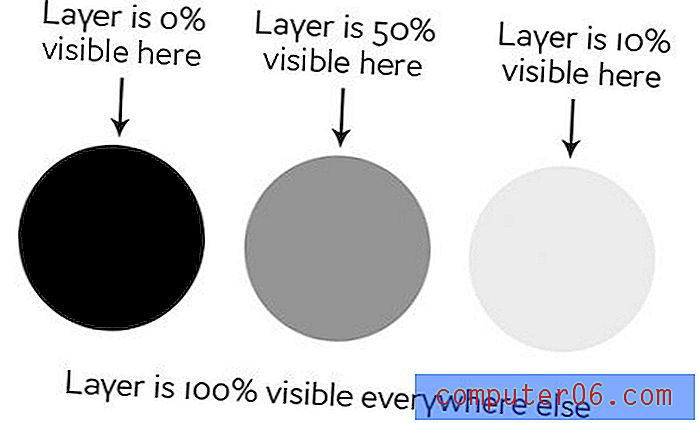
Toto téma se věnujeme do hloubky v příručce pro začátečníky k maskování. Kanál je svou povahou velmi podobný a používá také hodnoty ve stupních šedi. Skvělá věc je, že můžete proměnit kanál v výběr, který se pak na jedno kliknutí stane maskou.
Chcete-li zahájit tento proces, klikněte na panel Kanály a zkuste najít kanál s nejlepším kontrastním poměrem. V mém případě to byl modrý kanál.
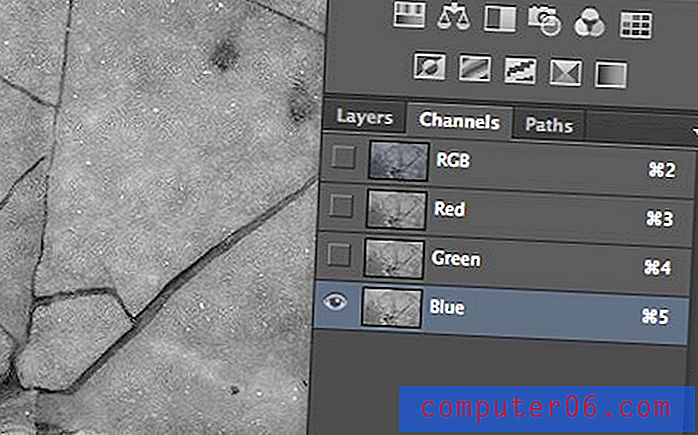
Krok 2: Duplikujte kanál
Jakmile najdete kanál s nejlepším kontrastem, duplikujte jej. To lze provést přetažením kanálu na malé tlačítko pro vzhled stránky vedle koše poblíž spodní části palety Kanály (stejně jako kopírování vrstvy).
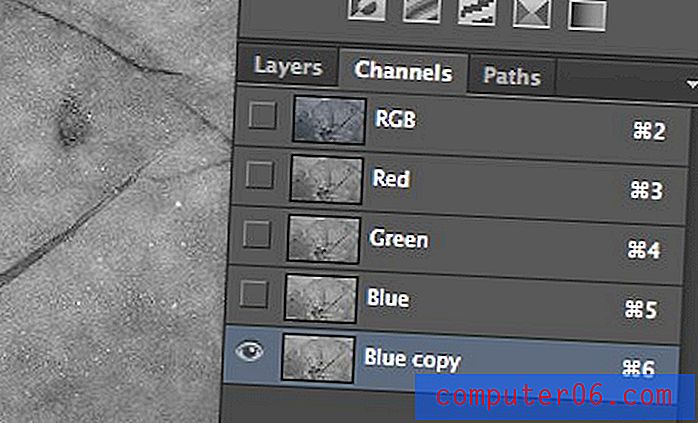
Krok 3: Pomocí úrovní zvyšte kontrast
Vyberte nový kanál, který jste právě vytvořili, a proveďte úpravu Úrovně, která opravdu kontrastuje s kontrastem. Jak moc to uděláte, pokud vůbec, opravdu záleží na tom, jaký je váš efekt, ale v tomto případě to chceme rozladit.
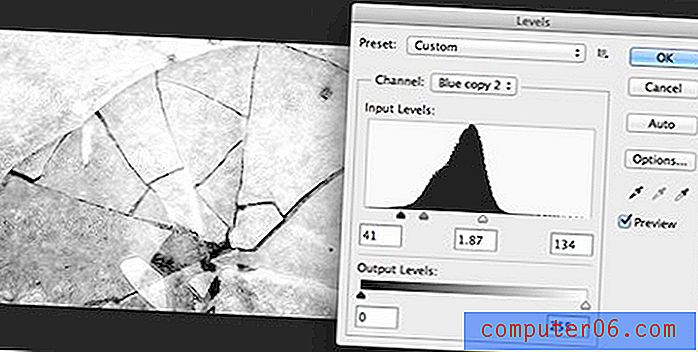
Krok 4: Otočte kanál do výběru
Nyní, když máte opravdu dobrý kontrastní poměr na nedestruktivním kanálu, je čas proměnit tento kanál na výběr. Je to opravdu snadné, stačí na kanálu kliknout na příkaz Command-Click (Control on a PC) a měl by vyvolat živý výběr.
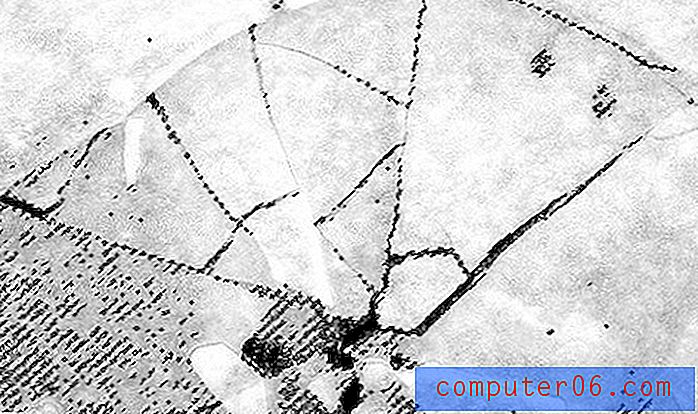
Co se tady děje? Barva pixelů se používá k určení toho, co je vybráno, stejně jako jsme viděli, jak dříve masku ovlivnili. Takže černé pixely nebudou vybrány, ale bílé pixely budou.
Krok 5: Použijte výběr jako masku
Nyní, když máme aktivní výběr, pravděpodobně už víte, jak z toho udělat masku. Musíme pouze vybrat naši textovou vrstvu a kliknout na tlačítko masky v dolní části panelu Vrstvy. Voila, teď máme účinek, pro který jdeme!
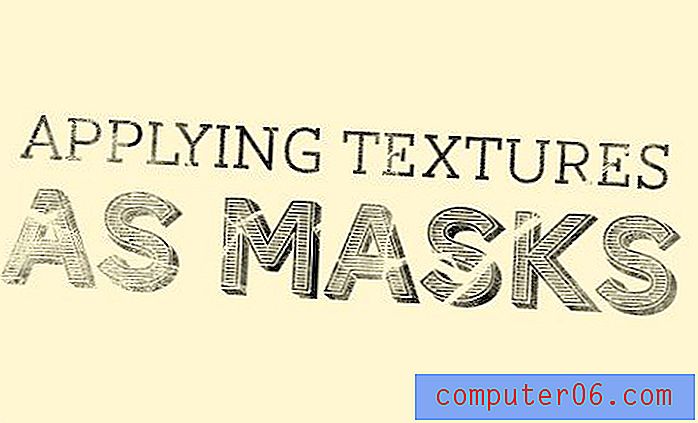
Všimněte si, že to nevypadá jako zlomený kus ledu. Ve skutečnosti můžete sotva říct, že jsme tuto fotografii vůbec použili. Prostě jsme si vypůjčili složitou strukturu pixelů, abychom nemuseli ručně kreslit trhliny a vybledlé oblasti.
"Prostě jsme si půjčili složitou strukturu pixelů, abychom nemuseli ručně kreslit trhliny a vybledlé oblasti."Pokud chcete výsledek vyladit, zkuste provést nastavení úrovně na masku vrstvy a sledovat, jak to ovlivní konečný výsledek.
Jde dále
Nepřestávej tam! Vyzkoušejte efekt znovu, smíchejte jej s různými texturami, vhoďte některé efekty vrstvy a můžete opravdu přijít s něčím skvělým:

Zde jsem přidal do nějakého vybledlého textu jako obrázek na pozadí, pak jsem zkopíroval masku, kterou jsme vytvořili dříve, ale upravil úrovně tak, aby to sotva mělo účinek. Pak jsem použil vnitřní stín s režimem prolnutí nastaveným na Color Burn.
Výsledkem je opravdu dramatický vybledlý vzhled pergamenu, který je daleko od místa, kde jsme začali.
Závěr
Toto bylo další z těch příspěvků, které vyplynuly z dotazu přítele, jak dosáhnout konkrétního účinku. Myslím, že mnoho nových uživatelů Photoshopu ví, že tento druh věcí je možný, ale zdá se, že by to mohlo být příliš technické a příliš pokročilé, než aby je mohli provést. Naštěstí realita je taková, že navzdory tomu, že jde o velmi výkonnou techniku, není vůbec těžké ji implementovat!
Zanechte komentář a dejte nám vědět, s jakými dalšími úkoly ve Photoshopu bojujete, abychom vám mohli pomoci několik tutoriálů.