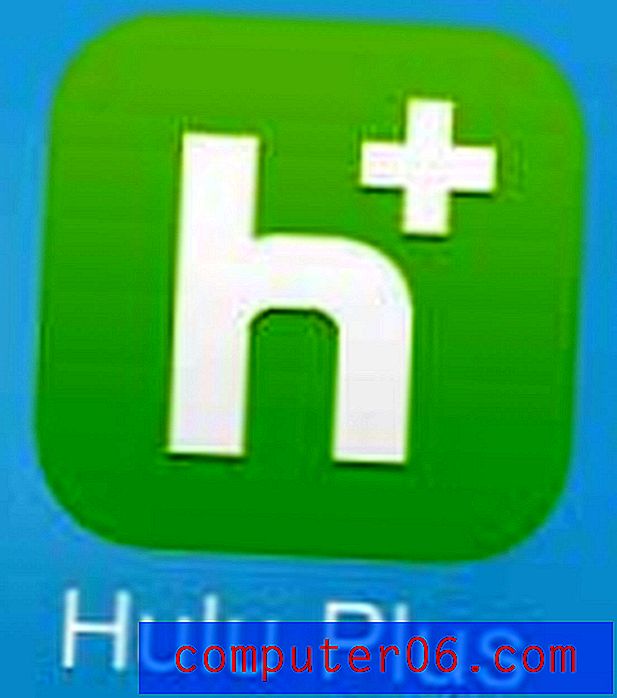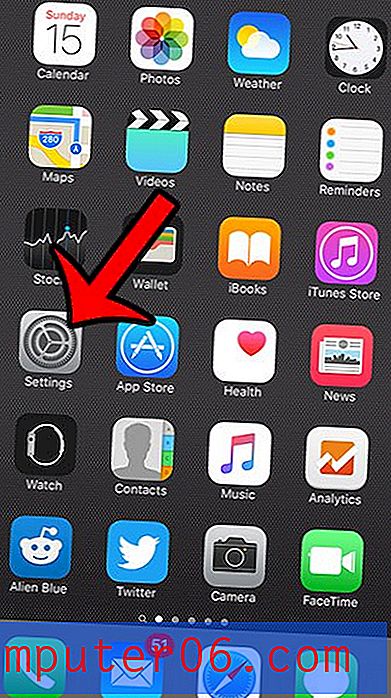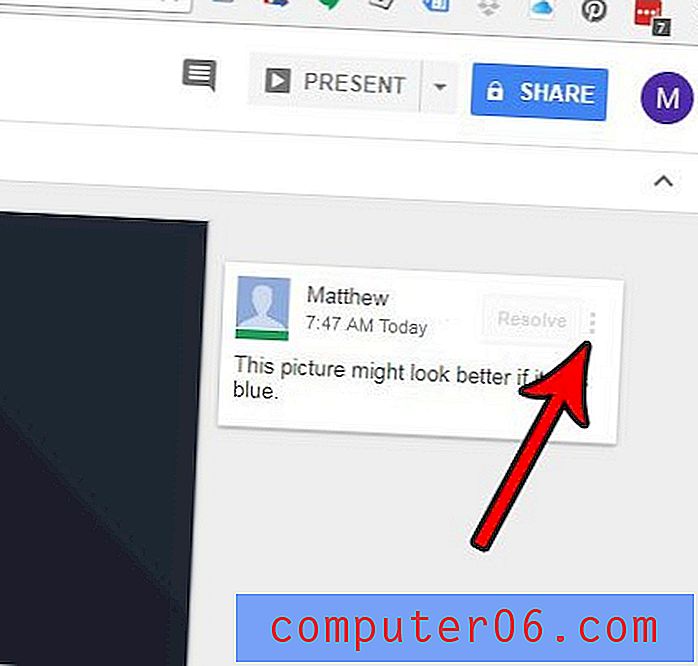Zvýšení frekvence automatického obnovení v aplikaci Word 2011
Ztráta dat při selhání pevného disku je velmi nešťastná událost, která může být zničující, pokud jste je nezálohovali. Existují však méně katastrofální havárie, které mohou způsobit ztrátu dat, která nebyla po určitou dobu uložena, například když píšete dokument v aplikaci Word 2011. Teoreticky bychom měli všichni ukládat naši práci ručně každých pár minut, abychom zabránili ztráta práce, kterou jsme dokončili, ale když přemýšlíte o tom, co se snažíte říct, není to vždy praktické. Naštěstí Word 2011 obsahuje nástroj AutoRecover, který bude pravidelně ukládat vaše data každých 10 minut, ale toto nastavení můžete upravit, abyste zvýšili frekvenci vytváření souboru AutoRecover.
Hledáte jednoduchý způsob, jak pravidelně zálohovat data? Podívejte se na Apple Time Capsule. Snadno se integruje se zálohováním Time Machine v počítači Mac a nabízí dostatek místa pro uložení všech vašich dat.
Ušetřete častěji pomocí funkce Automatické obnovení v aplikaci Word 2011
Než však začnete spoléhat na AutoRecover, je třeba zvážit několik důležitých věcí. Není zamýšlen jako náhrada za skutečné ukládání souborů. Je to v případě, že se váš počítač vypne, dojde k chybě aplikace Word nebo dojde k nějaké jiné neočekávané události. Pokud zavřete dokument a kliknete na možnost Neuložit, budou odstraněny všechny soubory automatického obnovení tohoto dokumentu.
Krok 1: Otevřete aplikaci Word 2011 nebo otevřete existující dokument aplikace Word. Pokud otevíráte aplikaci Word, budete také muset vybrat šablonu nebo typ dokumentu.
Krok 2: Klikněte na Word v horní části obrazovky a poté na Preferences .

Otevřete nabídku Předvolby slova
Krok 3: Klikněte na ikonu Uložit v části Výstup a sdílení .
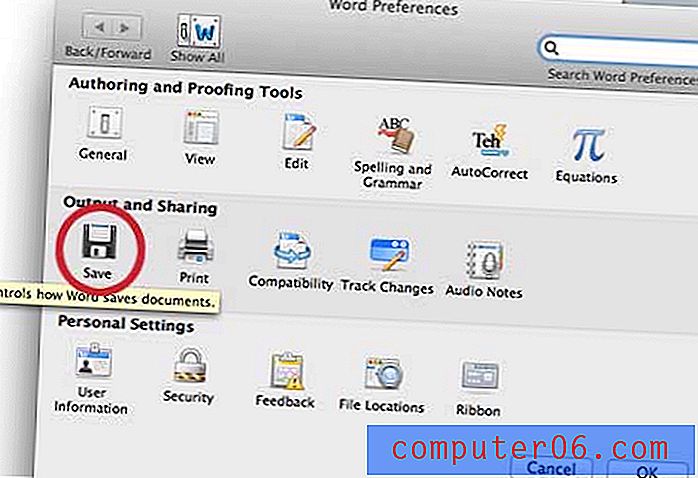
V části Výstup a sdílení klikněte na ikonu Uložit
Krok 4: Klikněte do pole vpravo od možnosti Uložit informace o automatickém obnovení a zadejte novou hodnotu. Výchozí hodnota je 10, ale můžete jít až na 1. Na obrázku níže jsem například nastavil AutoRecover, aby běžel každé 2 minuty.

Nastavte frekvenci automatického obnovení
Krok 5: Klikněte na tlačítko OK ve spodní části okna.
Pokud dojde k chybě aplikace Word, budete obvykle dotázáni, zda chcete dokument AutoRecover otevřít při příštím spuštění aplikace Word, nebo je najdete v seznamu Otevřít poslední v nabídce Soubor . Pokud se vám soubor AutoRecover nezobrazí nebo se nezobrazí v seznamu Otevřít poslední, můžete kliknout na ikonu Spotlight Search v pravém horním rohu obrazovky a poté do vyhledávacího pole napsat AutoRecover nebo klíčové slovo dokumentu.
U některých uživatelů nemusí funkce automatického obnovení fungovat správně, protože není nastaveno umístění automatického obnovení. Umístění automatického obnovení můžete ručně nastavit kliknutím na možnost Umístění souboru v nabídce Předvolby aplikace Word,
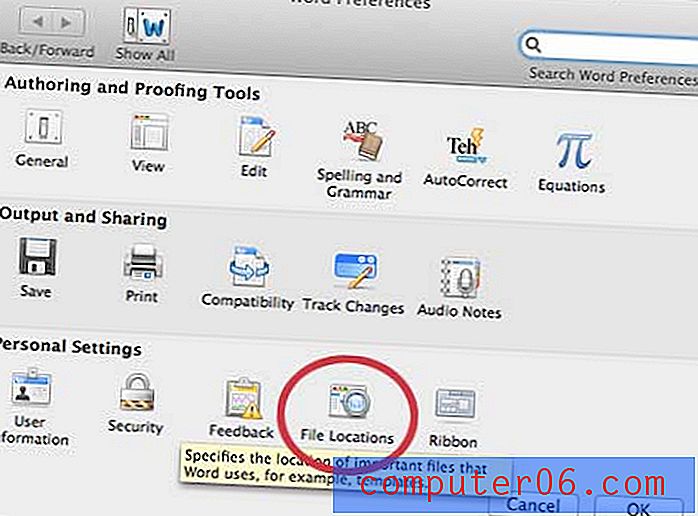
Klikněte na možnost Umístění souboru
Poté klikněte na možnost AutoRecover files, klikněte na Modify, pak vyberte složku, do které chcete ukládat vaše AutoRecover soubory.
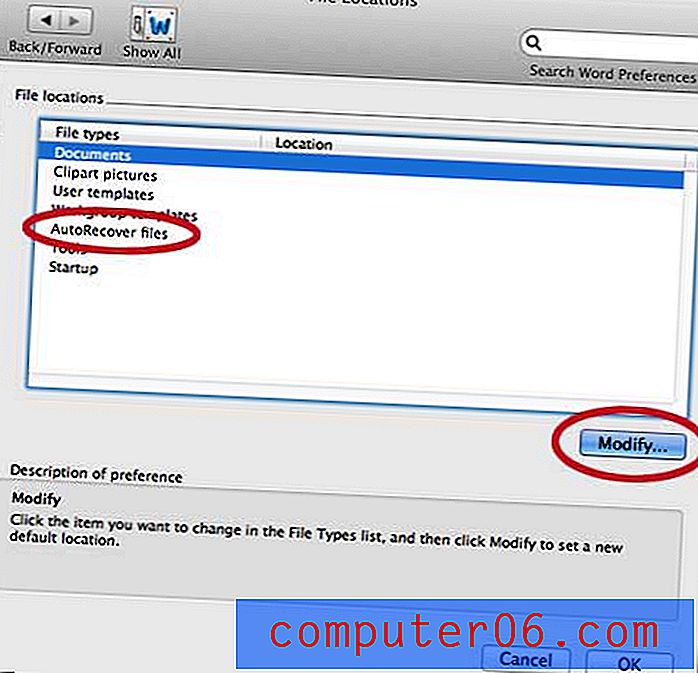
Nastavte umístění souboru AutoRecover
Používáte-li také Microsoft Excel, můžete narazit na situace, kdy je nemohou otevřít lidé, kterým soubory posíláte. Důvodem je, že používají starší verzi aplikace Excel a nenainstalovali balíček kompatibility. Můžete se rozhodnout uložit jako výchozí typ souboru .xls, aby lidé používající starší verze aplikace Excel mohli vaše soubory bez problémů otevírat.