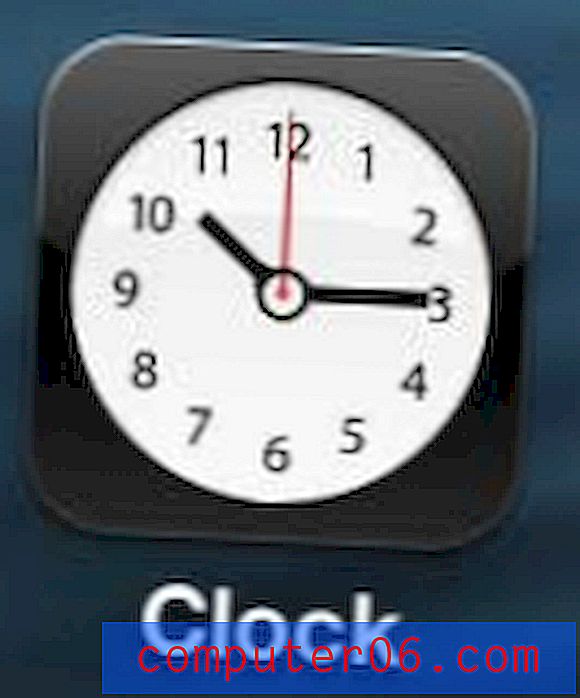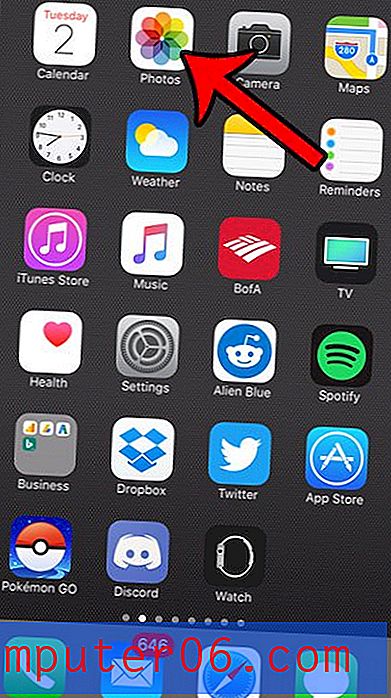Recenze ScreenFlow
4, 5 z 5
Plethora skvělých funkcí pro nahrávání a editaci cena
3 z 5
Od 129 $, mírně na drahé straně snadnost použití
5 z 5
Super snadné použití s čistým a intuitivním rozhraním Podpěra, podpora
5 z 5
Různé podpůrné zdroje; rychlá e-mailová odpověď
Rychlé shrnutí
ScreenFlow je kvalitní aplikace pro vysílání a úpravu videa pro Mac. Zachycuje vaše akce na ploše a poté můžete editovat nahrávky oříznutím a přeskupením obsahu a přidáním popisků, poznámek a pohybu. S vrstvenou časovou osou a spoustou funkcí, které byste ve standardním editoru videa těžko našli, budete určitě hotovi.
Tato aplikace je nejvhodnější pro ty, kteří chtějí vytvořit dobře vypadající videa pro vzdělávací nebo marketingové účely. Pomocí ScreenFlow jej mohou učitelé použít k vysílání jednoduchých videí s návodem, která pomohou zlepšit zapojení do učebny. Marketingoví profesionálové mohou pro své produkty vytvořit vysvětlující video nebo návod. YouTubers nebo bloggerové mohou rychle spojit profesionální video, které zaujme jejich publikum.
Pokud jste však jen příležitostný uživatel, který hledá nástroj pro zaznamenávání činností na ploše / na obrazovce a má pouze základní potřeby pro úpravy, můžete se obrátit na bezplatné nebo levnější alternativy. Rovněž stojí za zmínku, že ScreenFlow je produkt pouze pro Mac, pokud jste na počítači, pravděpodobně budete chtít vyzkoušet Camtasia - nejlepší alternativa pro ScreenFlow, i když je Camtasia dražší.
Co mám rád
- Čisté a jednoduché rozhraní
- Přetahovaná časová osa
- Snadné přidání prvků
- Kvalitní nástroje pro anotaci
- Nedostatek předvoleb efektů, šipek a popisků
- Žádné zdroje bez licenčních poplatků nad rámec předinstalovaných přechodů
ScreenFlow
Celkové hodnocení: 4, 4 z 5 macOS, 30denní zkušební stránka (129 $) Navštivte stránkuRychlá navigace
// Proč byste mi měli důvěřovat?
// Co je ScreenFlow?
// ScreenFlow: Co je to pro vás? (A moje testování)
// Důvody mé kontroly a hodnocení
// Alternativy ScreenFlow
// Závěr
Proč byste mi měli důvěřovat?
Jmenuji se Nicole Pav a zkoušel jsem novou technologii od chvíle, kdy jsem poprvé položil ruce na počítač. Znám radost z nalezení skvělého svobodného softwaru a zklamání ze zjištění, zda se vyplatí platit program. Stejně jako vy, můj rozpočet je omezený a nechci ho utrácet za něco, co nenabízí moc. Proto používám tyto recenze k poskytování jasných a nezaujatých informací o programech, se kterými možná nemáte zkušenosti.
Během několika posledních dní jsem testoval téměř všechny funkce ScreenFlow, abych zjistil, zda to funguje, jak tvrdí vývojář. Poznámka: Tato aplikace nabízí plně funkčně bezplatnou zkušební verzi, což znamená, že jsem nedostal program zdarma nebo sponzorovaný jejich mateřskou společností Telestream. Zde můžete vidět také e-mail s potvrzením účtu:

Po experimentování s programem jsem vytvořil ukázkové video, které můžete vidět v sekci níže. Také jsem kontaktoval jejich technický tým, aby vyhodnotil, jak jsou podpůrní. Více se o tom dočtete v sekci „Důvody mého přezkumu a hodnocení“ níže.
Co je ScreenFlow?
ScreenFlow je aplikace pro zachycení aktivit na obrazovce a vytvoření videa, které lze podle potřeby upravovat pomocí popisků a anotací. Používá se především k technickým recenzím programů, softwarovým výukovým programům nebo jiným aplikacím, ve kterých je nutné zobrazit jinou osobu na obrazovce. To eliminuje potřebu vyzkoušet a filmovat obrazovku s vnějším zařízením.
Je to bezpečné?
Ano, použití ScreenFlow je zcela bezpečné. Původní verze aplikace byla vydána zhruba před devíti lety (zdroj: Wikipedia) a aplikace získala cenu Eddy od společnosti Macworld v prosinci 2008.
Můj týmový kolega JP tuto aplikaci používá dva roky (viz tento příspěvek, který napsal) a při skenování pomocí Bitdefenderu a Drive Genius zjistil, že ScreenFlow nemá žádné problémy se škodlivým softwarem.
Web Telestream také prochází filtrem Norton Safe Web a používá šifrování svých serverů SSL. To znamená, že transakce na webu jsou bezpečné.
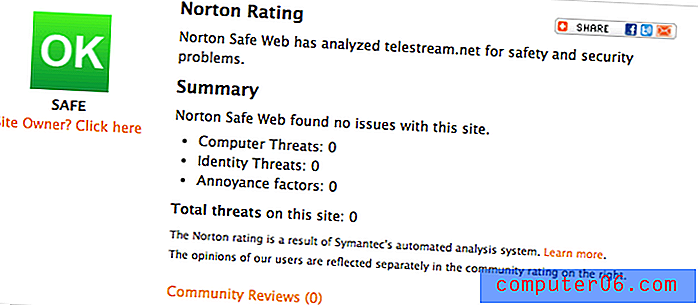
Samotná aplikace je také bezpečná a snadno použitelná. Pokud exportujete na platformy jako Vimeo a Youtube, budete muset zadat přihlašovací údaje; aplikace nemůže bez vašeho svolení dělat nic a kdykoli můžete zrušit její přístup ke svým účtům.
Je ScreenFlow zdarma a kolik to stojí?
Ne, ScreenFlow není zdarma. U nových uživatelů to stojí 129 $, nebo 39 $ pro uživatele, kteří již zakoupili dřívější verzi programu (ScreenFlow 4, 5 nebo 6). Dražší plány ScreenFlow zahrnují další zdroje.
Pokud si nejste jisti, jak zaplatit tolik peněz za program hned, můžete použít bezplatnou zkušební verzi po dobu 30 dnů s tím, že všechna exportovaná videa budou označena slovy „DEMO MODE“.
Je ScreenFlow pro Windows?
ScreenFlow je bohužel zatím pouze pro Mac. Podívejte se na tento tweet pro odpověď ScreenFlow na otázku JP.
ne bohužel nemáme žádné současné plány na PC verzi ScreenFlow. Je to však vždy možnost!
- ScreenFlow (@ScreenFlow) 27. července 2017
Pokud chcete pro svůj počítač něco podobného jako ScreenFlow, můžete si přečíst tento článek o alternativách ScreenFlow pro Windows nebo se podívat na sekci alternativ v dolní části této recenze.
Jak používat ScreenFlow? (Návody)
Učit se nový program od nuly může být skličující. Naštěstí existuje spousta zdrojů, které vám pomohou začít s ScreenFlow. Tato recenze vám poskytne stručný přehled dostupných nástrojů, ale můžete se také podívat na stránku výukového videa poskytovanou Telestreamem.
Tady je úvod, jak začít - vytvořeno s ScreenFlow samotným!
Pokud poskytované návody nejsou vaším stylem, možná YouTube přinese něco, co preferujete. Toto video vám přináší úvod do programu ScreenFlow, ale uvědomte si, že většina dostupných výukových programů pro youtube je určena pro starší verze aplikace.
https://www.youtube.com/watch?v=gTJjdqXuKJgVideo nelze načíst, protože JavaScript je zakázán: Screenflow 7! Vše, co potřebujete vědět (https://www.youtube.com/watch?v=gTJjdqXuKJg)ScreenFlow: Co je to pro vás? (A moje testování)
Abychom mohli začít s aplikací, sledoval jsem několik výukových videí z jejich zdrojů. Velmi doporučuji, abyste to také udělali. Poté jsem vytvořil následující video, které demonstruje hlavní rysy ScreenFlow:
Jak vidíte, video je vodoznakem „DEMO MODE“, protože jsem použil zkušební verzi ScreenFlow. Video by vám však mělo poskytnout představu o dostupných funkcích, od základního záznamu obrazovky po text, popisky, anotace a překrývající se video nebo obraz v obraze.
Nastavení a rozhraní
Při prvním stažení ScreenFlow aplikace požádá o přesunutí do složky aplikací. Jakmile jsou věci v provozu, úvodní obrazovka vypadá takto:
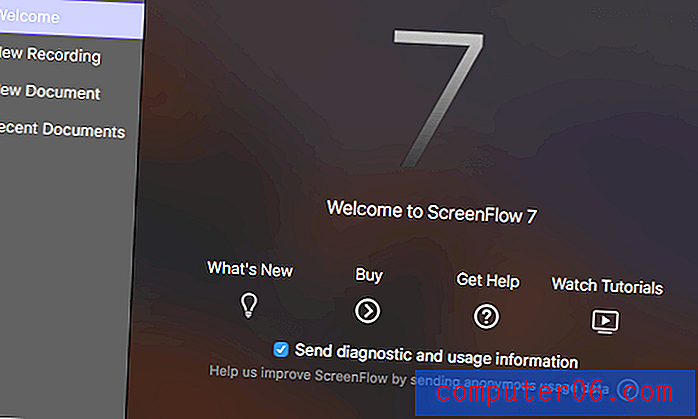
Byl jsem ohromen čistotou designu, který dobře zapadá do zbytku mého Macu. Byla to osvěžující změna z přeplněných rozhraní a překrývajících se tlačítek. Existují tři možnosti, jak začít s ScreenFlow. Můžete si vybrat „Nové nahrávání“ pro vytvoření nového média zachycením obrazovky a / nebo mikrofonu. Případně můžete vytvořit nový prázdný dokument nebo otevřít dokument, na kterém již pracujete. Bez ohledu na to, co si vyberete, nakonec zde skončíte:
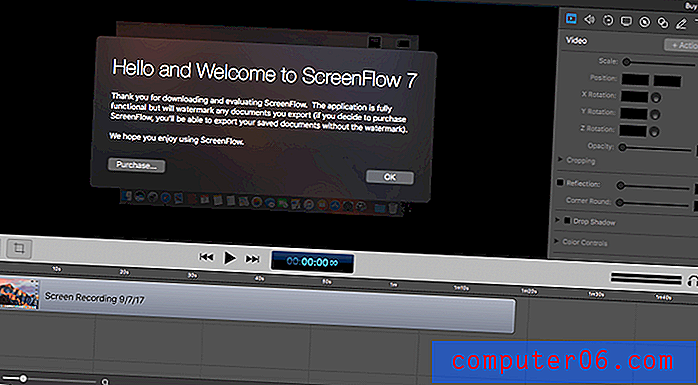
Při prvním spuštění aplikace bude obsahovat uvítací zprávu zobrazenou výše nad oblastí plátna. Hlavní oblasti programu však zůstávají stejné. Pravý panel obsahuje všechny vaše nástroje pro úpravy, jako jsou úpravy videa, zvuk a poznámky, zatímco spodní panel je časovou osou. Tyto nástroje můžete libovolně měnit jejich velikost. Střední část je plátno; zobrazuje vaše aktivní médium.
Pokud jste vytvořili záznam obrazovky, bude automaticky přidán do dokumentu, na kterém pracujete. Použití prázdného nového dokumentu znamená, že budete muset materiál shromáždit sami.
Nahrávání obrazovky a média
Nahrávání obrazovky je klíčovou funkcí ScreenFlow a program vyniká při pořizování videa. Pokud se rozhodnete vytvořit nový záznam obrazovky, budete vyzváni s dialogovým oknem pro nastavení záznamu, jako je zdroj a zvukové možnosti.
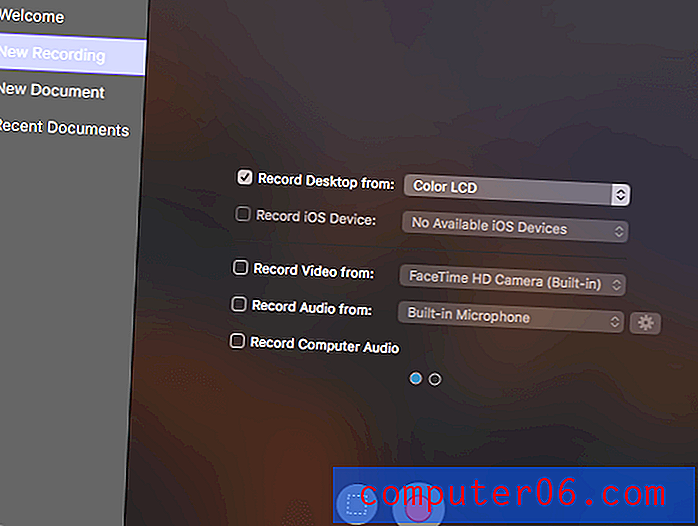
ScreenFlow má schopnost zaznamenat plochu nebo jakékoli zařízení iOS připojené přes konektor blesku k vašemu počítači, což je velmi užitečné pro fanoušky Apple, kteří mohou potřebovat během svého videa demonstrovat mobilní funkci. Mám telefon Android, takže tato funkce pro mě nebyla dostupná.
Pokud se chcete také ukázat, můžete se rozhodnout zachytit video z vaší webové kamery. Všechny počítače Mac mají vestavěnou kameru, ale pokud dáváte přednost externímu záznamníku nebo záznamníku jiného výrobce, můžete si místo toho vybrat. Totéž platí pro použití vestavěného mikrofonu nebo vlastního záznamového zařízení.
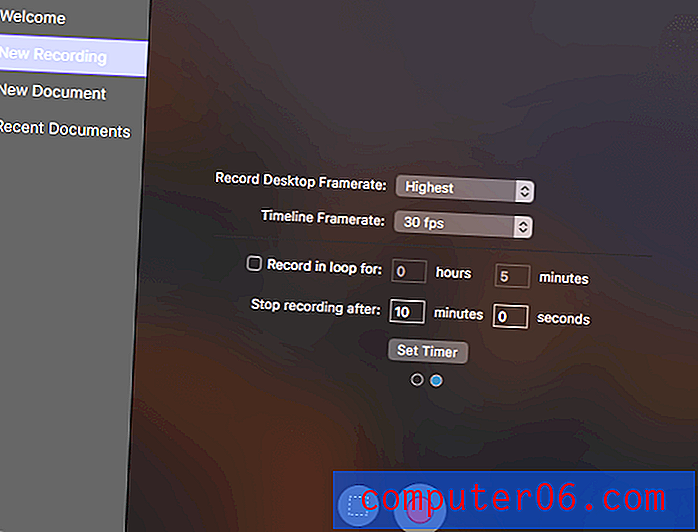
Druhá stránka možností je o něco konkrétnější, například upřednostňovaná snímková frekvence, nebo pokud chcete nahrávat po určitou dobu. I když by výchozí frekvence snímků měla být pro většinu uživatelů v pořádku, můžete zvážit její snížení (pokud váš počítač má omezenou paměť RAM) nebo ji zvýšit (pokud nahráváte něco technického a máte výpočetní výkon k vyrovnání).
Až budete připraveni jít, pomocí červeného kruhu začněte nahrávat celou obrazovku nebo vyberte obdélník a vyberte část obrazovky přetažením myši. Po nastavení všeho bude před zahájením záznamu krátký odpočet 5 sekund.
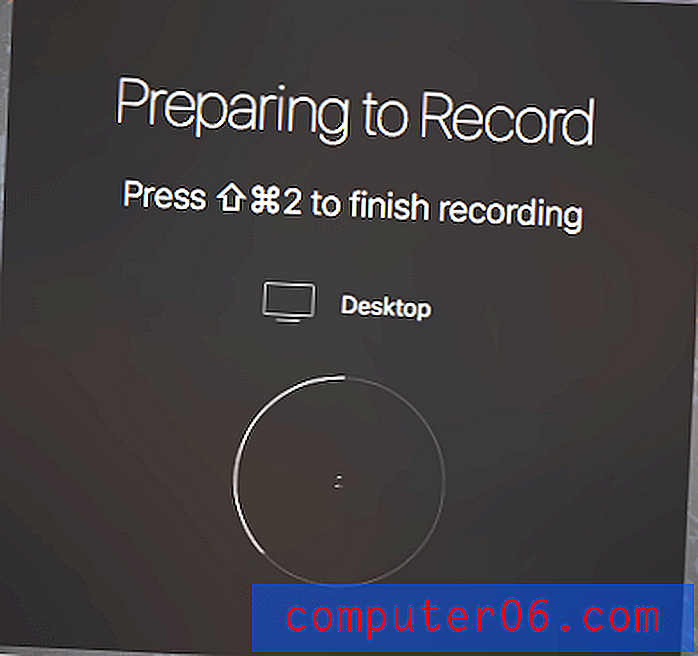
Možnost SHIFT + CMD + 2 je skvělý způsob, jak ukončit vaše video, ale také si můžete prohlédnout ikonu horní lišty počítače na ikonu ScreenFlow a zastavit nahrávání kliknutím na něj, pokud si nemůžete vzpomenout na klávesové zkratky.
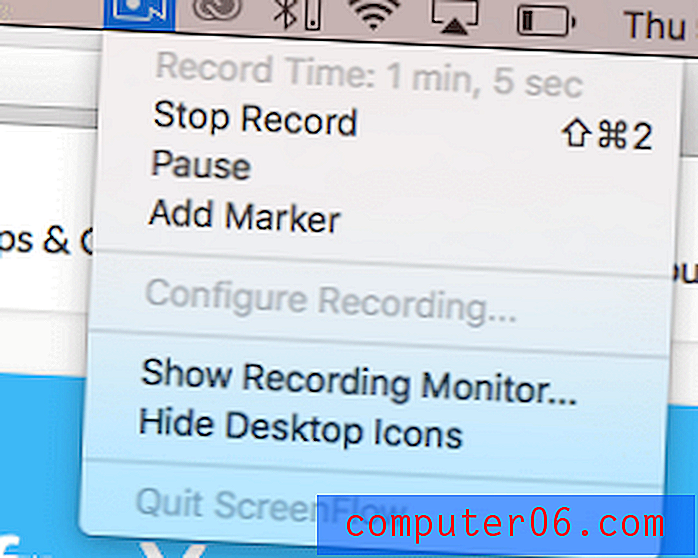
Po dokončení nahrávání budete automaticky odesláni do nového dokumentu (nebo do dokumentu, na kterém jste pracovali) a vaše nahrávání bude na časové ose a na panelu zdrojů médií.
Karta Média, která je k dispozici na panelu pro úpravy na pravé straně, obsahuje všechny videoklipy, které jste nahráli, zvuk vybraný z iTunes nebo počítače a kopii nahrávek z obrazovky.
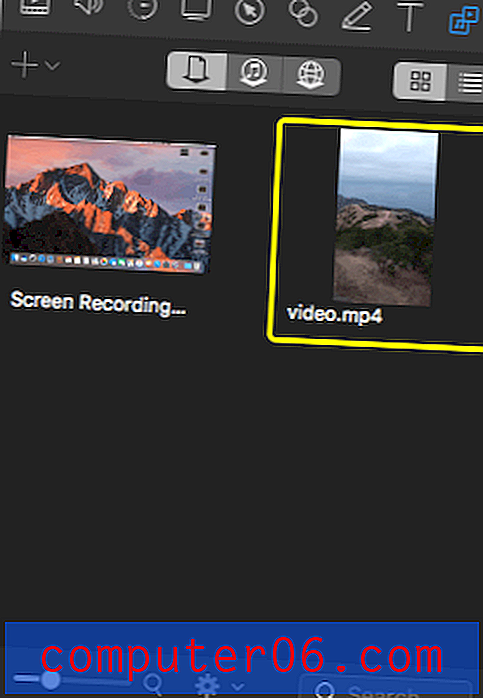
Chcete-li přidat do této sekce, jednoduše klikněte na plus a vyberte požadovaný soubor z počítače. Alternativně můžete vytvořit nový záznam obrazovky, pokud to potřebujete.
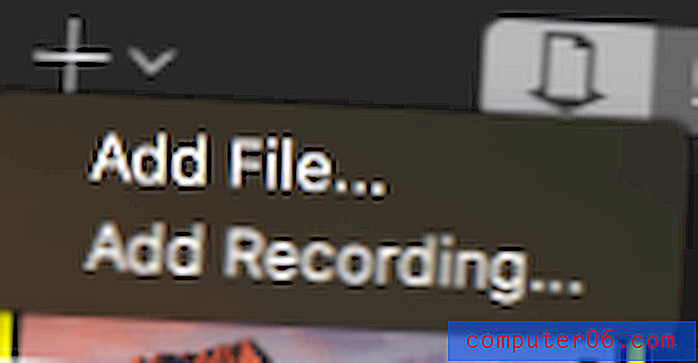
Ať už si vyberete cokoli, soubor bude přidán a lze jej okamžitě přetáhnout do časové osy pro použití.
Časová osa a úpravy
Úpravy jsou druhou klíčovou funkcí aplikace ScreenFlow a možnosti doplňují zaměření na nahrávání obrazovky a snímání obrazovky. Úpravy jsou obsaženy v panelu na pravé straně rozhraní, což jim usnadňuje přístup a použití. Všechny sekce se svisle posouvají na panelu úprav. Existuje osm různých editačních tlačítek, takže zdůrazním hlavní účel každého z nich, abych vám dal přehled o funkcích editace.
Video
Tlačítko zcela vlevo, reprezentované ikonou filmu, slouží ke změně celkového nastavení videoklipu, jako je poměr stran a oříznutí. Můžete také upravit krytí klipu a doladit jeho polohu.
Zvuk
Pokud jste do filmu přidali zvuk nebo jste nahráli klip se zvukem, můžete změnit nastavení na této kartě. K dispozici jsou také objemové, kachní a základní směšovací možnosti. Můžete také přidat efekty do zvuku, pokud hledáte něco více.
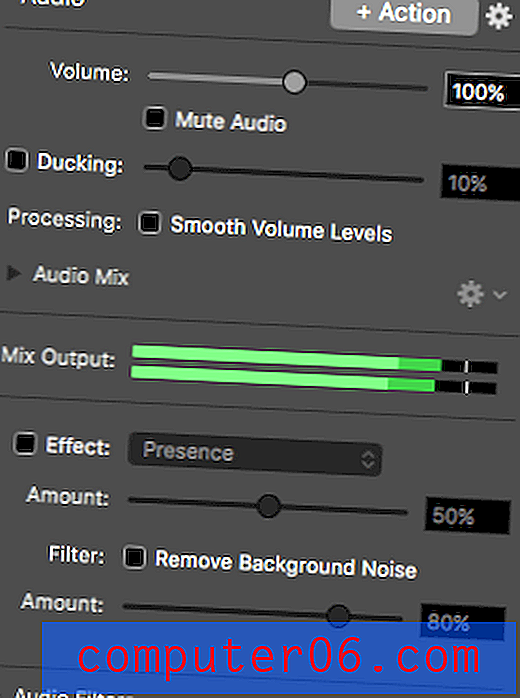
Video motion
Pohyb videa, představovaný malým kroužkem, vám umožňuje změnit způsob, jakým se vaše video pohybuje během doby přehrávání. Tím se na časovou osu přidá akce, kterou můžete přesunout přetažením, s možnostmi pro změnu trvání a typu přesunu.
Nahrávání obrazovky
Konkrétně pro klipy, které byly vytvořeny pomocí ScreenFlow, vám tato možnost umožňuje přidat efekty kliknutí myší nebo změnit velikost a tvar kurzoru ve videu. Můžete také nastavit, aby video zobrazovalo klávesy, které jste stiskli během nahrávání (to je velmi užitečné pro videa s výukou), nebo přidat zvuky kliknutí.
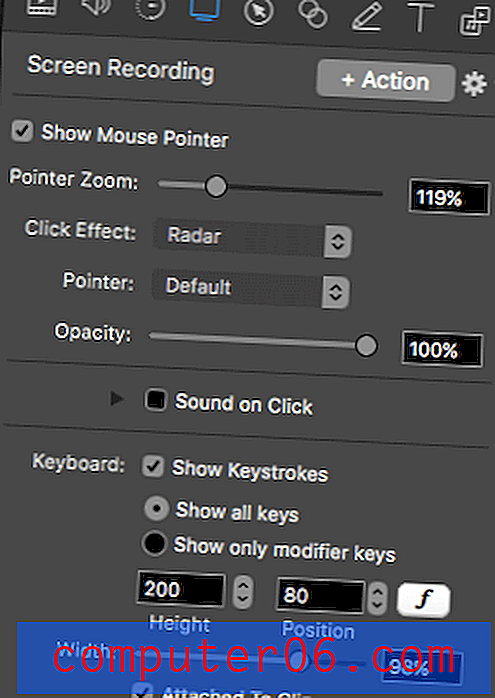
Zavolat
Vložením popisu přidáte položku na svou časovou osu a umožní vám zvýraznit konkrétní část videa. Toto konkrétní tlačítko má mnoho možností od tvaru a přiblížení k vrženému stínu a ohraničení popisku. Budete mít možnost vytvořit popisek, který vyhovuje vaší vizi a vypadá čistě.
Klepněte na popisek
Pro ty, kteří pracují nebo vytvářejí videa pro iPhone a iPad, můžete dotykové popisky vytvořit anotaci, která označuje, jaké pohyby prstů jste provedli, abyste vytvořili efekt. Například přiblížení by ukázalo dva kruhy, které se postupně od sebe vzdálily.
Anotace
Pokud potřebujete zakroužkovat, označit nebo ukázat na konkrétní část videa, nástroj anotace vám umožní vytvořit obrazce a značky v horní části videa. Můžete si vybrat barvy animace a také písmo a váhu čáry.
Text
Pokud vaše video potřebuje text a titulky, můžete tak učinit pomocí textového nástroje. Nabízí všechna základní písma Apple ve více stylech a zarovnání. Můžete také přetáhnout a přeskupit umístění textu na video nebo přidat pozadí.
Zdá se, že devátá možnost úpravy je knihovna médií, která byla dříve vysvětlena v části „Záznam obrazovky a média“. K nastavení těchto možností úprav však můžete použít také nastavení na klipu na časové ose:
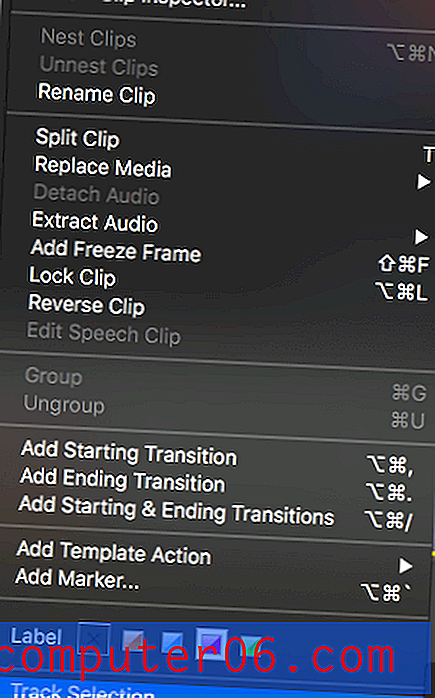
Mnoho z těchto možností úprav přidává dlaždice na časovou osu, což umožňuje jejich snadné uspořádání a změnu. Časová osa ScreenFlow funguje ve vrstvách, takže ty nejvyšší položky pokrývají ty, které jsou pod nimi. To může vést k skrytému obsahu, pokud si nejste opatrní, ale obecně je efektivní vytvářet více efektů najednou.
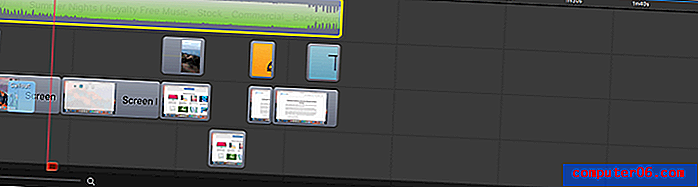
Na obrázku můžete vidět zvukovou stopu na pozadí jako nejvyšší vrstvu, která neblokuje žádný obsah, protože není vizuální součástí. Pod tím je několik poznámek, které jsem vytvořil ve svém ukázkovém videu (modrá pro text, oranžová pro animaci). Různé videoklipy jsou také rozptýleny mezi vrstvami a podle potřeby se vzájemně překrývají.
Můžete snadno přesouvat položky mezi vrstvami nebo přes časovou osu přetažením bloku na požadované místo. Tato časová osa má také funkci přichycení, která umožňuje blokům zarovnat se vedle sebe, čímž se zabrání náhodným mezerám v záběrech.
Exportovat a publikovat
Po dokončení videa můžete video exportovat několika způsoby. Nejstandardnějším způsobem by bylo zvolit FILE> EXPORT, který vytvoří soubor videa, který lze sdílet.
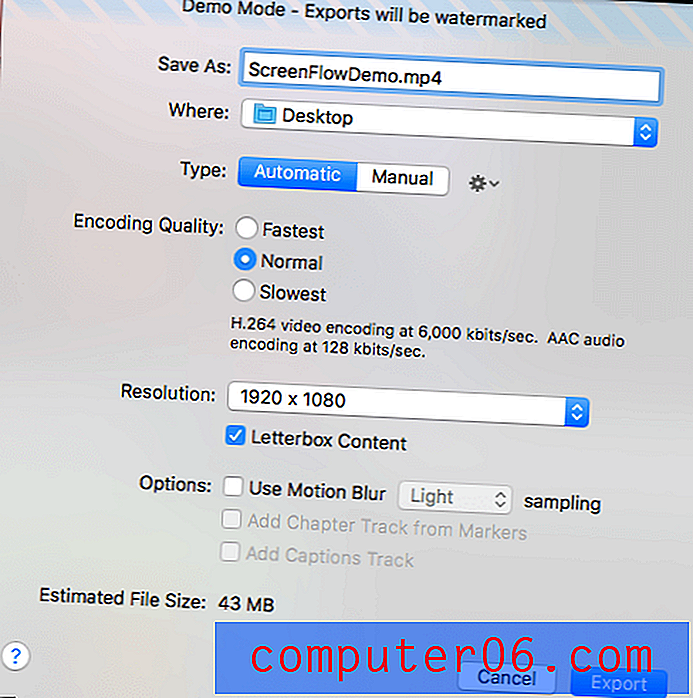
Máte mnoho možností přizpůsobení, pokud jde o export, počínaje názvem vašeho souboru. Pokud se vám nelíbí typ souboru, který vybere ve výchozím nastavení, můžete si místo toho vybrat jednu z mnoha možností změnou volby „automatický“ na „ruční“. Vaše možnosti jsou WMV, MP4, MOV nebo několik dalších technických alternativ.
Můžete také nastavit rozlišení videa. U některých typů souborů můžete přidat značky kapitol pro použití v přehrávačích, jako je Quicktime.
Pokud nepotřebujete soubor, který lze sdílet, a raději byste jej přímo nahráli na platformu pro sdílení videa, kterou nabízí, ScreenFlow tuto možnost také nabízí.
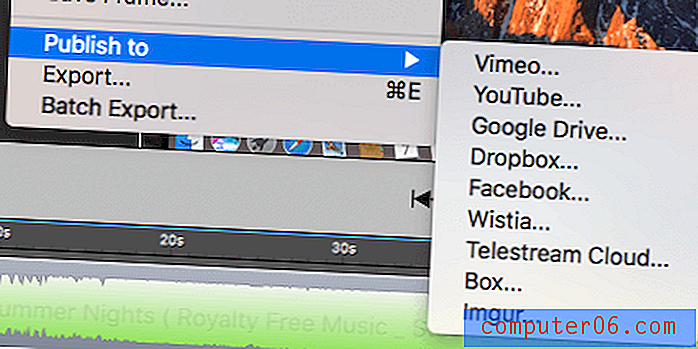
Vimeo a Youtube jsou nejznámější weby pro sdílení videa, ale možná budete chtít přidat soubor pomocí cloudového úložiště, jako je Dropbox. Ať už si vyberete cokoli, budete muset vybrat svá nastavení stejným způsobem jako pro normální export, ale také budete potřebovat přihlašovací údaje pro program, který nahráváte. Tato oprávnění povolují aplikaci ScreenFlow nahrávat vaše video; program neudělá nic bez vašeho výslovného svolení. Oprávnění můžete navíc kdykoli zrušit.
Důvody mé kontroly a hodnocení
Účinnost: 4.5 / 5
ScreenFlow dělá přesně to, co říká, a skvěle. Zachycení a nahrávání obrazovky je rychlý a jednoduchý proces s množstvím pokročilých možností přizpůsobení. Funkce úprav jsou dobře vyvinuté a intuitivní. Můžete snadno vytvářet relevantní efekty, jako jsou popisky a textové překryvy. Časová osa je také plně funkční, s vrstveným systémem správy, který umožňuje přidávat složité efekty a snadno spravovat vaše média. Program je však nejužitečnější pro anotaci obrazovkových záznamů a nebyl by vhodný pro jiné formy editace; postrádá všestrannost.
Cena: 3/5
Za své peníze získáte velmi funkční a dobře navržený program. Dělá to, co tvrdí, a proces je velmi jednoduchý. Je však dodáván s velkou cenovkou. Pokud nejste profesionál, 129 $ za editační program, který není nijak zvlášť flexibilní, bude na dosah. Dokonce i jako profesionál byste si mohli koupit program s více funkcemi za přibližně stejnou cenu, díky čemuž by byl ScreenFlow obzvláště drahý pro svůj výklenek. Tato aplikace by se hodila pro ty, kteří potřebují jak zaznamenávat obrazovky, tak editovat videoklipy. Pokud se živíte úpravami videa, pravděpodobně budete chtít hledat špičkový editor videa, jako je Adobe Premiere Pro nebo Final Cut Pro.
Snadné použití: 5/5
Díky čistému uživatelskému rozhraní ScreenFlow jsem neměl problém najít nástroje, které jsem potřeboval. Všechno bylo jasně označeno a viditelné. Funkce přetahování na časové ose byly funkční a fungovaly hladce a dokonce obsahovaly funkci přichycení pro seřazení klipů. Celkově jsem měl skvělé zkušenosti a rád jsem pracoval s tím, co aplikace nabízí.
Podpora: 5/5
Existuje mnoho zdrojů, které podporují aplikaci ScreenFlow, od standardní e-mailové podpory po videonávody a aktivní online fórum.
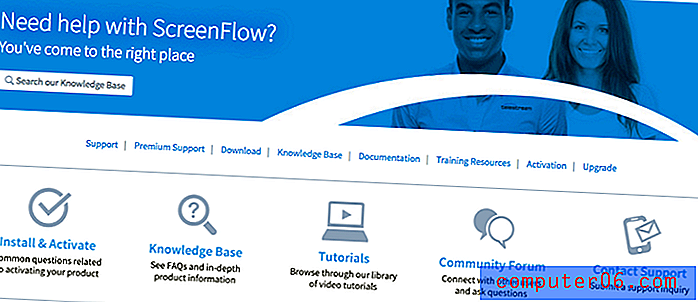
Prohlédl jsem si několik výukových videí a zjistil jsem, že jsou velmi informativní a snadno se řídí pokyny. K dispozici je také velká komunita fóra pro odpovědi na otázky, stejně jako možnost přímého kontaktu „kontaktujte nás“. Přestože nabízejí prémiový plán s odpovědí na e-mailovou podporu zaručenou do 8 hodin, na mou otázku odpověděli za méně než 12, aniž bychom si zakoupili plán podpory.
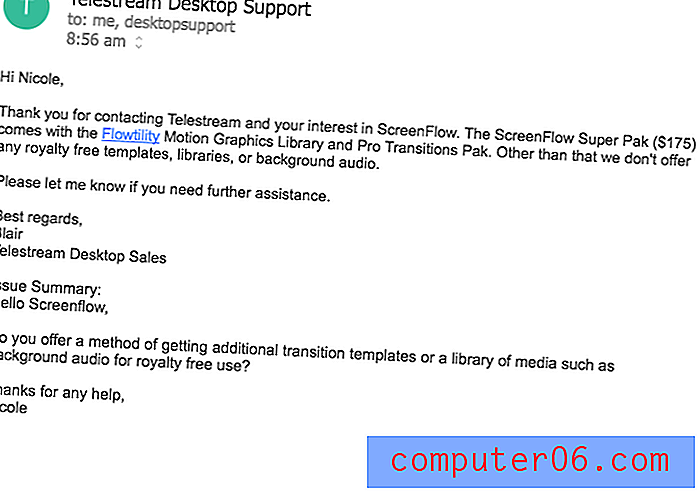 Našel jsem jejich odpovědi užitečné a úplné. Kromě všech ostatních zdrojů, které rozhodně získají hodnocení pěti hvězdičkami.
Našel jsem jejich odpovědi užitečné a úplné. Kromě všech ostatních zdrojů, které rozhodně získají hodnocení pěti hvězdičkami.
Alternativy ScreenFlow
Camtasia (MacOS a Windows)
Pro výkonný editor videa kombinovaný se skvělými možnostmi nahrávání obrazovky nabízí Camtasia profesionální funkce na úrovni. Rozšiřuje některé funkce, které má ScreenFlow, a zahrnuje i mnoho dalších. Můžete si přečíst náš názor na Camtasia a dozvědět se více o programu zde.
Filmora (MacOS a Windows)
Dalším konkurentem se skvělým záznamem, Filmora je sada pro střih videa s vestavěným záznamem obrazovky. Nabízí mnoho stejných funkcí záznamu jako ScreenFlow. Pro bližší pohled se podívejte na naši recenzi Filmory zde.
Quicktime Player (MacOS a Windows)
Ve výchozím nastavení pro Mac a zdarma pro PC nabízí Quicktime funkce nahrávání obrazovky, i když budete muset upravit své záběry jinam. Můžete zachytit celou obrazovku, sekci nebo jen zvuk podobným způsobem jako ScreenFlow. Nemá však žádné funkce úprav kromě ořezávání obsahu od začátku nebo konce.
SimpleScreenRecorder (Linux)
Uživatelé Linuxu často vynechávají rovnici, pokud jde o software, ale naštěstí existují možnosti otevřeného zdroje, které zaplňují mezery. SimpleScreenRecorder byl vytvořen s jednoduchým rozhraním pro zachycení všech vašich potřeb obsahu. K úpravě videa však budete potřebovat druhý program.
V samostatném příspěvku jsme také zkontrolovali nejlepší software pro nahrávání obrazovky.
Závěr
Pokud jste někdy chtěli více ze svých nahrávek na obrazovce, ScreenFlow vám to určitě dá. Zjednodušuje a zefektivňuje proces nahrávání obrazovky a má dokonce možnost přidat další klipy a média. Funkce popisku a anotace vám umožní vytvořit ponořenější a srozumitelnější video, zatímco jeho čisté rozhraní vám umožní snadno dělat vše, co potřebujete. Je nejvhodnější pro úpravy záznamu obrazovky spíše než pro jiné mediální výtvory kvůli nedostatečné všestrannosti a širším editačním funkcím, jako jsou akciová média. I když je to trochu drahý nástroj pro vysílání obrazovky, je nemožné popřít čistou účinnost Screenflow.
Získejte ScreenFlow
0/5 (0 Recenze)