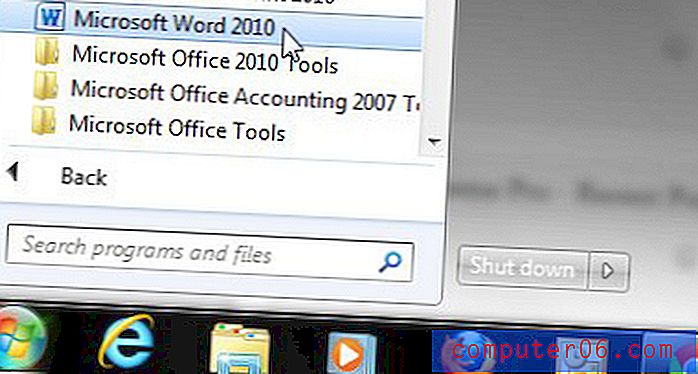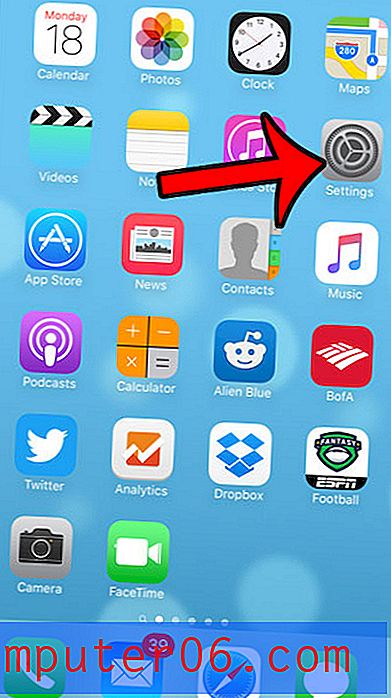Nastavit na šířku jako výchozí orientaci v aplikaci Word 2010
Výchozí nastavení v aplikaci Microsoft Word 2010 je založeno na letech výzkumu, který společnost Microsoft provedla, aby určila, která nastavení nejčastěji používají lidé pracující s programem. Přestože výchozí nastavení může naznačovat preferenci většiny uživatelů, stále existuje velká menšina, která by upřednostňovala, že něco bylo ve výchozím nastavení nastaveno jinak. Naštěstí můžete změnit většinu výchozích nastavení v aplikaci Microsoft Word 2010 a zlepšit tak své osobní zkušenosti s programem. To znamená, že v aplikaci Word 2010 můžete nastavit výchozí orientaci na šířku, pokud s tímto nastavením chcete vytvořit většinu svých dokumentů.
Změnit výchozí orientaci v aplikaci Word 2010
Jako dlouhodobý uživatel aplikace Microsoft Word jsem upravil své zvyklosti používání tak, aby vyhovovaly výchozím nastavením v programu. Pracuji s aplikací Word a dalšími programy sady Office na mnoha různých počítačích, z nichž většina má výchozí nastavení, takže je v mém nejlepším zájmu, abych mohl řešit problémy vyplývající z této konfigurace. Pokud však vaše situace vyžaduje, aby se vaše efektivita a radost zlepšily změnou některých výchozích nastavení, můžete postupovat podle níže uvedených kroků.
Krok 1: Spusťte aplikaci Microsoft Word 2010.
Krok 2: Klikněte na kartu Rozvržení stránky v horní části okna.

Krok 3: Klikněte na tlačítko Nastavení stránky v pravém dolním rohu sekce Nastavení stránky na pásu karet v horní části okna.
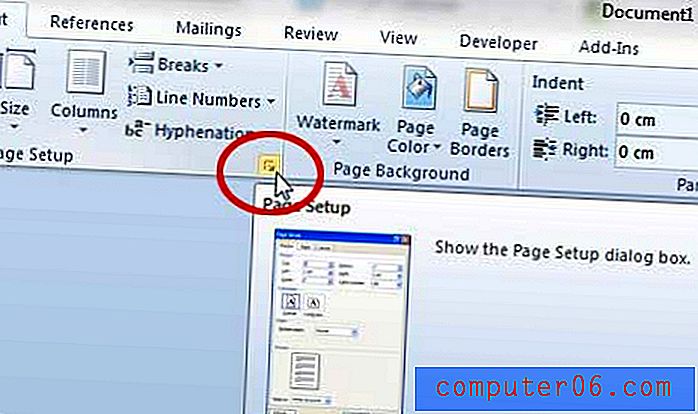
Krok 4: Klikněte na možnost Na šířku pod orientační částí ve středu okna.
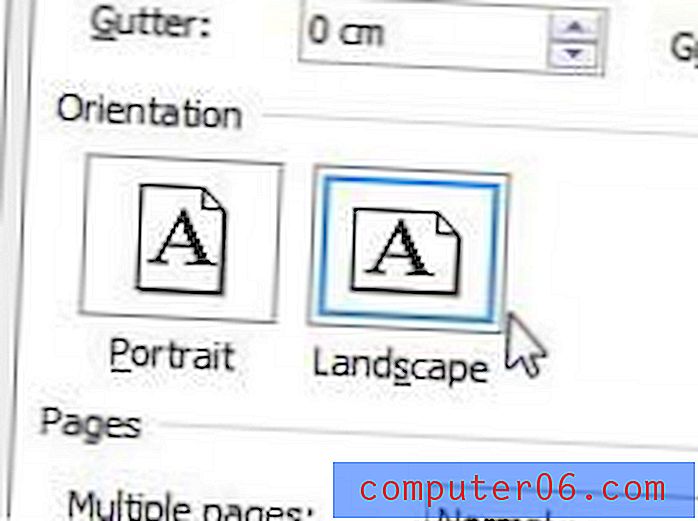
Krok 5: Klikněte na tlačítko Nastavit jako výchozí v dolní části okna.
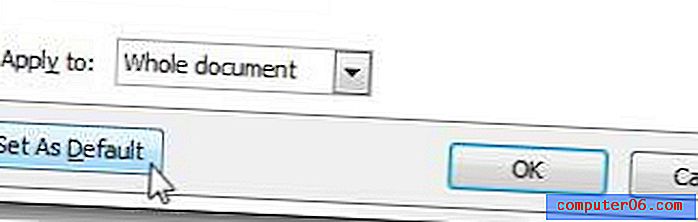
Krok 6: Klepnutím na tlačítko Ano v rozbalovacím okně potvrďte, že chcete změnit výchozí šablonu.
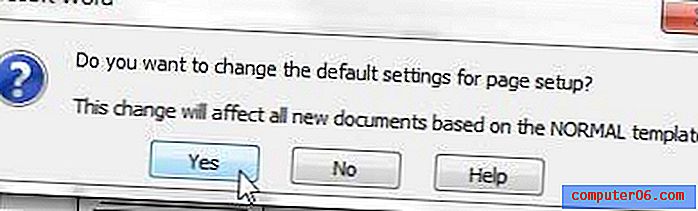
Chcete-li potvrdit, že nastavení bylo použito, můžete nyní aplikaci Word 2010 zavřít bez uložení dokumentu. Znovu spusťte program a váš nový dokument by měl být orientován na šířku. Pokud se chcete v budoucnu vrátit k orientaci na výšku jako výchozí nastavení, budete muset postupovat podle výše uvedených kroků, ale místo toho v kroku 4 vyberte možnost Portrét .
Věděli jste, že můžete také změnit výchozí formát souboru, který bude aplikace Word 2010 používat při vytváření nového dokumentu? Postupujte podle pokynů v tomto článku a zjistěte, jak to udělat.
Už vás nebaví pracovat na pomalém, starém notebooku? K dispozici je spousta novějších modelů, a mnoho z nich za velmi přijatelné ceny. Jedním z nejlepších, které jsme viděli pod 500 USD, je Acer Aspire AS5560-8480. Zde si můžete přečíst naši recenzi tohoto notebooku.