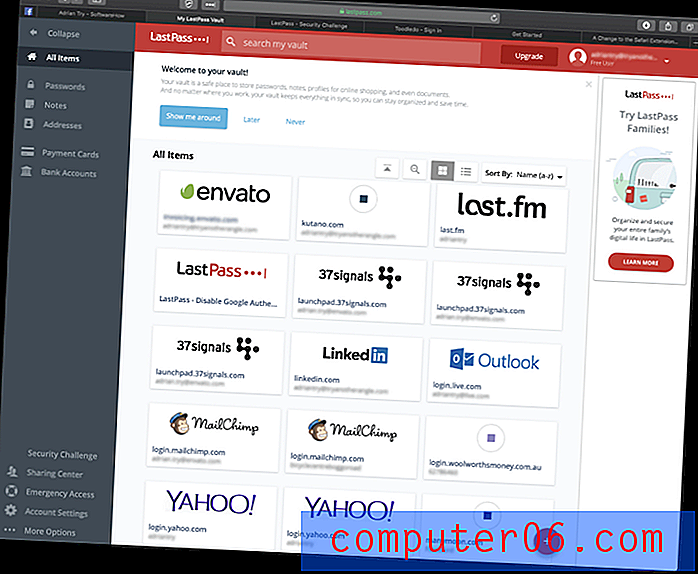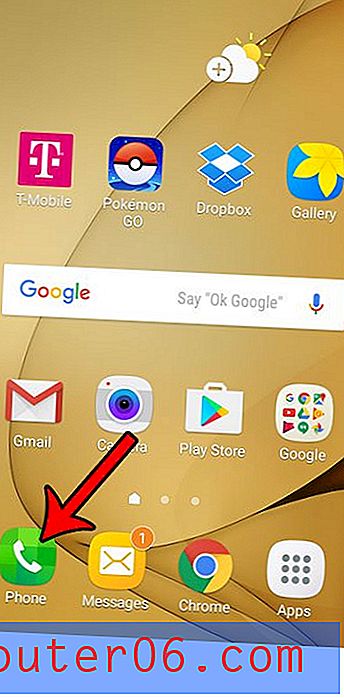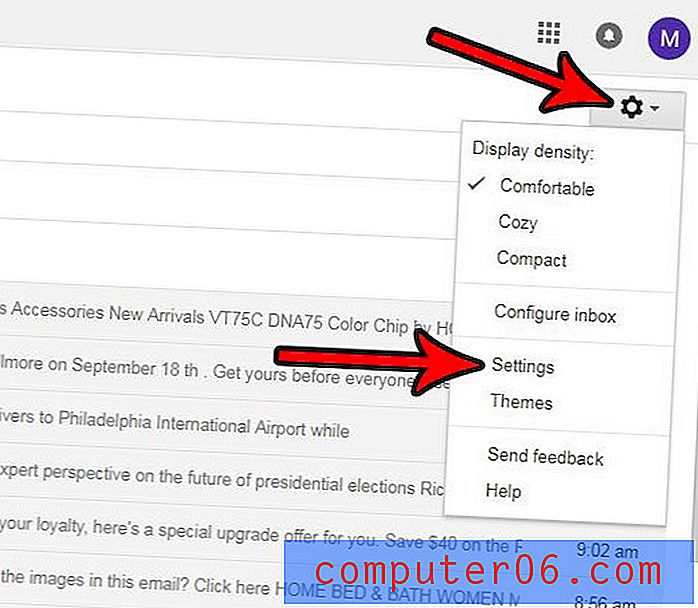Snagit Review
5 z 5
Extrémně schopné a flexibilní snímání obrazovky cena
4 z 5
O něco dražší ve srovnání s podobnými programy snadnost použití
5 z 5
Extrémně snadné použití se spoustou podpory výuky Podpěra, podpora
5 z 5
Spousta online nápovědy a snadné podpory vstupenek
Rychlé shrnutí
TechSmith má historii výroby dobře navrženého spolehlivého softwaru se spoustou funkcí a Snagit není výjimkou. Během fáze záznamu je velmi lehký a nenápadný a dokončuje proces snímání pomocí schopného editoru obrázků, který lze naučit během několika minut. Až budete spokojeni s konečným produktem, můžete své výtvory online sdílet s celou řadou služeb od FTP po Youtube pouhými několika kliknutími. Jediným problémem, který mám se Snagitem, je cena. Program pro snímání obrazovky je o něco dražší a podobný cenový bod vám často může poskytnout slušného editoru videa, který obsahuje funkci snímání obrazovky.
Již máte základní bezplatný nástroj pro snímání obrazovky. Ve Windows můžete pořídit snímek obrazovky stisknutím kláves Alt + PrtScn ; Pro Mac je to Shift + Command + 4 . Pokud je to všechno, co vy, nemusíte Snagit vůbec používat. Ale pokud jste bloger, novinář nebo tvůrce výukových programů, který potřebuje rozmazat citlivé informace, přidat ozdobné popisky, zachytit video z obrazovky PC / Mac, Snagit je perfektní volbou. Důrazně doporučujeme.
Co mám rád
- Lehká váha
- Velmi snadné použití
- Image Editor zahrnut
- Aplikace Mobile Companion
- Integrace sociálního sdílení
- Poměrně drahé
- Žádný editor videa
Snagit
Celkové hodnocení: 4, 7 z 5 PC / Mac, 15denní zkušební verze zdarma (49, 95 $) Navštivte SIteRychlá navigace
// Proč byste mi měli důvěřovat?
// Co je Snagit?
// Je Snagit bezpečný?
// Je Snagit zdarma?
// Snagit vs Greenshot vs Jing
// Bližší pohled na Snagita
// Důvody hodnocení
// Snagit Alternatives
// Závěr
Proč byste mi měli důvěřovat?
Ahoj, jmenuji se Thomas Boldt a po desetiletí jsem technický fanatik. Během mé práce grafického designéra a fotografa jsem často považoval za nutné komunikovat složité myšlenky co nejrychleji a nejjasněji.
Vytváření podrobných instruktážních videí a snímání obrazovky je téměř vždy rychlejší a efektivnější než vysvětlení s dlouhým textem, a v důsledku toho jsem v průběhu let experimentoval s řadou různých programů snímání obrazovky. Rozhodně nejsou všichni stvořeni sobě rovni a poslední věcí, kterou chcete udělat uprostřed obtížného vysvětlení, je zastavení a boj s vaším softwarem, takže si vážím hodnoty dobře navrženého programu.
TechSmith neposkytl za tuto recenzi žádnou kompenzaci, ani mi neposkytli bezplatnou kopii programu - testoval jsem pomocí bezplatné zkušební verze dostupné pro všechny. Při následující recenzi neměli žádný redakční příspěvek.
Co je Snagit?
TechSmith Snagit je populární a lehký nástroj pro snímání obrazovky pro nahrávání obrázků a videa. Obsahuje také editor obrázků pro anotaci obrázků, které zachytíte, a veškerý zachycený obsah lze rychle nahrát do celé řady online služeb přímo z programu samotného.
Je Snagit bezpečný?
Použití Snagit je naprosto bezpečné, protože žádný z jeho procesů interaguje s vaším souborovým systémem kromě ukládání snímků obrazovky. Instalace je velká, ale instalační soubor i samotné programové soubory předávají bezpečnostní kontroly od Microsoft Security Essentials a MalwareBytes Anti-Malware. JP používá Snagit pro Mac na svém MacBook Pro a skenování pomocí Bitdefender Antivirus pro Mac a Drive Genius nenašlo žádné problémy s aplikací.
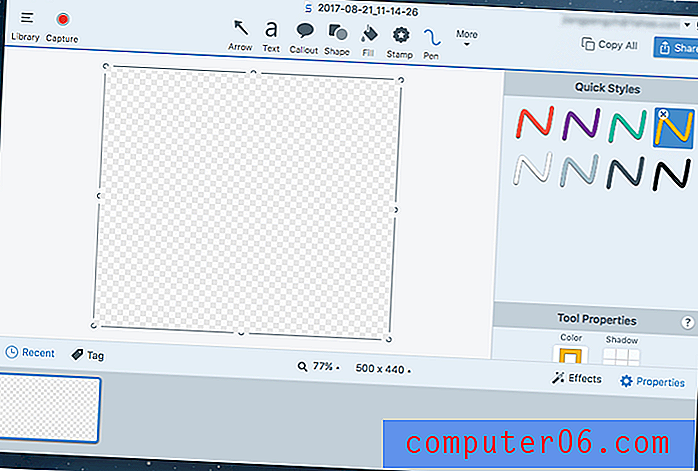
Hlavní obrazovka Snagit 4 pro Mac. Poznámka: v pravém horním rohu byla e-mailová adresa JP záměrně rozmazána pomocí jedné z užitečných funkcí Snagitu
Je Snagit zdarma?
Snagit není zdarma, ale existuje 15denní bezplatná zkušební verze, která nemá omezení použití. Tato bezplatná zkušební verze vyžaduje, abyste se zaregistrovali do účtu TechSmith, ale tento účet je také bezplatný a lze jej rychle nakonfigurovat pomocí existujícího účtu Google několika kliknutími.
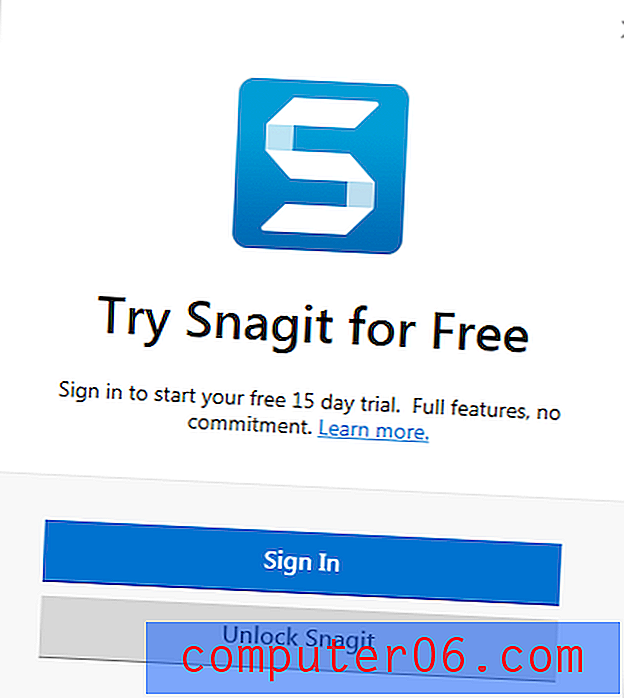
Po uplynutí zkušební doby si můžete zakoupit plnou verzi Snagitu za 49, 95 USD, což zahrnuje doživotní licenci pro PC i Mac verzi softwaru. Během nákupu je zde také možnost přidat aktualizaci údržby za dalších 12, 49 $, která je dodávána s bezplatnými aktualizacemi a přístupem k prioritní podpoře. Pokud již používáte předchozí verzi Snagit, můžete upgradovat na nejnovější verzi za 29, 95 USD.
Snagit vs Greenshot vs Jing
Snagit má řadu konkurentů, včetně tlačítka skromného Print Screen -, ale nabízí vyváženější kombinaci funkcí.
Jing je další produkt TechSmith (ve skutečnosti první produkt TechSmith, který jsem kdy použil), a přestože je zdarma, má mnohem omezenější sadu funkcí, která je více zaměřena na nahrávání rychlých videí. Možnosti anotace obrázků jsou velmi omezené a sdílení online je k dispozici pouze pomocí účtu Screencast.com.
Greenshot je bezplatný software s otevřeným zdrojovým kódem s dobrými možnostmi sdílení a možnostmi anotace / editace, ale nedokáže zachytit video vůbec. Je také k dispozici pouze pro Windows, zatímco Jing a Snagit mají k dispozici Mac verze.
Bližší pohled na Snagita
Poznámka: Snímky obrazovky odtud jsou pořizovány pomocí verze Snagit pro Windows, pokud není uvedeno jinak.
Instalace a nastavení
Počáteční stahování pro Snagit je relativně velké při zhruba 100 Mb, ale většina moderních širokopásmových připojení by s tím měla zvládnout relativně snadno. Proces instalace je poměrně plynulý, přestože existuje řada konfiguračních možností, které byste měli chtít zkontrolovat před pokračováním. Představují jen několik užitečných způsobů, jak se Snagit může integrovat s ostatními nainstalovanými aplikacemi, i když možná budete chtít integraci zakázat pro jakýkoli software, který nepoužíváte.
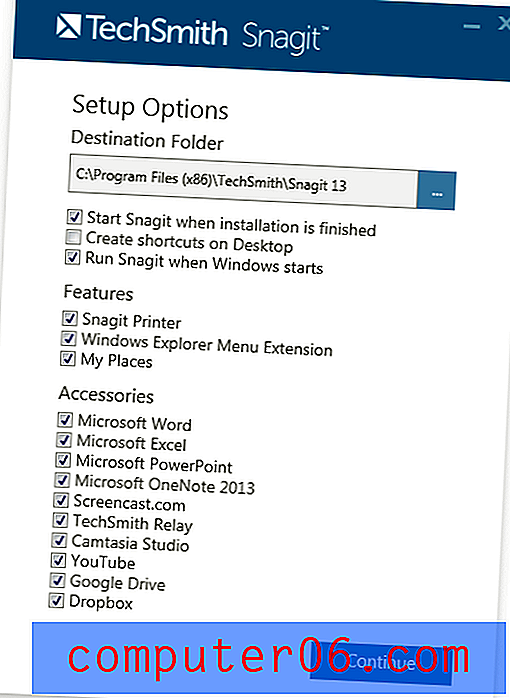
Po dokončení instalace programu budete vyzváni k přihlášení nebo registraci k účtu TechSmith, abyste mohli začít používat Snagit. Díky standardu OAuth jsem byl schopen založit nový účet pomocí informací z mého účtu Google pouhými několika kliknutími. TechSmith využil příležitosti a zeptal se mě, jak jsem plánoval používat software, ale předpokládám, že je to pouze pro jejich interní použití.
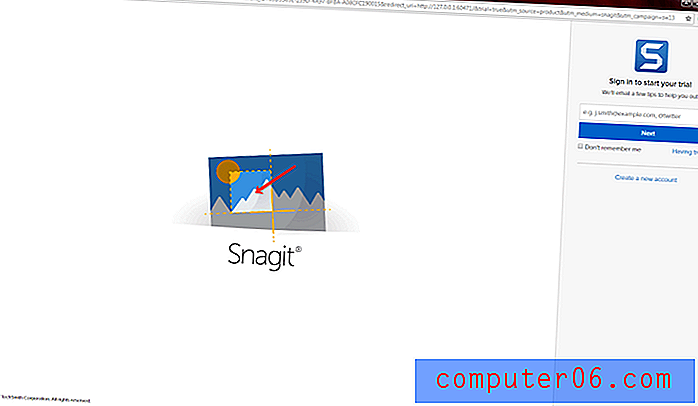
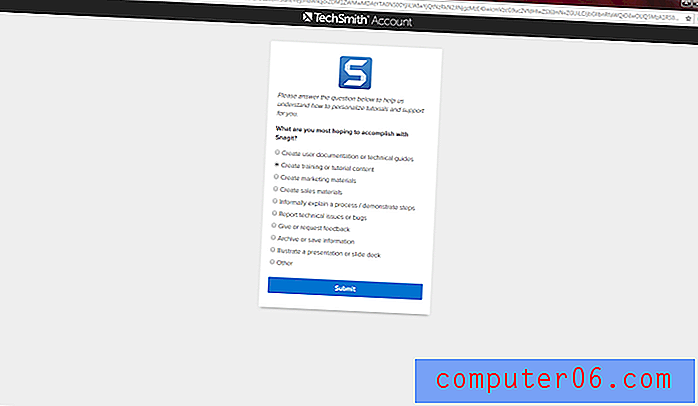
Jakmile je nastavení dokončeno, můžete začít zaznamenávat!
Režimy zachycení
Snagit je rozdělen do tří hlavních částí - karta All-in-One capture, karta Image capture a karta Video capture. Většinou budete pravděpodobně pracovat s kartou All-in-One pro zachycení, protože je to nejflexibilnější (jak jste si od jména mohli myslet). Bohužel, jeden z paradoxů programu pro snímání obrazovky je, že je nemožné zachytit samotný proces snímání obrazovky, protože program nechce, aby bylo zachyceno užitečné překrytí obrazovky a zničil váš konečný produkt. To znamená, že jsem trochu omezený tím, co vám ve skutečnosti mohu ukázat, ale projdeme všechno, co je k dispozici!
Režim fotografování vše v jednom
Jak již bylo zmíněno, jedná se o nejužitečnější režim. Možnosti jsou zcela samy-vysvětlující a většina magie se stane, jakmile kliknete na tlačítko Capture (Zachytit), i když můžete umístit kurzor myši na oblast, která říká 'Print Screen' (Rychlá obrazovka), abyste rychle definovali novou kombinaci klávesových zkratek a spustili předkonfigurovaný proces snímání, zatímco Snagit běží na pozadí.
Sekce Sdílení se snadno používá a nabízí řadu umístění, do kterých lze soubory automaticky nahrávat. Můžete dokonce nastavit více míst sdílení najednou, například uložit soubor do počítače nebo jej automaticky nahrát na účet na Disku Google.
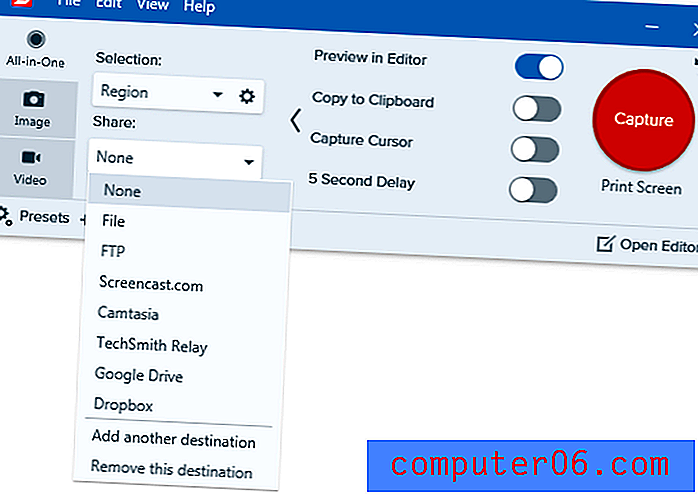
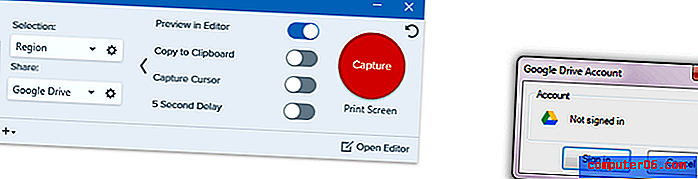
Podobně jako při konfiguraci mého účtu TechSmith pomocí mých pověření Google bylo nastavení přístupu na Disk Google bezproblémové a bezproblémové.
Když přijde čas na skutečné spuštění záznamu, režim All-in-One opravdu svítí. Váš první snímek obsahuje skvělý návod, jak používat nástroj pro výběr oblasti, který vám umožní rychle definovat konkrétní oblast obrazovky, kterou chcete zachytit. Můžete také jednoduše kliknout a zvýraznit aktivní okna nebo i menší podsekce aktivních oken, jako jsou panely nástrojů a ovládací panely, i když se vaše ujeté kilometry budou lišit v závislosti na programu, který snímáte. To je obrovská pomoc pro každého, kdo je obzvláště vybíravý na tom, aby jeho okraje obrazovky byly pěkné a čisté (jako je ten váš), takže je proces mnohem jednodušší a jednodušší než peering na obrazovku, aby bylo zajištěno, že se pixely zarovná.
Jakmile určíte oblast snímání, můžete se rozhodnout pořídit jednoduchý snímek nebo pořídit video z této oblasti, doplněné možností zvukového systému a hlasu systému. Můžete dokonce vytvořit „panoramatický snímek“, který vám umožní procházet obsahem, který se nevejde na obrazovku najednou, a automaticky je spojit do jednoho obrázku. Pokud jste někdy potřebovali zachytit posouvající se webové stránky nebo velké fotografie, které se nevejdou na obrazovku při 100% přiblížení, budete milovat, kolik času ušetříte díky této možnosti.
Režim snímání obrazu
Režim snímání obrazu funguje téměř úplně stejně jako režim snímání All-in-One, kromě toho, že nemůžete zachytit video (samozřejmě) a máte také možnost aplikovat určité efekty na svůj obrázek.
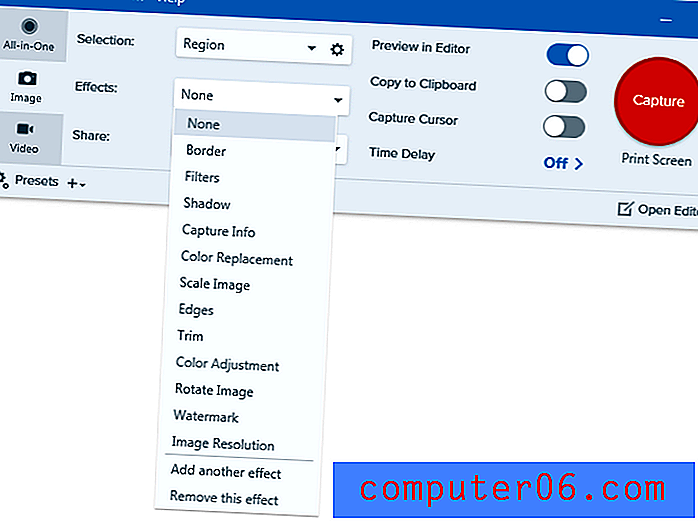
Nejsem zcela přesvědčen o tom, jak užitečná by byla většina možností efektů, ale existuje několik, které by mohly být docela užitečné, jako jsou Capture Info, Watermark a Image Resolution. Ostatní jsou primárně kosmetické úpravy, ale jsou stále účinnější než přidání efektů později ručně.
Dalším významným rozdílem zjištěným v režimu Image je to, že možnosti sdílení jsou odlišné. Je celkem zřejmé, proč možnosti tisku nejsou k dispozici v režimu AiO - tisk videa by byl, přinejmenším - časově náročný - ale bylo by hezké mít možnost e-mailu dostupnější.
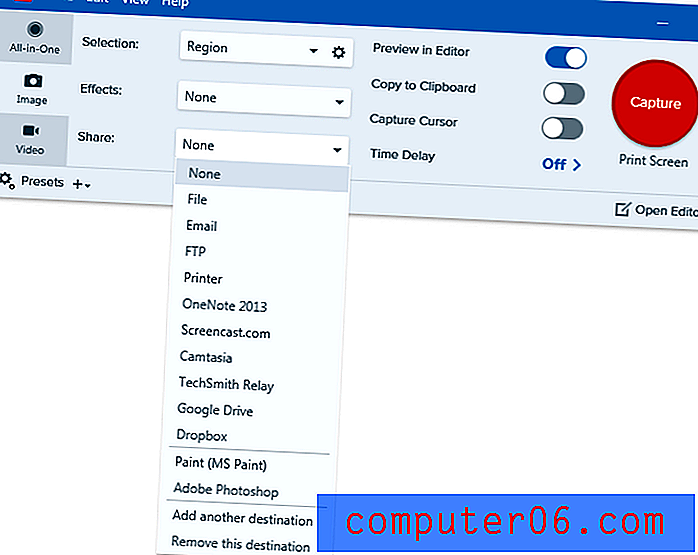
Režim záznamu videa
Režim snímání videa se také příliš neliší od režimu AiO, s tou výjimkou, že vám umožňuje nahrávat přímo z vaší webové kamery, aby vám pomohl vybudovat váš status celebrit na Youtube. To není moje ašpirace, takže nemám webkameru a netestuji tuto funkci, ale video zachycující obrazovku fungovalo jako kouzlo.
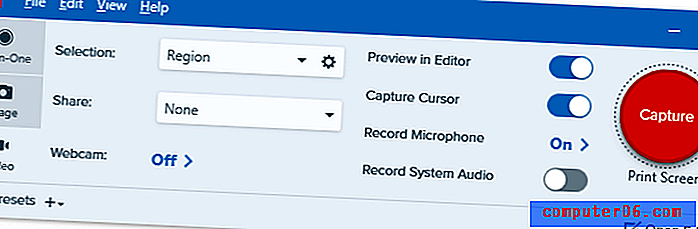
Snagit Editor
Po skutečném pořízení snímku obrazovky se výsledky automaticky otevřou v přiloženém editoru obrázků. Bohužel, pokud děláte video obrazovky, to vám umožní pouze zkontrolovat video, které jste vytvořili, ale editor je mnohem schopnější, pokud jde o práci s obrázky. Můžete přidat nejrůznější šipky, textové překryvy a další užitečné výkresy, které vám pomohou vysvětlit sami sebe, aniž byste museli psát neuvěřitelně dlouhá vysvětlení.
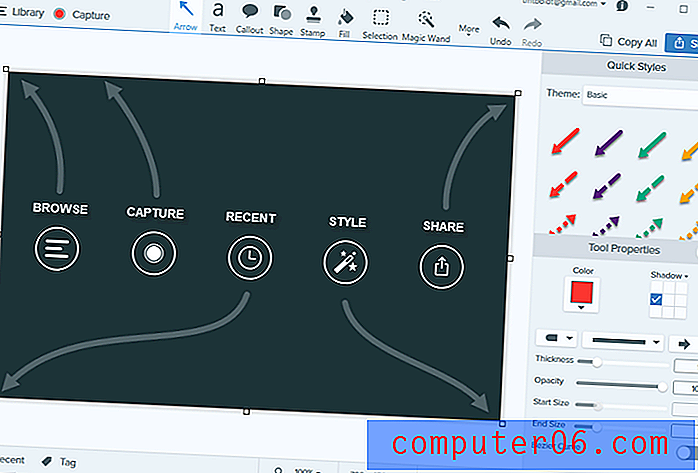
Při prvním otevření se vám zobrazí přednastavený obrázek, který vám poskytne rychlý přehled o tom, jak to všechno funguje - což dokazuje, že obrázek opravdu stojí za tisíc slov! Celé použití editoru je docela samo-vysvětlující, a je to mnohem rychlejší a snazší než snažit se použít Photoshop nebo nějaký jiný editor obrázků pro stejný účel. Kromě šipek, světel, kliknutí myší a řečových bublin je možné použít i řadu dalších známek, které lze použít, včetně ikon emodži!
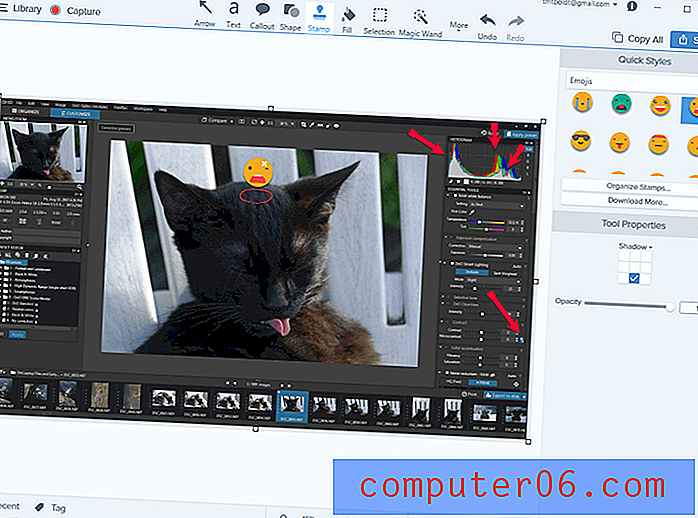
Editor také umožňuje přidat jakýkoli z obrazových efektů, které jste během procesu digitalizace mohli zanedbat, s výjimkou informací o zachycení a rozlišení obrázku, které je samozřejmě nutné použít, zatímco se snímání skutečně děje. Jakmile je vše hotovo, stačí kliknout na tlačítko „Sdílet“ v pravém horním rohu a váš výtvor se automaticky nahraje do vašeho výběru služby - nebo se prostě uloží jako soubor v počítači.
Pojistka TechSmith
TechSmith vyvinul skvělou mobilní doprovodnou aplikaci pro Android a iOS, která pracuje se dvěma ze svých nejpopulárnějších softwarových balíčků, Snagit a jejich video editorem Camtasia. I když je to o něco užitečnější pro Camtasia, takže můžete používat své mobilní zařízení jako zdroj médií, není to špatný způsob, jak získat screenshoty aplikací a jiného obsahu do editoru Snagit. Připojení mobilní aplikace k instalaci v počítači je jednoduchý proces, díky QR kódu a těmto praktickým pokynům.
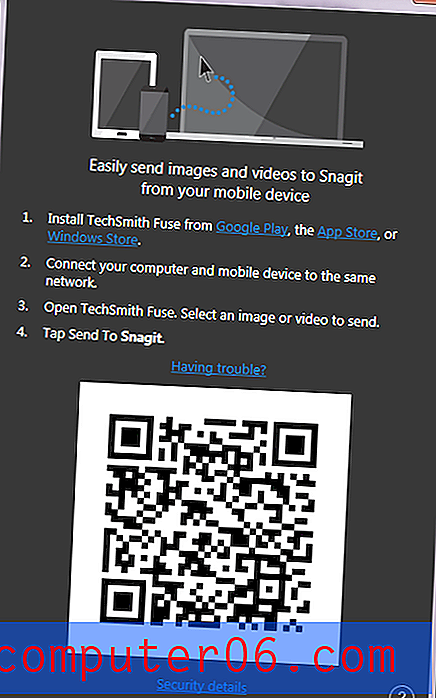
Dokázal jsem se spojit bez problémů a přenést obrázky přímo do editoru Snagit, kde jsem je mohl anotovat k obsahu mého srdce. Je to o něco rychlejší než prosté kopírování souborů do počítače z mobilního zařízení, a to nevyžaduje kabelové připojení, aby fungovalo, ale ve skutečnosti je mnohem užitečnější pro přenos mobilních videí do Camtasie než práce se Snagitem. Přesto, pokud jste vývojář mobilních aplikací nebo děláte návody pro práci s mobilními zařízeními, může to být skutečný posilovač produktivity.
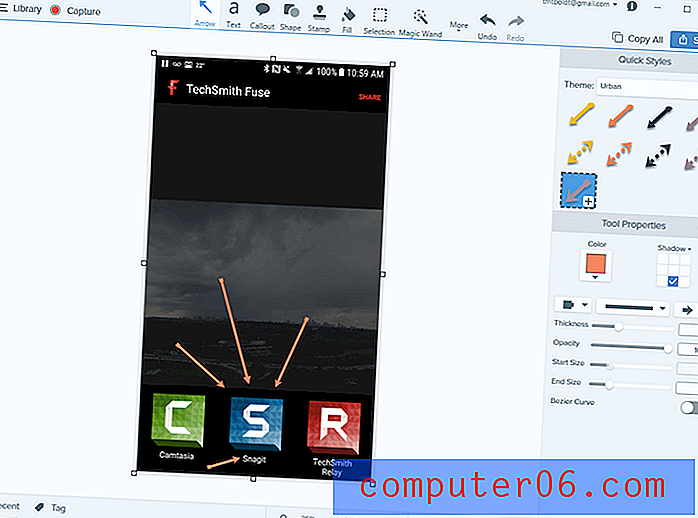
Důvody hodnocení
Účinnost: 5/5
Bez ohledu na to, co chcete zachytit, Snagit to zvládne rychle a snadno. Můžete zachytit celou obrazovku, určité sekce spuštěných programů nebo vlastní oblast, vše pomocí několika kliknutí a poté je automaticky sdílet s řadou populárních online služeb. Snímky můžete přidávat k poznámkám pomocí zvýraznění, textových překryvů a škály vizuálních efektů, které vám pomohou lépe vystihnout váš názor.
Cena: 4/5
Jedinou nevýhodou Snagitu je cena, protože 50 USD je o něco dražší, než bych chtěl zaplatit za aplikaci pro snímání obrazovky. Je možné získat základní editor videa za stejnou cenu, která zahrnuje funkce nahrávání obrazovky, ačkoli nebude věnovat pozornost TechSmithu podpoře detailů nebo kvality.
Snadné použití: 5/5
Snagit je velmi snadno použitelný a TechSmith šel nad a za hranicemi, aby proces učení byl co nejrychlejší a nejhladší. Během prvního použití jsou v programu roztroušeny užitečné návody a později je můžete kdykoli znovu zkontrolovat. Pozornost na malé detaily v uživatelském rozhraní usnadňuje použití, a pokud se někdy uvíznete, pomůže vám jen kliknout.
Podpora: 5/5
Podpora TechSmith je vždy působivá a v této tradici se Snagitem pokračují. K dispozici je kompletní výukový program online, stejně jako sada podpůrných článků a aktivní komunitní fórum ostatních uživatelů Snagit. Pokud tito nedokážou odpovědět na vaši otázku, je to jednoduchý proces, jak odeslat vývojový lístek na podporu vývojářům - ačkoli program je tak dobře vyvinutý, že jsem nikdy nenašel potřebu kontaktovat je.
Snagit Alternatives
TechSmith Jing (zdarma, Windows / Mac)
Jing je vlastně první produkt TechSmith, který jsem kdy použil, a pro své juniorské designéry jsem s ním vytvořil řadu videí s Photoshopem. Pokud jde o jeho možnosti, je to docela omezené a TechSmith ji již nepodporuje ani nevyvíjí. Jediná věc, díky které je lepší než klávesa Print Screen, je možnost zaznamenat video, ale pokud chcete pouze velmi základní program pro snímání obrazu a videa, může to poskytnout to, co potřebujete.
Greenshot (zdarma, pouze Windows)
Greenshot je bezplatný program pro snímání obrazovky s otevřeným zdrojovým kódem, ale dokáže zachytit pouze statické obrázky, nikoli video. Pomocí optického rozpoznávání znaků dokáže převést text zachycený na obrazovce na upravitelný text, skrýt určité oblasti obrazu, které mohou obsahovat osobní údaje, a přidávat základní anotace. Může také sdílet vaše soubory s řadou online služeb, ale není to tak bohaté na funkce jako Snagit.
ShareX (zdarma, pouze Windows)
ShareX je také bezplatný a open-source a má působivou sadu funkcí, která může být dokonce schopnější než Snagit. Hlavní nevýhodou použití je to, že není zdaleka tak dobře navrženo nebo snadno použitelné. Je neustále vyvíjen komunitou, ale neexistuje stejná míra podpory nebo výukových informací, jaké získáte od společnosti, jako je TechSmith. Pokud se pohodlně potápíte na hlubokém konci, jedná se o alternativu k Snagitu.
Skitch (zdarma, Mac / iPad / iPhone)
Skitch od Evernote je skvělá alternativa Snagit pro Mac a je zdarma. Pomocí aplikace Skitch můžete pořizovat základní snímky obrazovky, dokonce i časované snímky obrazovky a obrazovky oken z konkrétních aplikací. Umožňuje také přidávat vlastní popisky, pixelovat citlivé části snímku obrazovky a mnoho dalšího. Ve srovnání se Snagitem je však Skitch stále omezený, protože nenabízí možnost pořizovat snímky obrazovky, zachytávat posouvaná okna (podívejte se na tento příspěvek napsaný JP) atd.
Závěr
TechSmith Snagit je skvělý program pro každého, kdo se ocitne v potížích s klávesou Print Screen (pro Windows) nebo Shift Command 4 (pro Mac) a základními editory obrázků, ať už poukazujete na problémy s rozvržením na webových stránkách nebo děláte komplexní tutoriál videa. Je to velmi lehký, flexibilní a schopný a sdílení vytvořeného obsahu je velmi snadné díky funkcím automatického nahrávání. Jedinou nevýhodou je, že je to trochu na drahé straně, ale většina bezplatných alternativ nabízí méně funkcí.
Získejte Snagita
0/5 (0 Recenze)