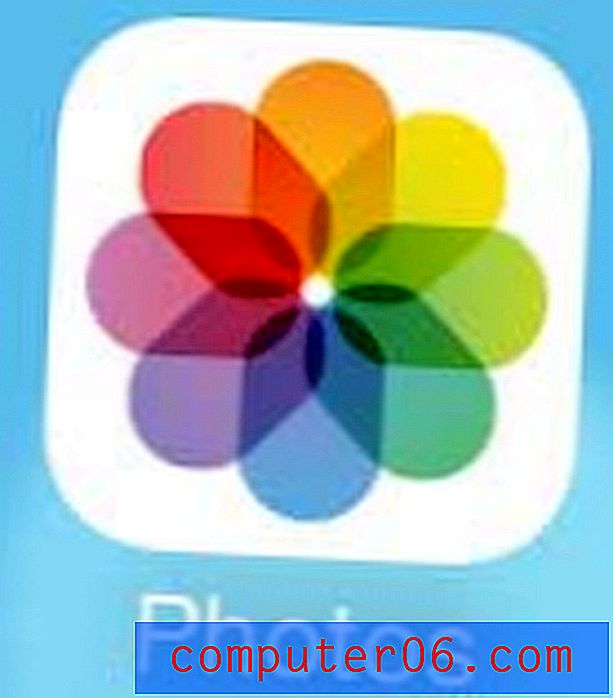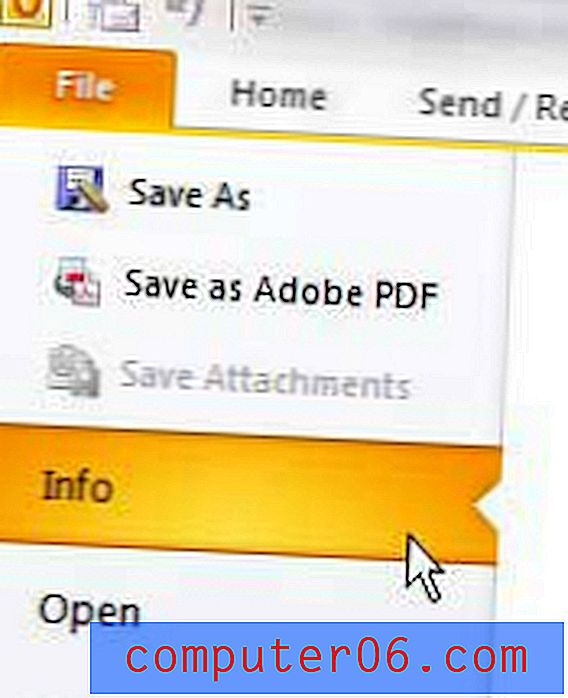Co se nazývá Editor videa systému Windows 7?
Poslední aktualizace: 20. února 2017
Pokud máte video soubor, který potřebujete upravit, možná hledáte video editor Windows 7. Ať už máte video pro iPhone, které potřebujete otáčet, nebo chcete urychlit videoklip, který by se mohl pohybovat příliš pomalu, možnost úpravy videosouboru se hodí.
Pro váš počítač je k dispozici mnoho nástrojů pro úpravy videa v systému Windows 7, ale překážka pro vstup může být příliš vysoká pro jednotlivce, kteří nechtějí utrácet spoustu peněz za software, který budou střídmě používat. Mnoho z těchto nástrojů navíc není příliš uživatelsky přívětivé a vyžaduje značné množství vzdělání, než budete moci provádět velmi jednoduché úkoly. Naštěstí společnost Microsoft zpřístupnila program Windows Live Movie Maker každému, kdo má platný kód Product Key systému Windows 7. Tento nástroj pro úpravu videa je k dispozici ke stažení zdarma a je součástí Windows Live Essentials. Pomocí tohoto programu můžete provádět mnoho funkcí pro editaci videa a navíc můžete ukládat v různých formátech nebo hotové video nahrávat přímo na svůj oblíbený web pro sdílení videa.
Jak upravit videa na Windows 7
Program Windows Live Movie Maker si můžete stáhnout z tohoto odkazu na webu Microsoft.com. Jednoduše vyberte požadovaný jazyk, klikněte na tlačítko Stáhnout a uložte soubor do počítače. Po dokončení stahování poklepejte na stažený soubor a na níže uvedené obrazovce klikněte na odkaz Vybrat programy, který chcete nainstalovat .
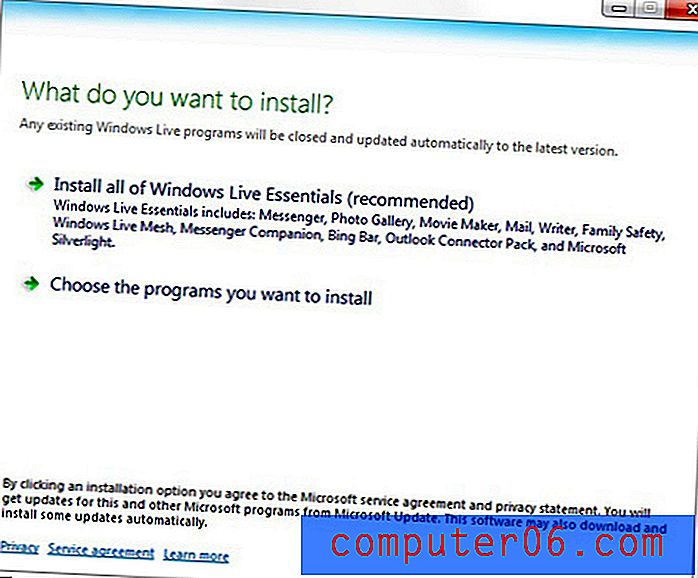
Upozorňujeme, že si také můžete zvolit instalaci všech Windows Live Essentials, ale pro účely tohoto tutoriálu je vyžadován pouze Windows Live Movie Maker.
Klepněte na Windows Live Movie Maker a poté na tlačítko Instalovat . Po dokončení instalace jste připraveni začít používat nový nástroj pro úpravy videa v systému Windows 7.
Jak používat Windows 7 Video Editor
Vzhledem ke složitosti a překvapivému množství nástrojů dostupných v tomto bezplatném programu pro editaci videa by bylo obtížné prodiskutovat každou možnost úpravy, která je v ceně. Proto se zaměříme pouze na začátek, seznámení se s programem a uložení upraveného videa.
Obrázek níže je domovskou obrazovkou programu Windows Live Movie Maker. Chcete-li začít, klikněte na tlačítko Klepnutím sem vyhledejte video a fotografie ve středu okna a poté poklepejte na videosoubor, který chcete upravit. Pokud video obsahuje ochranu autorských práv, například video zakoupené od iTunes nebo Amazon, nebudete jej moci upravit.
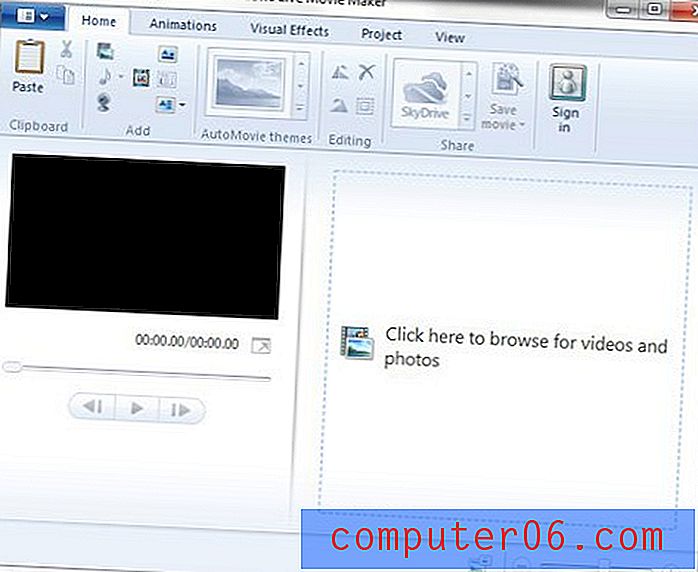
V horní části okna si všimnete sledu karet označených Home, Animations, Visual Effects, Project, View and Edit . Program Windows Live Movie Maker používá stejnou strukturu navigace založenou na pásu karet jako programy sady Microsoft Office, takže po kliknutí na každou z těchto karet se zobrazí jiná sada nástrojů souvisejících s názvem karty. Například klepnutím na položku Vizuální efekty získáte nabídku různých efektů, na které můžete klepnutím použít pro vaše video, zatímco klepnutím na Animace můžete přidat jeden z mnoha přechodových efektů na začátek nebo na konec vybraného segmentu videa.
Hlavní část obrazovky je rozdělena do dvou částí. Sekce na levé straně okna obsahuje náhledové okno, ve kterém si můžete video prohlédnout, přehrát, převinout dozadu a rychle vpřed. Sekce na pravé straně okna je časová osa, kde můžete vidět celé vaše video. Kliknutím na kterýkoli bod na časové ose můžete video přesunout do tohoto bodu, kdy můžete pomocí ovládacích prvků v okně náhledu video přehrát, převinout dozadu nebo rychle vpřed.

Mezi základní funkce, které se chcete naučit používat, patří nástroj Název na kartě Domů, který umožňuje vložit do videa černou obrazovku, na které můžete psát text.
Pomocí nástroje Titul můžete také přidat prázdnou obrazovku pro text do středu videa. Nejprve však budete muset video rozdělit v místě, kam chcete vložit titulní obrazovku. Toho lze dosáhnout pomocí nástroje Rozdělit na kartě Upravit . Použití nástroje Rozdělení vyžaduje, abyste klikli na část časové osy okna, abyste vybrali bod ve videu, do kterého chcete vložit název, a poté klikněte na tlačítko Rozdělit na pásu karet v horní části okna.
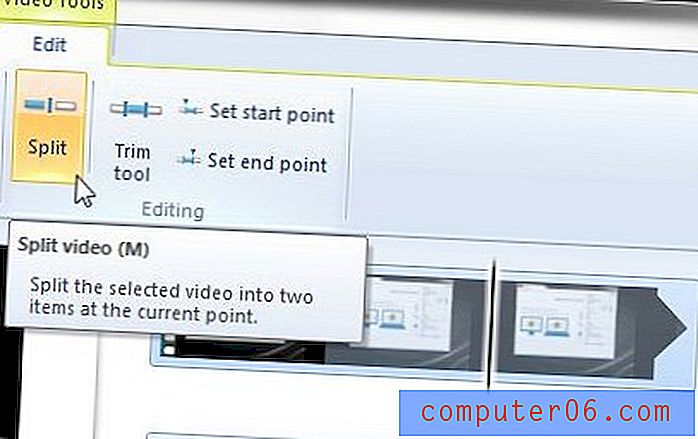
Pokud chcete z videa odstranit segment, můžete jej na začátku segmentu a na konci segmentu rozdělit, klikněte pravým tlačítkem myši na nežádoucí segment a klikněte na Odstranit .
Po dokončení úprav videa klikněte na kartu Movie Maker v levém horním rohu okna a poté kliknutím na Publikovat film nahrajte video na web nebo kliknutím na Uložit film vytvořte kopii videa v počítači.
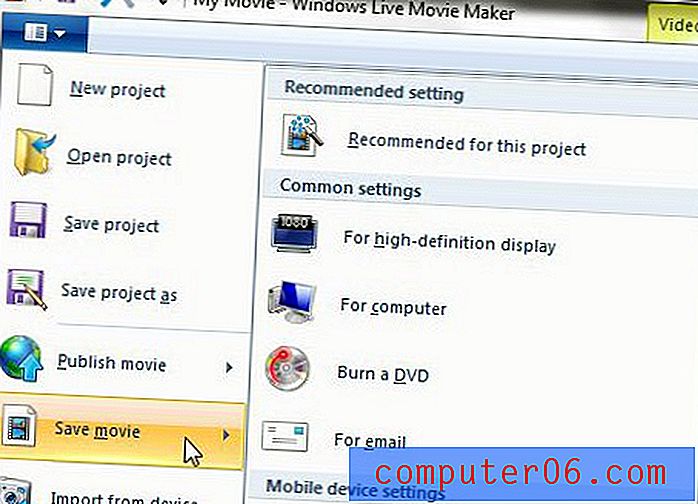
Existuje několik různých formátů, ve kterých můžete svůj film uložit, takže zvažte, kde si chcete video prohlédnout, a poté zvolte vhodný formát. Je také třeba poznamenat, že videa, která takto vytvoříte, lze také nahrát na většinu webů pro sdílení videa.