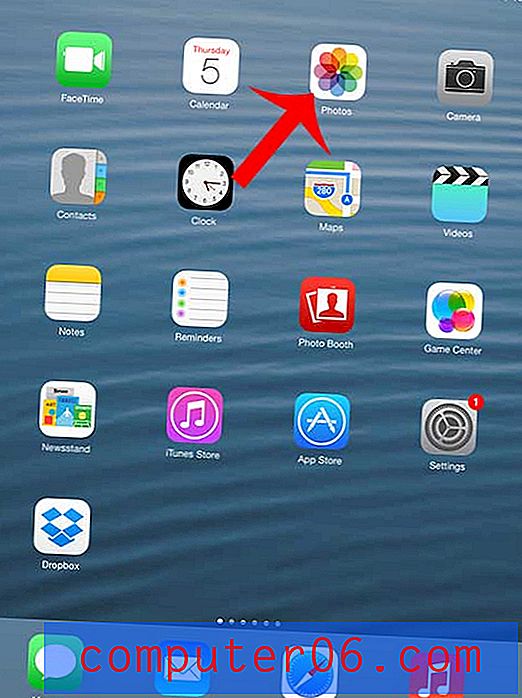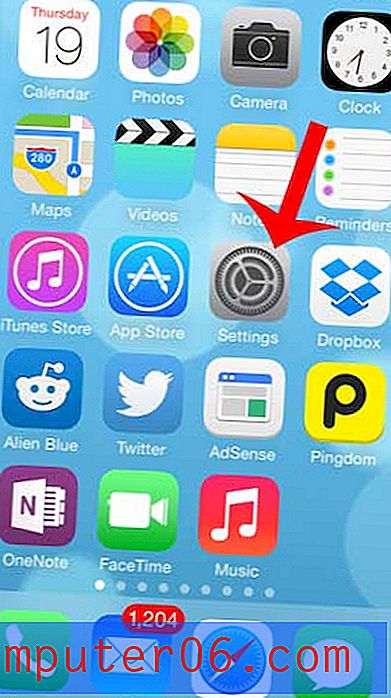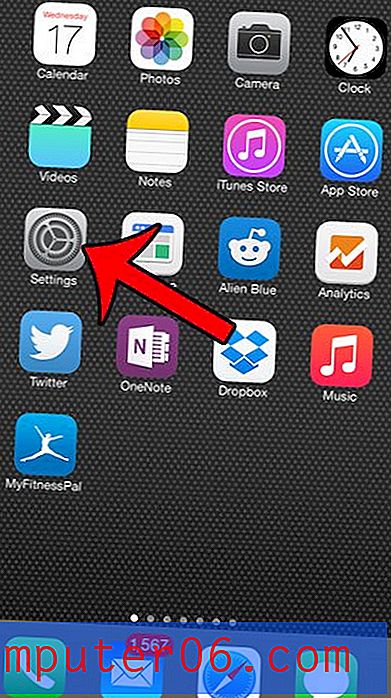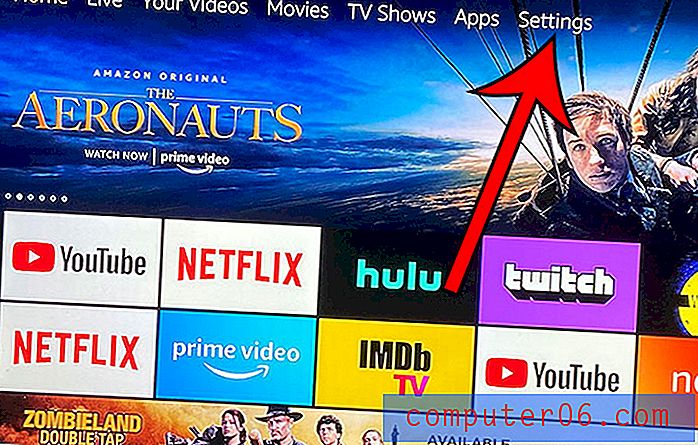Proč nemohu dvakrát kliknout na buňku a upravit ji v Excelu 2013?
Buňky můžete upravovat v aplikaci Excel 2013 výběrem buňky a kliknutím uvnitř lišty vzorců v horní části okna, nebo můžete dvakrát kliknout na buňku a upravovat data přímo v buňce. Možná však zjistíte, že dvojité kliknutí na buňku pro úpravu dat již nefunguje a že stávající data můžete smazat a znovu zadat pouze v případě, že je potřebujete upravit.
Protože dvojité kliknutí na buňku pro úpravu dat je pro mnoho uživatelů aplikace Excel tak intuitivní, tato změna chování může být problémem. Naštěstí toto je nastavení, které můžete upravit pomocí nabídky Možnosti aplikace Excel. Náš tutoriál níže vám pomůže najít potřebné nastavení, takže můžete začít znovu upravovat přímo ve svých buňkách.
Jak upravit přímo v buňce v aplikaci Excel 2013
Následující kroky se chystáte změnit nastavení pro Excel 2013. Po úpravě tohoto nastavení se toto chování bude vztahovat na všechny soubory, které otevřete v aplikaci Excel 2013, pokud se nevrátíte do této nabídky a nezměníte nastavení zpět.
Krok 1: Otevřete Excel 2013.
Krok 2: Klikněte na kartu Soubor v levém horním rohu okna.
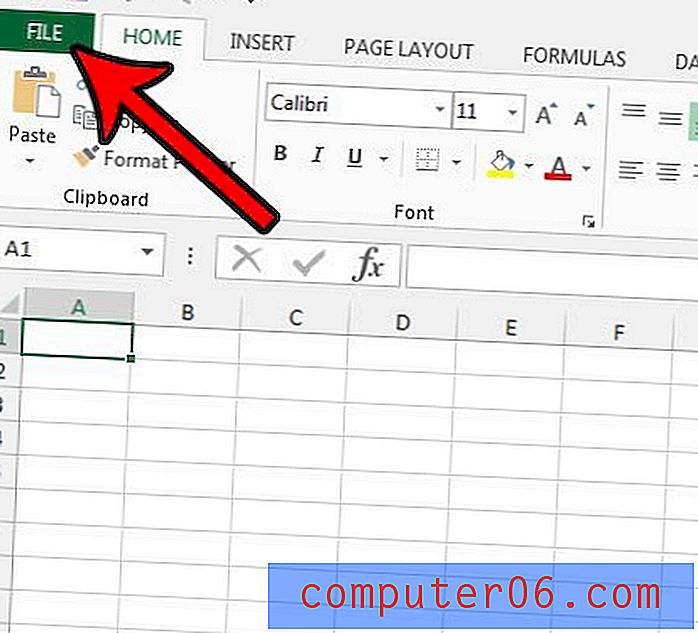
Krok 3: Klikněte na tlačítko Možnosti v dolní části levého sloupce.
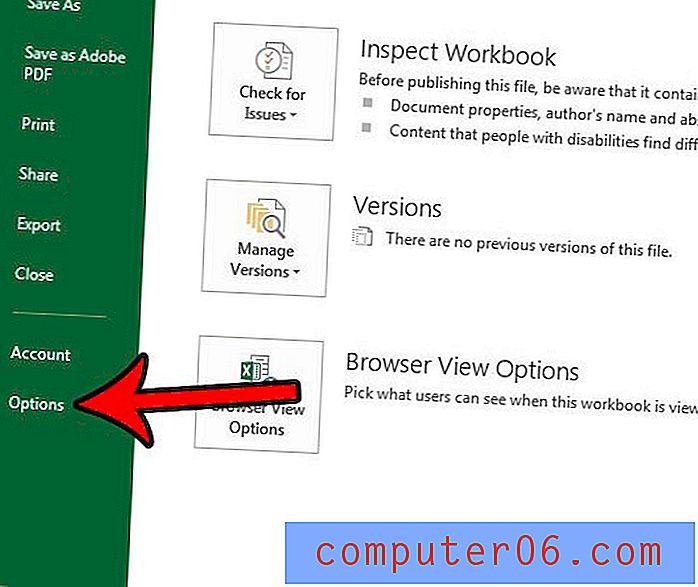
Krok 4: Klepněte na kartu Upřesnit v levém sloupci okna Možnosti aplikace Excel .
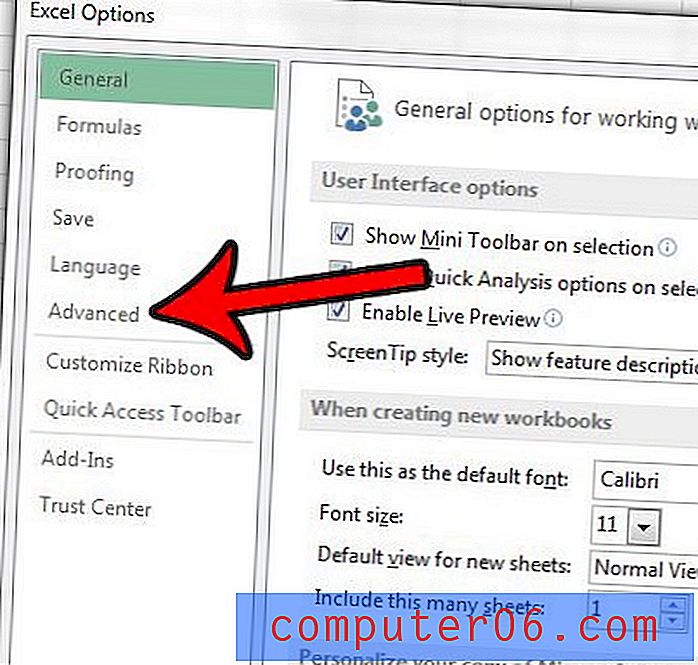
Krok 5: Zaškrtněte políčko vlevo od položky Povolit úpravy přímo v buňkách a poté klikněte na tlačítko OK v dolní části okna.
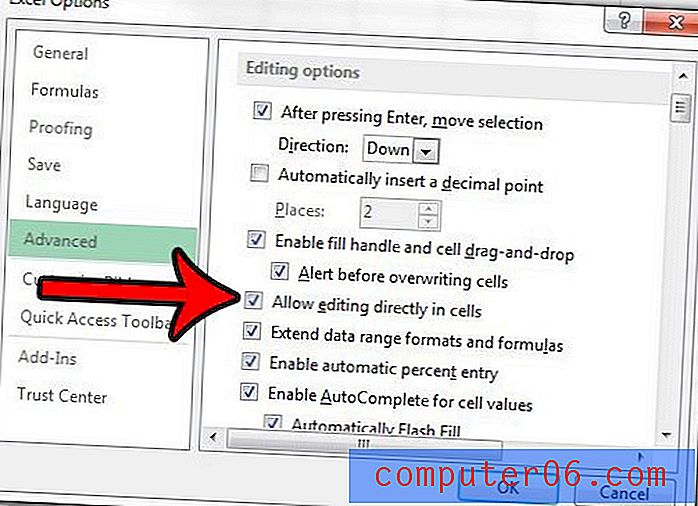
Nyní byste měli mít možnost vrátit se do tabulky a dvojitým kliknutím na buňku upravit data v ní obsažená.
Máte před sebou data, která potřebují nuly, ale Excel je stále odstraňuje? Naučte se, jak udržet vedoucí nuly před daty ve svých buňkách v aplikaci Excel 2013, pokud pracujete s něčím, jako jsou PSČ, které mohou potřebovat tuto 0 číslici.