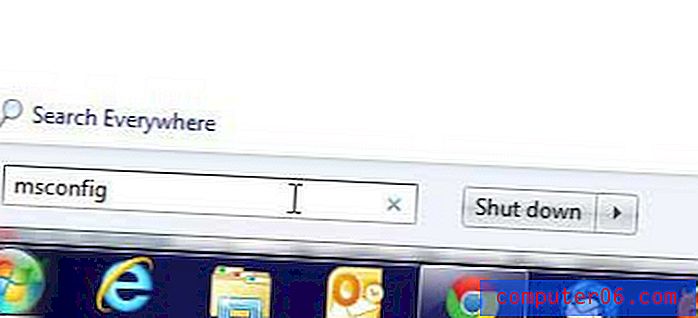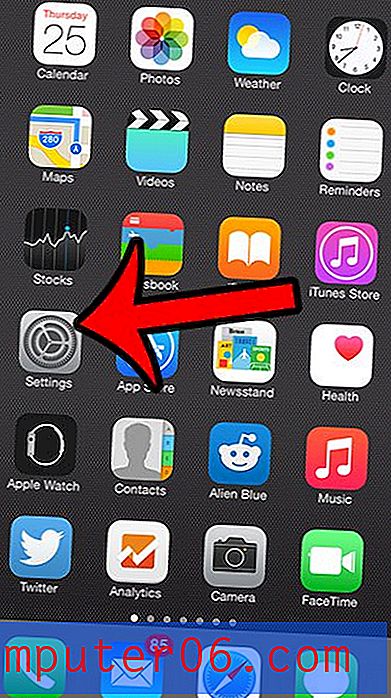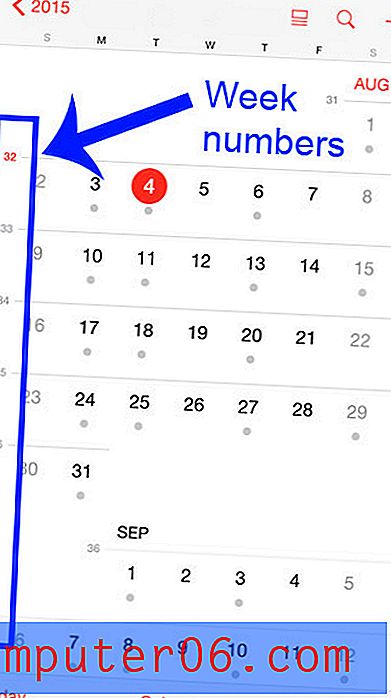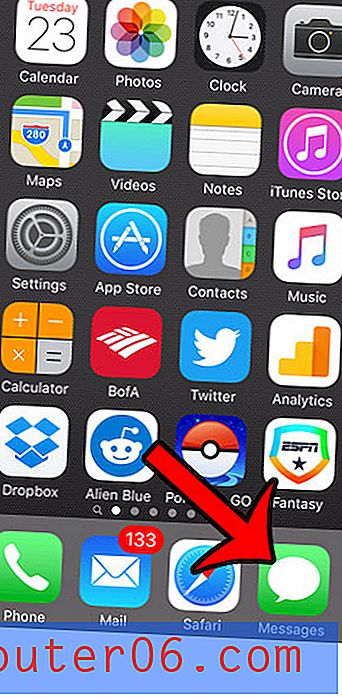Výchozí program ZIP systému Windows 7
Poslední aktualizace: 30. prosince 2016
Možná hledáte program Windows zip, pokud v současné době nemůžete interagovat se soubory ZIP ve vašem počítači nebo pokud potřebujete něco udělat se soubory ZIP, které není možné pomocí výchozího nástroje Windows zip. Existuje několik dobrých bezplatných programů pro zip, jako je 7-Zip nebo PeaZip, které vám mohou poskytnout požadované funkce, ale pokud máte potíže s používáním výchozího zipového programu Windows, můžete se pokusit přijít na to, co se stalo to.
Pokud chcete změnit výchozí aplikace, které otevírají určitý typ souboru, můžete obvykle použít nabídku Výchozí programy v systému Windows 7. Pokud však váš počítač nemá možnost Zip v nabídce Přiřadit typ souboru nebo protokol k nabídce programu, může být obtížné rozeznat, jak obnovit výchozí ZIP program Windows 7.
To může být obzvláště frustrující, pokud jste si stáhli jiný program pro správu komprimovaných souborů, ale tento program jste již odinstalovali z počítače. Naštěstí je proces obnovení Průzkumníka Windows jako výchozího programu pro otevírání souborů ZIP poměrně jednoduchý a existuje několik různých způsobů, jak můžete toto přidružení souborů obnovit.
Jak nastavit program Windows Zip pomocí místní nabídky
Ideální a nejjednodušší metoda pro obnovení výchozího přidružení složek ZIP v systému Windows 7 je pomocí místní nabídky, která se otevře po kliknutí pravým tlačítkem myši na soubor ZIP. Chcete-li obnovit výchozí přidružení ZIP k této metodě, klepněte pravým tlačítkem myši na soubor ZIP, klepněte na příkaz Otevřít v a potom klepněte na příkaz Vybrat výchozí program . V horní části otevřeného okna klepněte na Průzkumník Windows a poté klepnutím na tlačítko OK v dolní části okna obnovte Průzkumník Windows jako výchozí ZIP program pro Windows 7.
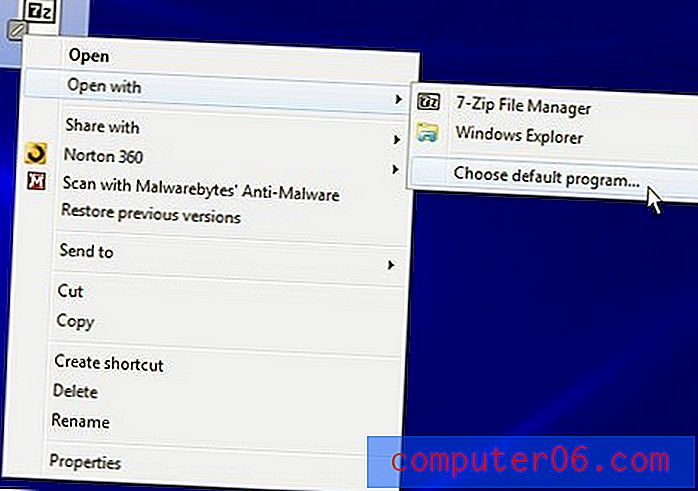
Pokud tato metoda funguje pro vás, jste hotovi! Pokud jste však tento článek našli, existuje velká možnost, že vaše řešení nemusí být tak jednoduché.
Shrnutí - Jak nastavit výchozí program zip v systému Windows 7
- Klepněte pravým tlačítkem myši na soubor ZIP.
- Klikněte na Otevřít pomocí a poté na Vybrat výchozí program .
- Vyberte možnost Průzkumník Windows .
- Klikněte na tlačítko OK .
Jak nastavit výchozí program Windows 7 Zip pomocí příkazového řádku
Řešení, které bude pravděpodobně nejúčinnější pro ty, které selhaly v místní nabídce, zahrnuje použití příkazového řádku. Příkazový řádek můžete otevřít kliknutím na tlačítko Start v levém dolním rohu obrazovky počítače a zadáním cmd do vyhledávacího pole v dolní části nabídky. Klepněte pravým tlačítkem myši na výsledek cmd v horní části okna a potom klepněte na příkaz Spustit jako správce .
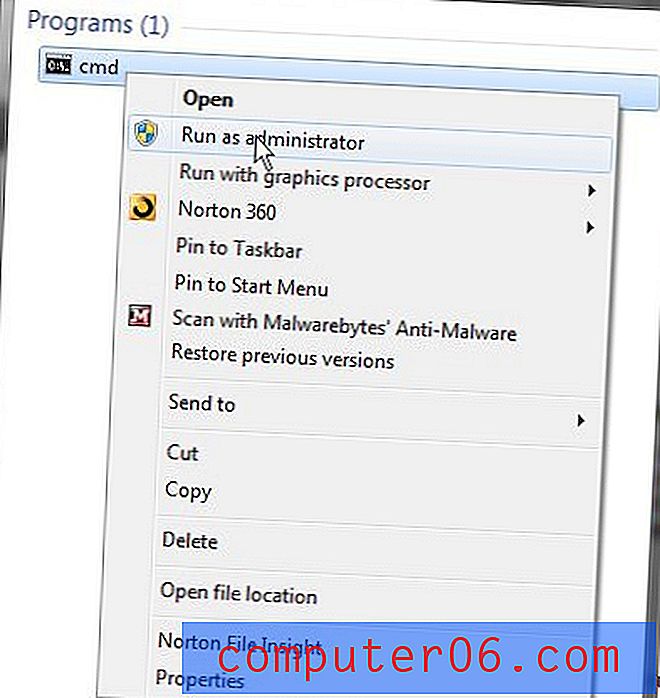
Po otevření okna příkazového řádku zadejte do okna assoc .zip = CompressedFolder a poté na klávesnici stiskněte klávesu Enter .
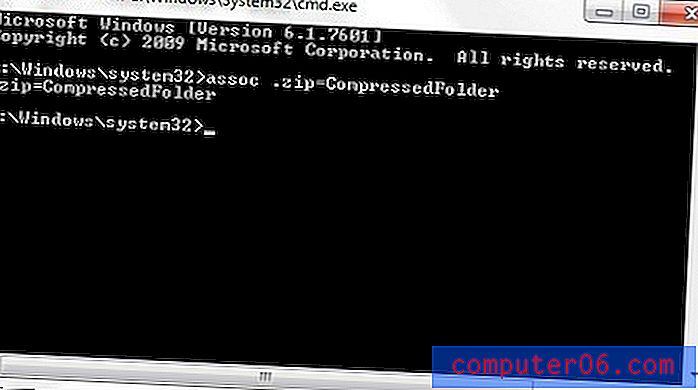
Poté byste měli restartovat počítač a ujistit se, že změny byly použity ve vašem systému.
Shrnutí - Jak nastavit výchozí program ZIP v systému Windows 7 z příkazového řádku
- Klikněte na tlačítko Start .
- Do vyhledávacího pole zadejte „cmd“, poté klikněte pravým tlačítkem myši na výsledek vyhledávání cmd a vyberte možnost Spustit jako správce .
- Klepnutím na tlačítko Ano potvrďte, že chcete tomuto programu povolit provádění změn v počítači.
- Do okna napište assoc .zip = CompressedFolder a poté na klávesnici stiskněte klávesu Enter . Tento příkaz můžete také zkopírovat z této stránky, poté klepněte pravým tlačítkem myši do příkazového řádku a vyberte možnost Vložit .
Poslední věc, kterou byste měli zvážit, je stažení programu třetích stran, který dokáže efektivně zpracovat jakýkoli komprimovaný typ souboru, který na něj hodíte. Mnoho lidí se setkává s problémy se soubory ZIP, protože stahují zkušební verze programů a odstraňují je namísto zakoupení licence pro plnou verzi. V systému Windows 7 však existují silné a bezplatné alternativy pro otevírání komprimovaných souborů. Dva z mých oblíbených jsou 7-Zip a PeaZip. Tyto možnosti jsou efektivní a bezplatné a stojí za prozkoumání, pokud nejste spokojeni s používáním Průzkumníka Windows jako výchozího ZIP programu pro Windows 7.