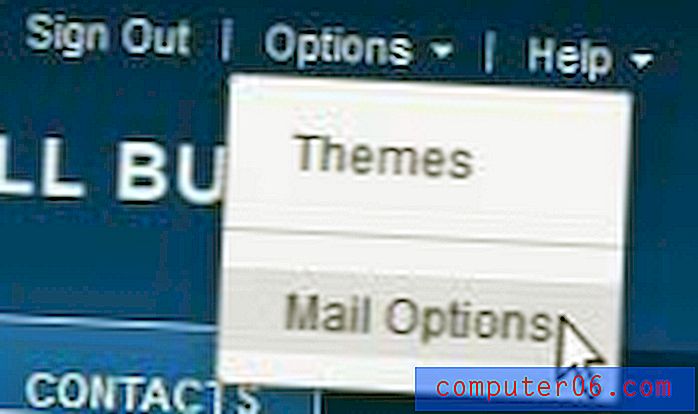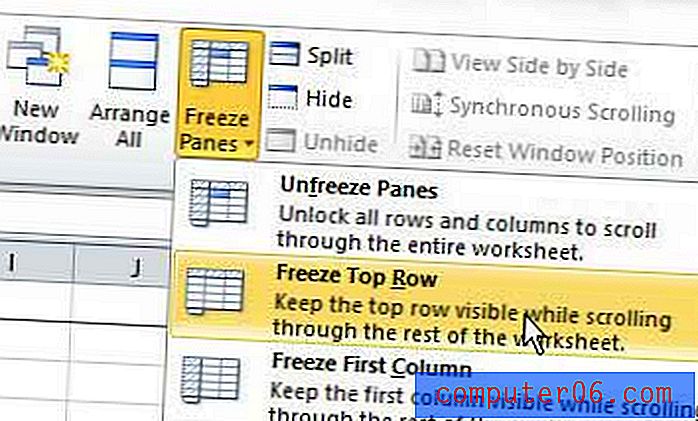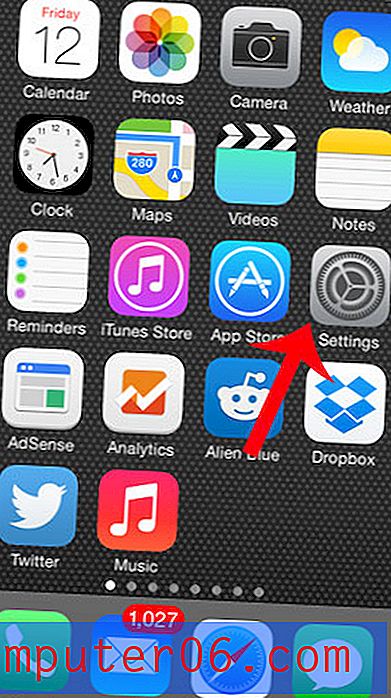5 způsobů, jak nahrát obrazovku na Mac
Ať už jste ctižádostivým tvůrcem YouTube, dokončujete projekt ve svém počítači nebo se prostě snažíte někomu ukázat svůj konec věcí, nahrávání obrazovky je zásadní funkcí. Někdy to screenshot prostě neřeže, a není to jako by existoval speciální klávesa pro tisk obrazovky pro záznam obrazovky.
Uživatelé Macu však mají spoustu možností pro nahrávání obrazovky. Uvádíme zde nejlepší možnosti.
Používáte PC? Také si přečtěte: Jak nahrávat obrazovku ve Windows 10
Rychlé shrnutí
Quicktime :
- Plusy: Vestavěné do počítače Mac, snadné použití
- Nevýhody: Žádné editační nástroje, uloží se pouze jako MOV
klávesové zkratky Mojave MacOS :
- Pros: Vestavěný do Mac a velmi jednoduchý. Nemusíte otevírat žádné další nástroje a můžete je používat za běhu
- Nevýhody: Velmi jednoduché, žádné editační nástroje, budou ukládat pouze soubory MOV
ScreenFlow :
- Plusy: Skvělý software, který se snadno používá se spoustou možností, dobrou volbou pro vzdělávání a videu s postupy
- Nevýhody: Náklady na občasné použití
Camtasia :
- Plusy: Plně vybavený editor videa, který je skvělý pro profesionály, kteří chtějí vytvářet vysoce kvalitní videa
- Nevýhody: drahé
Snagit :
- Výhody: Nejlepší, pokud potřebujete často nahrávat obrazovky a komentovat snímky obrazovky
- Nevýhody: Editor videa podporuje pouze ořezávání, což omezuje univerzálnost
1. Quicktime
Quicktime je aplikace od společnosti Apple. Obvykle se používá k přehrávání filmů v počítači Mac. Quicktime má však několik dalších použití, z nichž jedním je vytváření záznamů obrazovky.
Quicktime je na vašem počítači Mac předinstalovaný, takže jej nemusíte instalovat nic nového. Stačí otevřít Finder, přejděte do složky Aplikace a zvolit Quicktime (nebo hledat Quicktime v Spotlight).
Po otevření aplikace Quicktime zvolte Soubor> Nový záznam obrazovky .

Tím se otevře malé pole s červeným tlačítkem. Chcete-li zahájit nahrávání, klikněte na červenou tečku. Budete vyzváni k výběru celé obrazovky nebo její části.
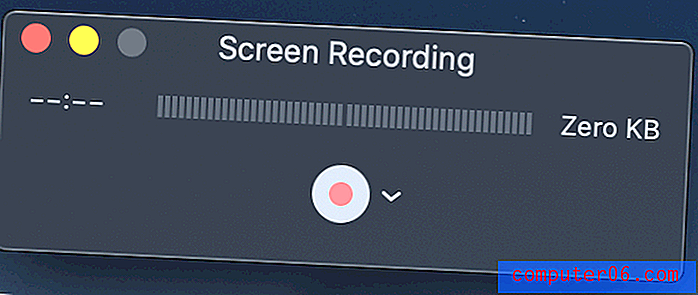
Pokud chcete nahrávat celou obrazovku, stačí kliknout kamkoli a začne nahrávání. Pokud chcete zaznamenat pouze část obrazovky, například konkrétní okno, kliknutím a tažením myši vytvořte obdélník nad požadovanou oblastí.
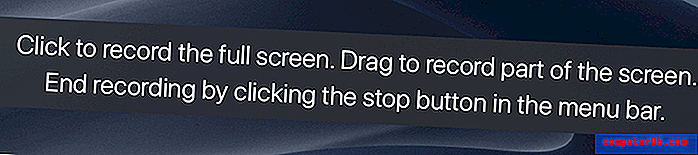
Jakmile začnete nahrávat, uvidíte malou ikonu zastavení na liště nabídky na počítači Mac. Pokud na něj kliknete, nahrávání se zastaví a budete moci zkontrolovat snímání obrazovky.
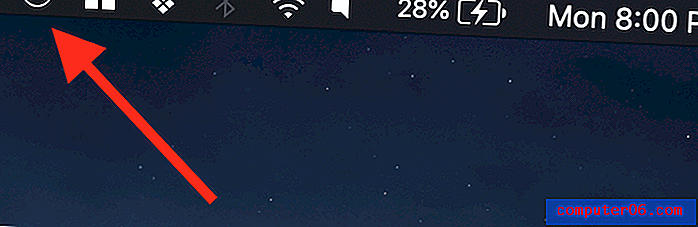
Jakmile zastavíte nahrávání, uvidíte videopřehrávač se snímáním obrazovky. Můžete jej uložit na stránce Soubor> Uložit . Quicktime ukládá soubory pouze jako MOV (formát nativní pro Apple), ale můžete použít konverzní program, pokud dáváte přednost MP4 nebo jinému formátu.
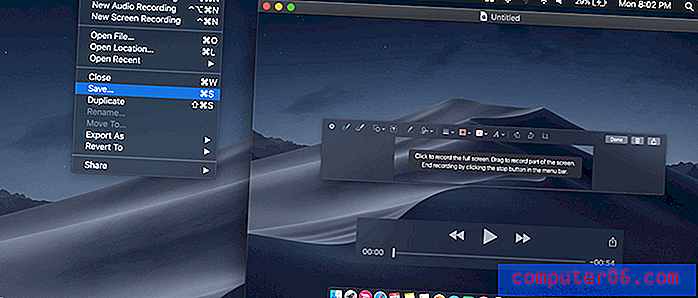
2. macOS Mojave Klávesové zkratky
Pokud používáte MacOS Mojave, můžete pomocí kombinace klávesových zkratek zahájit nahrávání obrazovky. Stačí stisknout SHIFT + CMD + 5 a zobrazí se tečkovaný obrys.
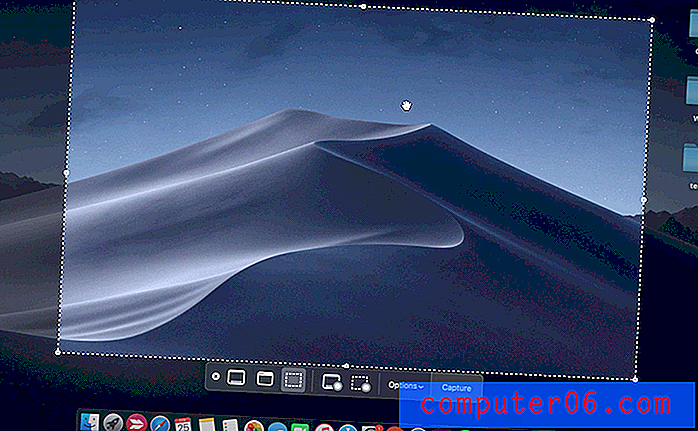
Jakmile uvidíte tuto obrazovku, stisknete jednu ze dvou možností záznamu podél spodního pruhu - buď „Záznam celé obrazovky“ nebo „Výběr záznamu“. Po stisknutí jednoho z nich se tlačítko „Capture“ změní na tlačítko „Record“ a můžete zahájit snímání obrazovky.
Když začnete nahrávat, části, které se nezaznamenávají, budou vyblednuty. Zvýrazní se pouze oblast záznamu (pokud nahráváte celou obrazovku, nezaznamenáte rozdíl).
Tlačítko Stop se nachází v panelu nabídek. Po dokončení nahrávání stačí stisknout tlačítko kruhového zastavení.
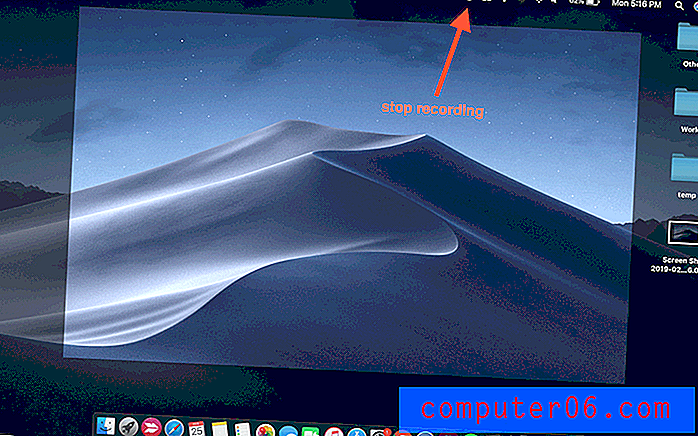
Po dokončení nahrávání se v pravém dolním rohu obrazovky objeví nové okno. Kliknutím na toto malé okno otevřete klip. Neklikl, než zmizel? Nebojte se! Nahrávání obrazovky se ve výchozím nastavení automaticky ukládá na plochu, takže jej můžete odtud otevřít.
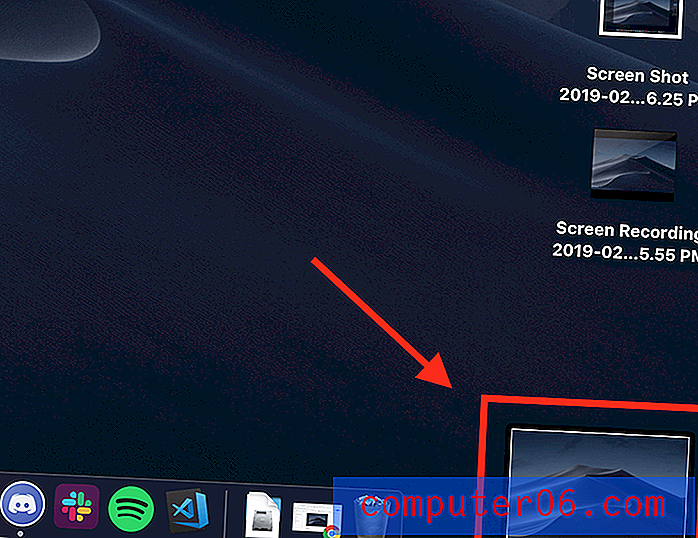
Chcete-li záznam otevřít, dvakrát na něj neklikejte - odešle se do Quicktime. Namísto toho ji jednou zvýrazněte a poté stiskněte mezerník . Tím se otevře okno náhledu, jak je ukázáno níže.
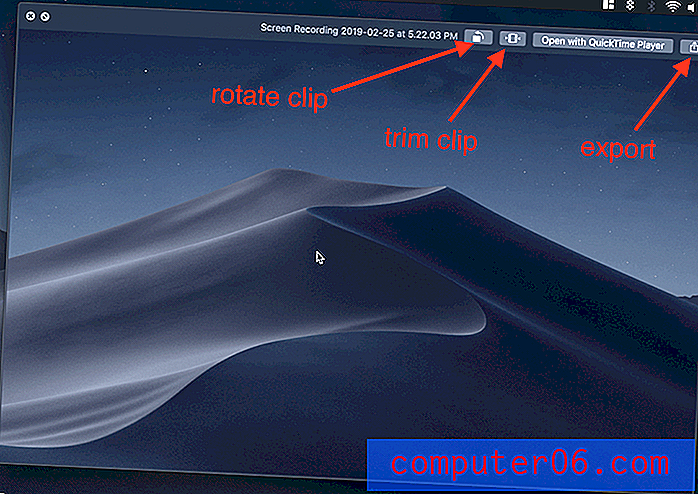
V tomto náhledu můžete klip otočit nebo oříznout a také ho sdílet (klip se automaticky uloží jako soubor MOV).
3. ScreenFlow
Pokud chcete dělat víc než jen jednoduché nahrávání, vestavěné nástroje Mac nejsou nejlepší. Pro velké množství možností úpravy videa a nahrávání triků je ScreenFlow skvělou volbou.
ScreenFlow je určen pro nahrávání obrazovky i pro editaci videa, takže můžete dělat vše na jednom místě. Obsahuje další funkce, jako popisky, speciální ukazatele, vícevrstvou časovou osu úprav a další možnosti, které jsou skvělé pro marketingová nebo vzdělávací videa.
Chcete-li ji použít, začněte získáním ScreenFlow. Jedná se o placenou aplikaci, i když nabízí 30denní bezplatnou zkušební verzi .
Poté si stáhněte a nainstalujte software. Při prvním otevření se zobrazí úvodní obrazovka. Na levé straně klikněte na „Nový záznam“.
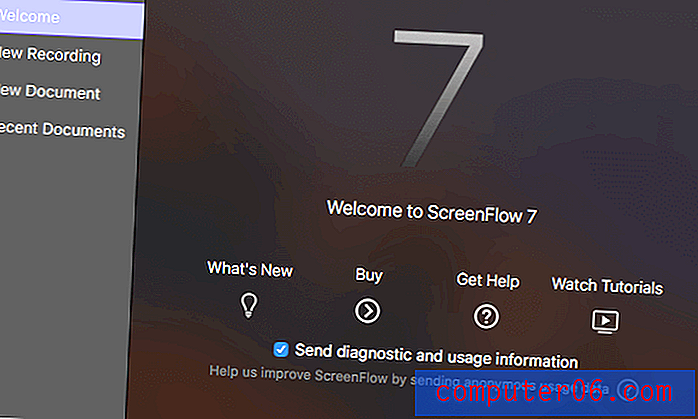
Poznámka: Toto je hlavní obrazovka verze 7. Nejnovější verzí softwaru je ScreenFlow 8
Na následující obrazovce budete muset vybrat, na který monitor (pokud máte více), na který chcete nahrávat. Pokud chcete zahrnout i video, můžete zvolit vstup kamery.
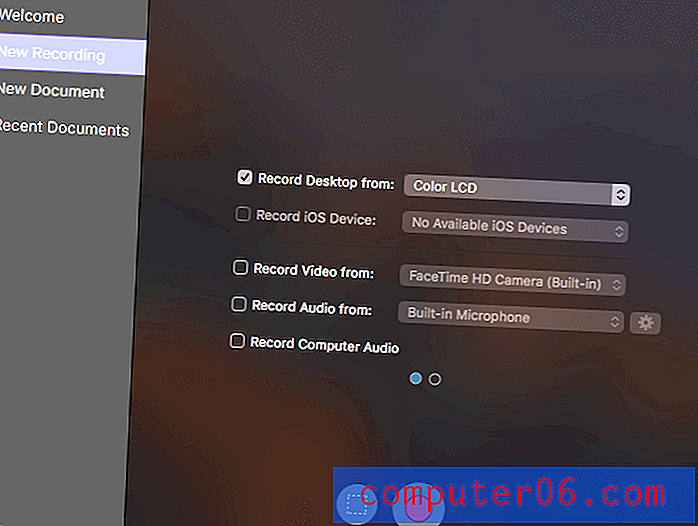
Poté začněte nahrávat stisknutím červeného tlačítka záznamu nebo obdélníkového pole (první snímek zachycuje celou obrazovku, zatímco druhý umožňuje vybrat pouze část obrazovky, kterou chcete nahrát).
ScreenFlow se odpočítává od pěti před zahájením záznamu. Až budete hotovi, můžete stisknout SHIFT + CMD + 2 pro zastavení záznamu nebo použít tlačítko zastavit nahrávání na liště menu.
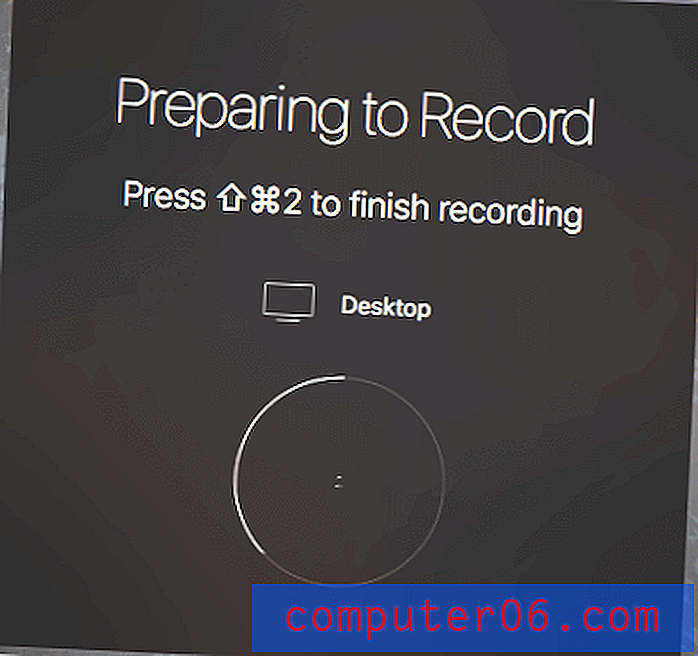
Vaše konečné video se automaticky přidá do knihovny médií vašeho aktuálního „dokumentu“ ScreenFlow (projekt). Odtud ji můžete přetáhnout do editoru a provést úpravy, jako je oříznutí klipu nebo přidání anotací.
Při úpravách klipu nabízí ScreenFlow mnoho možností. Můžete přidat efekty klepnutí myší, popisky, anotace a další média, abyste lépe sdělili svou zprávu.
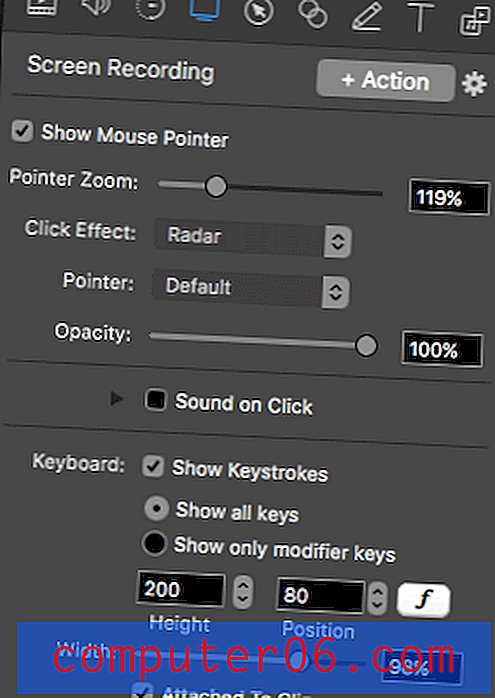
Po dokončení úprav můžete své konečné video exportovat do formátu WMV, MOV a MP4 nebo si vybrat jednu z více technických alternativ.
Pro více informací si můžete přečíst naši úplnou recenzi ScreenFlow zde.
4. Camtasia
Dalším skvělým záznamovým programem třetích stran je Camtasia . Tento velmi výkonný software je kombinačním editorem videa a videorekordérem, takže nabízí celou řadu funkcí, které jsou skvělé pro vytváření vysoce kvalitních videí.
Nejprve musíte získat Camtasii. Je to placený program; Pokud si nejste jisti nákupem, Camtasia nabízí bezplatnou zkušební verzi .
Poté stáhněte a nainstalujte software. Až budete připraveni, můžete použít nástroj „nahrávání“ pro zahájení screencastingu.
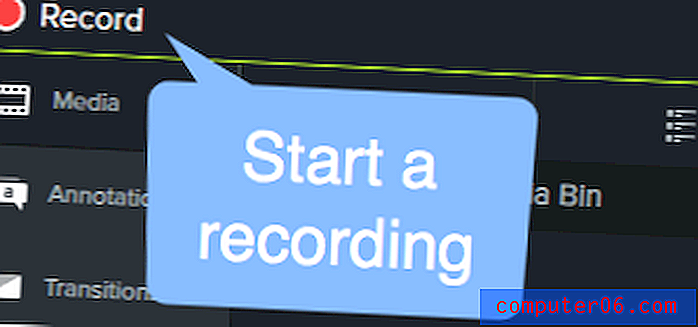
Camtasia vám také umožní vybrat vaše preference pro nahrávání, jako je například monitor a fotoaparát, který chcete použít, nebo mikrofon, pokud chcete použít zvuk při nahrávání obrazovky.

Po dokončení nahrávání klikněte na tlačítko Stop na liště nabídky a ukončete relaci nebo stiskněte CMD + SHIFT + 2 .
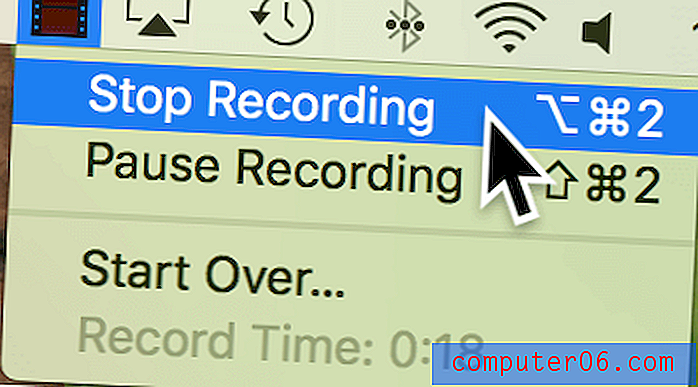
Mediální soubor záznamu obrazovky se zobrazí v koši médií společnosti Camtasia pro váš aktuální projekt. Jakmile jej přidáte do svého projektu, můžete použít všechny rozsáhlé editační nástroje společnosti Camtasia, aby se vaše nahrávky posunuly na další úroveň. Program zahrnuje vše včetně zvuku, přechodů, efektů a poznámek.
Pokud se chcete o softwaru dozvědět více, podívejte se na naši úplnou recenzi Camtasia zde.
5. Snagit
V neposlední řadě je Snagit skvělou volbou pro ty, kteří potřebují často pořizovat jak anotované snímky obrazovky, tak i obrazovky, možná v pracovním prostředí. Méně se hodí pro pořizování záznamů pro širokou spotřebu, jako jsou videa na Youtube, protože vestavěný editor videa má extrémně omezenou funkčnost.
Nabízí však širokou škálu nástrojů a má velmi snadno použitelné rozhraní. Je postaven speciálně pro pořizování snímků obrazovky a nahrávání obrazovky, takže z něj můžete získat dobrý počet kilometrů.
Chcete-li použít Snagit, stačí vybrat na levé straně okna Video a vybrat nastavení nahrávání. Můžete si vybrat, zda chcete webovou kameru zahrnout také jako zdroj videa, což je užitečné, pokud něco vysvětlíte nebo provedete demonstraci.
Až budete připraveni, stiskněte tlačítko Capture .

Po dokončení nahrávání nebo zachycení editoru se zobrazí kompletní pokyny pro jeho použití.
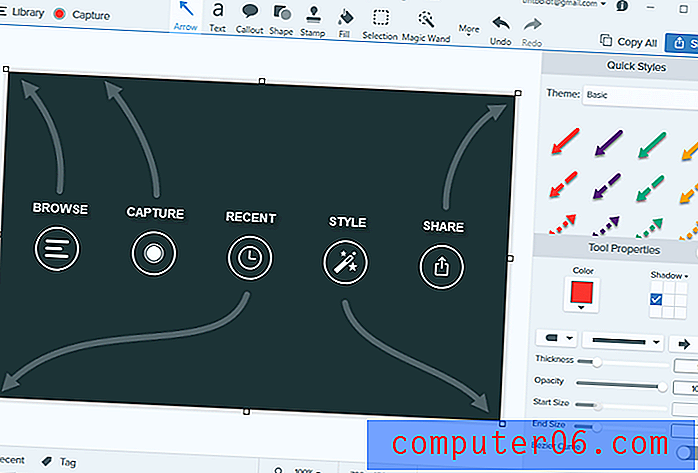
Pokud snímáte obrázek, můžete přidat média, použít různé filtry, vytvořit užitečné poznámky a exportovat soubor. Pro video však takové funkce nejsou k dispozici. Toto je Snagitův hlavní nedostatek: Můžete nahrávat pouze videa a nemůžete přidávat žádné poznámky. Díky tomu je software vhodnější pro někoho, kdo používá tuto funkci pouze v malých dávkách, než pro někoho, kdo produkuje zdlouhavá videa.
Máte-li zájem o používání Snagitu, můžete si ho přečíst zde nebo se podívat na naši úplnou recenzi produktu.
Alternativy
Nejste si jisti některou z možností nahrávání obrazovky, které jsme dosud poskytli? K dispozici je několik dalších aplikací, které mohou lépe vyhovovat vaší situaci. Zde je několik:
Filmora Scrn
Filmora Scrn, vytvořený společností Wondershare, je specializovaný program pro nahrávání obrazovky, který podporuje klíčové funkce, jako je nahrávání obrazovky a webové kamery, více možností exportu a úpravy. Má velmi čisté rozhraní, ale je to placená aplikace, takže nemusí být tou nejlepší volbou pro každého. Můžete získat Filmora zde nebo se dozvědět více z naší recenze Filmora zde.
Microsoft Powerpoint
Pokud na svém počítači Mac vlastníte kopii Microsoft Powerpoint, můžete použít rychlý prezentační software k rychlému záznamu. Jednoduše zvolte Vložit> Nahrávání obrazovky a pomocí nástroje Výběr oblasti vyberte, která část obrazovky bude zaznamenána. Některé starší verze aplikace Powerpoint pro Mac nemusí podporovat zvuk pro váš soubor se záznamem obrazovky, zatímco novější verze mohou mít další funkce a zcela odlišné rozvržení. Více se dozvíte zde.
Živé vysílání na YouTube
Pokud máte kanál YouTube, YouTube vám usnadňuje vytváření nahrávek obrazovky. Můžete použít funkci živého vysílání Creator Studio, jak je podrobně popsáno v tomto výukovém programu, ale nezapomeňte, že váš záznam bude veřejně viditelný (pokud není nastaven na „Neuvedený“), takže nemusí být vhodný pro všechny uživatele.
OBS Studio
Jedná se o pokročilou aplikaci určenou pro nahrávání obrazovky a živé vysílání. Je mnohem vyšší, než většina uživatelů bude potřebovat: Můžete změnit specializovaná nastavení, jako je bitová rychlost, vzorkovací frekvence zvuku, klávesové zkratky atd. Je mimořádně plně funkční. Jako program s otevřeným zdrojovým kódem je bezplatný a neprokazuje vodoznak ani časový limit vaší práce. OBS Studio můžete získat z jejich webových stránek. Důrazně doporučujeme, abyste si také přečetli některé návody, jak je nastavit a efektivně používat software, jako je například naše recenze nejlepšího softwaru pro nahrávání obrazovky.
Závěrečná slova
Existuje spousta možností, pokud chcete zaznamenat obrazovku do počítače Mac. Od vestavěných aplikací pro profesionály až po programy určené pro příležitostné použití, nástroje vestavěné do vašeho počítače Mac nebo získané z obchodu App Store, to určitě zvládne. Pokud jsme zmeškali některého z vašich oblíbených, neváhejte zanechat komentář a dejte nám vědět!