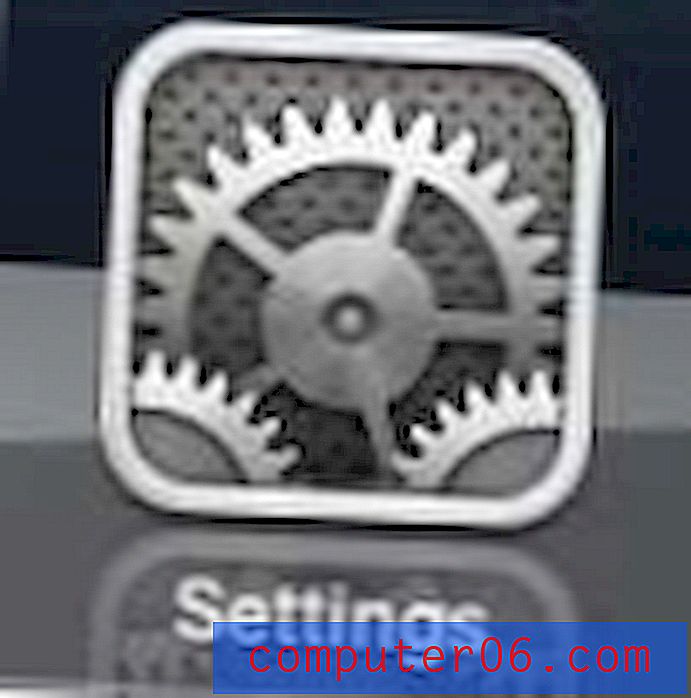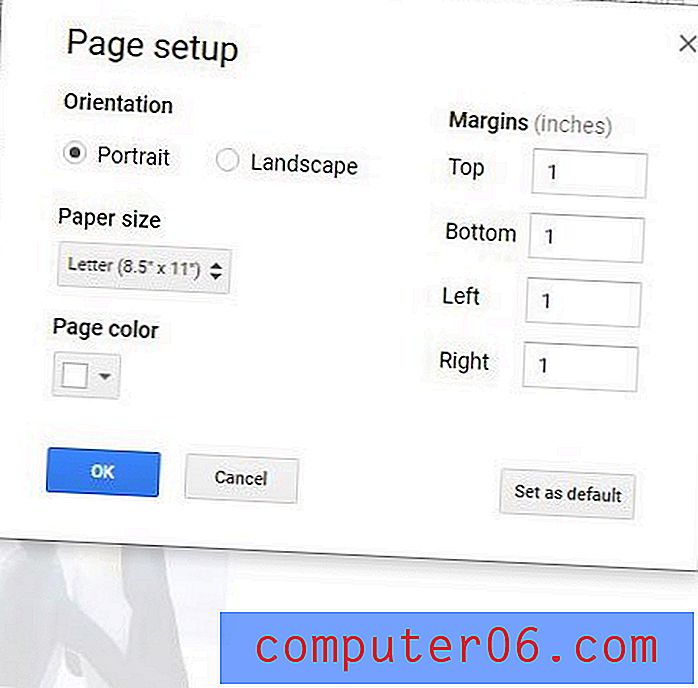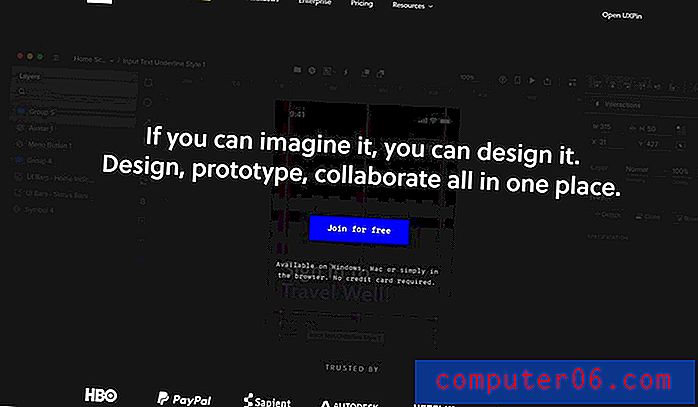Jak vyčistit „systémové“ úložiště, které vyžaduje obrovský disk na Mac
V počítači Mac tedy není dostatek úložného prostoru. Pokuste se zjistit, co zabírá místo na disku kliknutím na logo Apple v levé horní části obrazovky, výběrem About About Mac a stiskem záložky Storage .
K vašemu překvapení vidíte žlutý pruh představující „Systém“, který vypadá, že zabírá mnohem více prostoru, než si myslíte. Ve výše uvedeném příkladu se zobrazuje pouze 207 GB, ale podívejte se na tuto diskusi společnosti Apple - někteří uživatelé počítačů Mac uvádějí, že System Storage má neuvěřitelných 250 GB.
Ještě horší je, že netušíte, co je součástí úložiště „Systém“, protože kliknutím na tlačítko „Spravovat“ se dostanete do tohoto okna systémových informací … a řádek „Systém“ je šedý.

Proč můj systém Mac vyžaduje tolik místa?
Co obsahuje?
Je bezpečné odstranit některé z těchto systémových souborů?
Jak získám více úložného prostoru?
Otázky, jako jsou tyto, se mohou snadno dostat k vaší hlavě. Přestože má můj Mac nyní k dispozici dostatek místa na disku, vždy jsem opatrný u souborů, které zabírají více místa, než by měly.
Nemám ponětí, proč je „Systém“ šedý, zatímco „Dokumenty“, „Nevyžádaná pošta“, „Koš“ atd. Vám umožní prohlížet soubory na základě velikosti a typu. Je mi líto, že Apple to dělá záměrně, aby zabránil uživatelům v mazání systémových souborů, které by mohly vést k vážným problémům.
Jaké soubory jsou součástí systémového úložiště v systému Mac?
Během mého výzkumu jsem zjistil, že mnoho lidí uvádí, že Apple počítá záložní soubory iTunes a mezipaměti aplikací (např. Soubory Adobe Video cache) v kategorii Systém.
Protože je šedá a nemůžeme kliknout na tuto kategorii pro hlubší analýzu, budeme muset pomoci aplikaci třetích stran.
CleanMyMac X je ideální pro tento druh analýzy. Protože jsem aplikaci testoval v našem nejlepším přezkumu čističe Mac, okamžitě mi přišel na hlavu, když jsem viděl, že v úložišti byl šedý systém. Uvědomte si, že CleanMyMac není freeware, ale nová funkce „Space Lens“ je zdarma a umožňuje skenovat váš Macintosh HD a poté vám ukáže podrobný přehled toho, co zabírá místo na vašem Macu.
Krok 1: Stáhněte si CleanMyMac a nainstalujte aplikaci do počítače Mac. Otevřete jej v modulu „Space Lens“ nejprve kliknutím na žluté tlačítko „Grant Access“, aby aplikace umožnila přístup k vašim souborům Mac a poté vyberte „Scan“, abyste mohli začít.
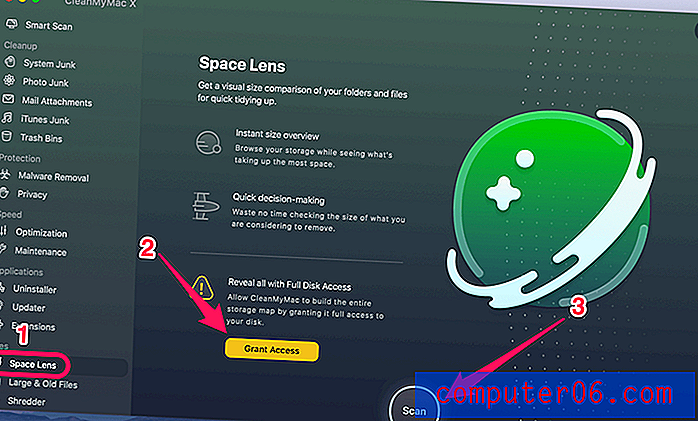
Krok 2: Brzy vám ukáže strom složek / souborů a můžete umístit kurzor nad každý blok (tj. Složku). Zde najdete další podrobnosti. V tomto případě jsem pokračoval kliknutím na složku „Systém“.
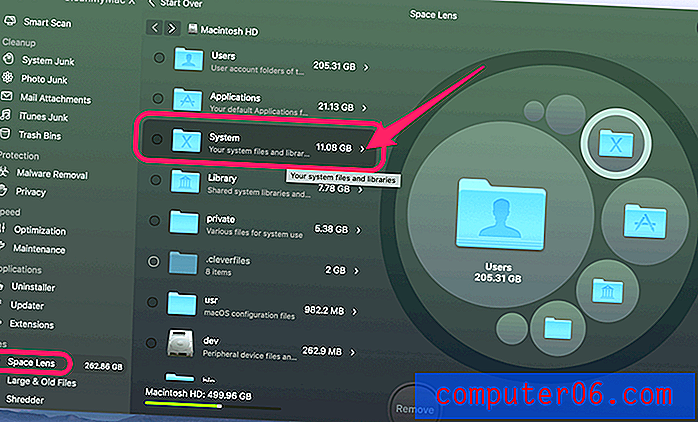
Krok 3: Níže uvedené členění souborů naznačuje, že viníky jsou některé soubory podpory knihovny a iOS.
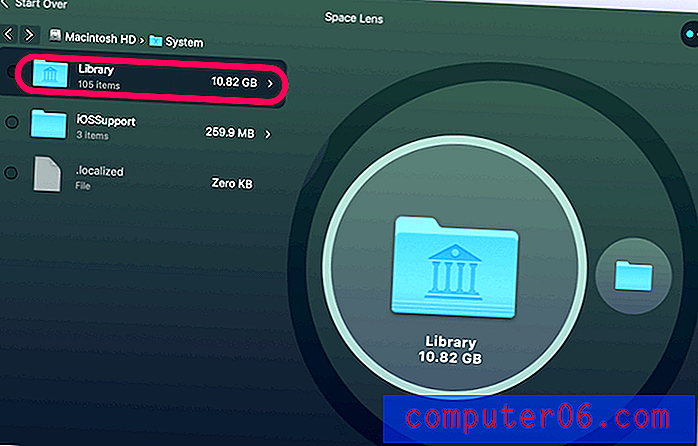
Zajímavé je, že velikost systémových souborů zobrazená v CleanMyMac je mnohem menší než velikost uvedená v systémových informacích. To mě hádá a nutí mě věřit, že Apple rozhodně započítal některé další soubory (nikoli skutečné systémové soubory) do kategorie Systém.
Co jsou? Upřímně, nemám ponětí. Jak však uvedli ostatní uživatelé Mac, kteří se setkali se stejným problémem, uvedli, že Apple také považuje systémové mezipaměti a záložní soubory iTunes za systémové soubory.
Ze zvědavosti jsem znovu spustil CleanMyMac pro rychlé skenování. Tato aplikace nalezla 13, 92 GB v iTunes Junk. Další přezkum odhalil, že nevyžádané soubory jsou staré zálohy zařízení iOS, aktualizace softwaru, přerušené stahování atd.

Ale i po přidání této částky k původním systémovým souborům vráceným programem CleanMyMac X je celková velikost stále o něco menší než hodnota vrácená v systémových informacích.
Pokud čištění systémového úložiště stále nestačí k tomu, aby se vaše dostupné místo na disku Mac dostalo na normální úroveň (tj. 20% nebo více), viz níže.
Co jiného mohu udělat pro získání více místa na disku?
Existuje spousta cest tam. Zde je několik mých oblíbených položek, které by vám měly pomoci rychle získat zpět slušné množství prostoru.
1. Seřadit všechny soubory podle velikosti a odstranit staré velké soubory.
Otevřete Finder, přejděte na Nedávné a podívejte se na sloupec Velikost . Klepnutím na něj seřadíte všechny poslední soubory podle velikosti souboru (od velkých po malé). Budete mít jasný přehled o tom, jaké předměty konzumují velké množství místa, např. Od 1 GB do 10 GB a od 100 MB do 1 GB.
Na MacBook Pro jsem našel několik velkých videí, která by mohla být přenesena na externí disk.
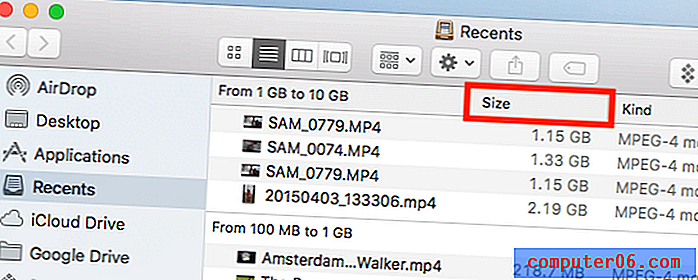
Poznámka: Pokud se sloupec Velikost nezobrazí, klikněte na ikonu Nastavení a vyberte Uspořádat podle> Velikost .
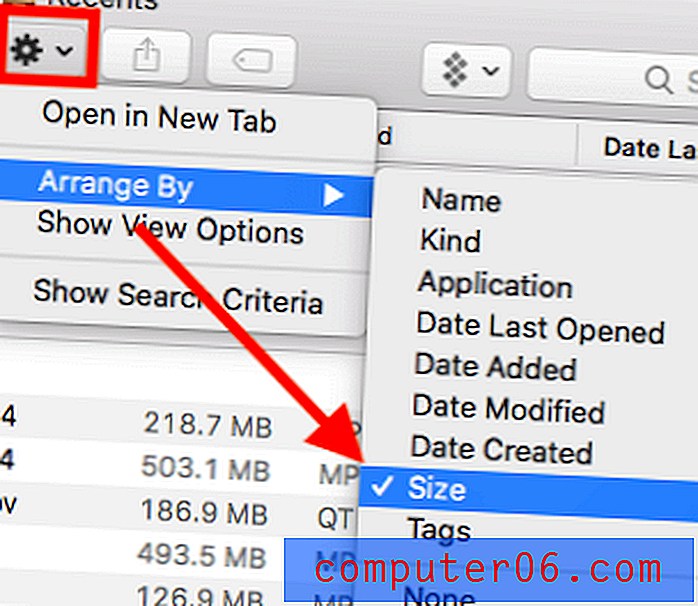
2. Odstraňte duplicitní soubory.
Nezapomeňte na tyto duplikáty a podobné soubory! Mohou se stohovat, aniž byste si toho byli vědomi. Jejich nalezení je někdy časově náročné. To je to, na co je Gemini 2 určen. Jednoduše vyberte několik často používaných složek (např. Dokumenty, Stažené soubory atd.) V hlavní zóně Blíženců.
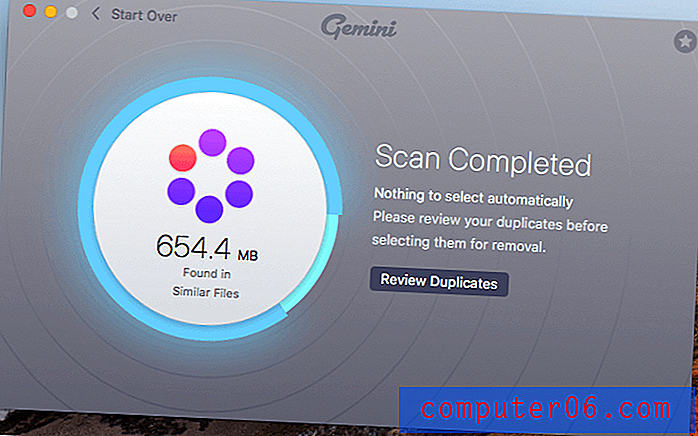
Poté je prohledá a vrátí všechny duplicitní soubory, které by se vyplatily odstranit. Samozřejmě je vždy dobré je před tím zkontrolovat. Můžete si také přečíst více z naší podrobné recenze Blíženci zde.
Zabalení
Od doby, kdy společnost Apple zavedla funkci Optimalizované úložiště, uživatelé Macu měli možnost šetřit místo ukládáním obsahu do cloudu. Apple má také několik nových nástrojů, které usnadňují nalezení a odstranění nepotřebných souborů.
Tento pruh na kartě Úložiště je krásný. To vám umožní získat rychlý přehled o tom, co zabírá nejvíce místa na našem pevném disku. Stále však chybí vhled do kategorie „Systém“, protože je šedá.
Doufejme, že výše uvedené příručky vám pomohly zjistit důvody, pro které máte tolik „systémových“ dat, a co je nejdůležitější, znovu jste získali část místa na disku - zejména pro nové MacBooky předem nainstalované s flash úložištěm - každý gigabajt je vzácný!