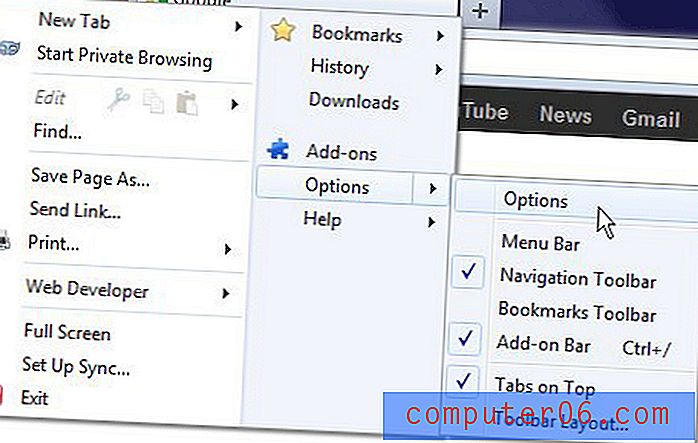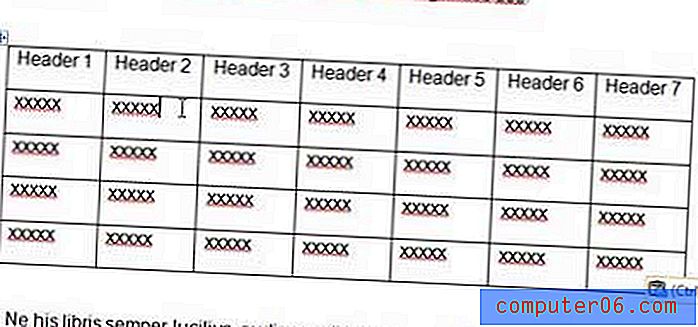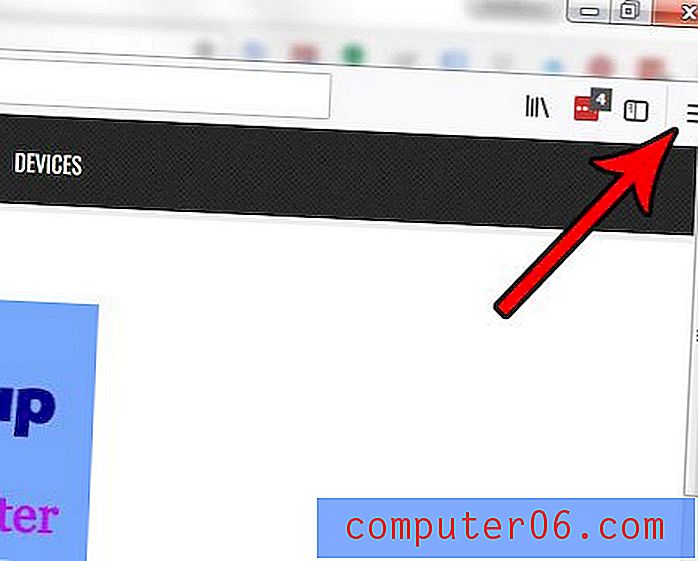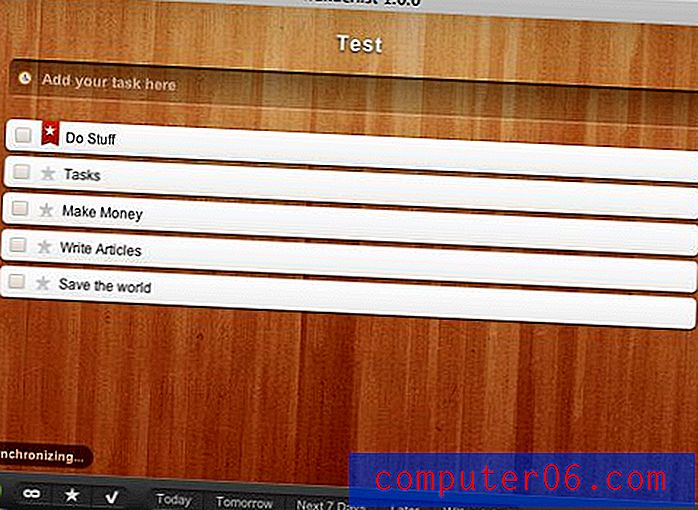Hlavní průvodce panelem Vrstvy Photoshopu
Panel Vrstvy ve Photoshopu je jedním z nejdůležitějších aspektů uživatelského rozhraní softwaru. Kurz je, že jste strávili dobrý kus svého života hledáním a interakcí s panelem Vrstvy, ale jak dobře to opravdu víte?
Dnes se chystáme hlouběji ponořit do toho, co nabízí panel Vrstvy a jak ho co nejlépe využít ve vašem pracovním postupu. Dozvíme se vše od klávesových zkratek po skryté funkce přizpůsobení. Ať už jste začátečník nebo profesionál, musíte se naučit několik nových triků!
Prozkoumejte prvky Envato
Seznamte se s panelem Vrstvy
Zpočátku se koncept tohoto přehledu může zdát trochu na základní straně, ale vznikl z realizace toho, kolik času trávím ve Photoshopu trávením kolem této jediné oblasti. Bydlím v panelu Vrstvy a můj pracovní postup je mnohem efektivnější, protože zná jeho složitosti.
"Slibuji, že čím více toho víš o této konkrétní oblasti Photoshopu, tím chytřejší budeš pracovat."Díky aplikaci Photoshop CS6 byl panel Vrstvy vybaven několika novými skvělými funkcemi, takže je ten pravý čas udělat krok zpět a osvěžit se na starých i nových. Slibuji, že čím více o této konkrétní oblasti Photoshopu víte, tím chytřejší budeš pracovat.
Tlačítka dole
V panelu Vrstvy je šest jedinečných sekcí, z nichž každá obsahuje množství funkcí. Začneme na samém dně a budeme postupovat nahoru.
Pod dnem panelu Vrstvy je pruh sedmi tlačítek. Každé z těchto tlačítek je věnováno organizaci vrstev nebo vizuální manipulaci. Zde je přehled toho, co je každá ikona:

Zleva doprava jsou tato tlačítka následující: vrstvy propojení, styly vrstev, maska vrstvy, nová vrstva výplně nebo úpravy, nová skupina, nová vrstva a mazací vrstva. Každé z nich je samo o sobě plnohodnotným tématem, takže se nebudu věnovat vašemu času a podrobně je vysvětlím, ale zde je rychlý přehled.
1. Propojit vrstvy
Umožňuje přesunout více vrstev pokaždé, když vyberete jakoukoli jednotlivou vrstvu, která je propojena s ostatními. Jinými slovy, ušetří vám problémy s výběrem více vrstev pro koncepčně připojený obsah.
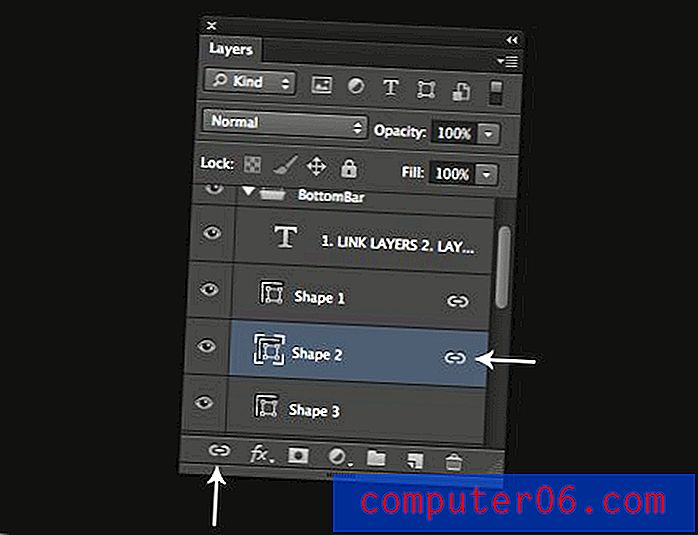
2. Styly vrstev
Vržený stín, zkosení a reliéf, mrtvice; Toto jsou příklady škálovatelných, nedestruktivních stylů a efektů, které lze přidat do vrstvy a neustále vylepšovat živým náhledem výsledku. CS6 přináší možnost přidat styly do skupiny vrstev (konečně!).

3. Přidejte masku vrstvy
Masky vrstev umožňují uživateli přesně řídit průhlednost každého jednotlivého pixelu ve vrstvě. Mohou být také aplikovány na skupiny vrstev.
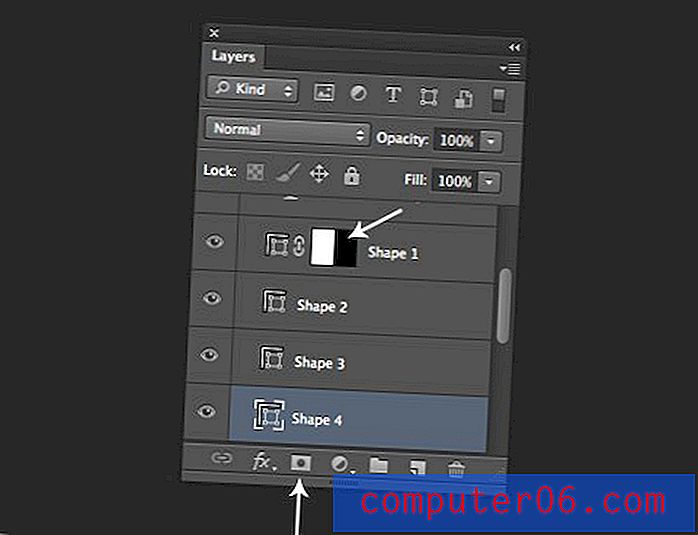
4. Nová vrstva výplně nebo úpravy
Vrstvy pro úpravu jsou škálovatelné, maskovatelné, nedestruktivní vrstvy, které lze použít k aplikaci úprav obrazu, jako jsou úrovně a křivky, na viditelné vrstvy pod nimi. Výplňové vrstvy jsou skoro to, co znějí, a mohou mít podobu plné barvy, přechodu nebo vzoru.
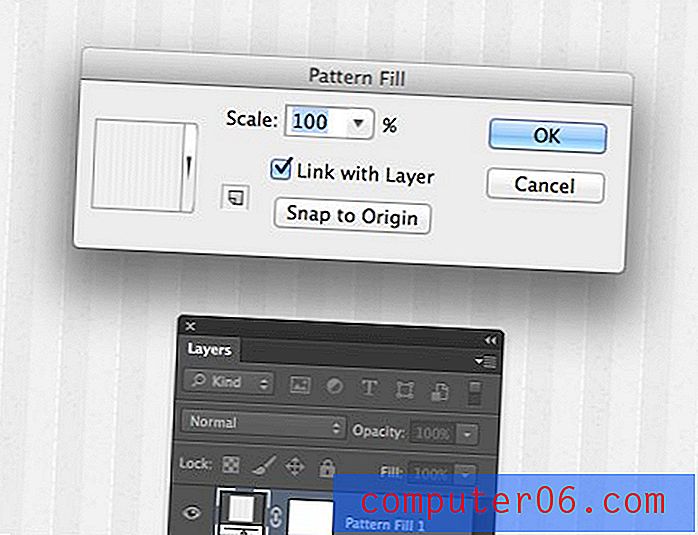
5. Nová skupina
Kromě propojení různých, ale souvisejících vrstev, je můžete seskupovat do složky. To vám umožní snadno vybírat, přesouvat a manipulovat s celou skupinou vrstev jako s jedinou jednotkou a přitom si zachovat schopnosti úprav jednotlivých vrstev.
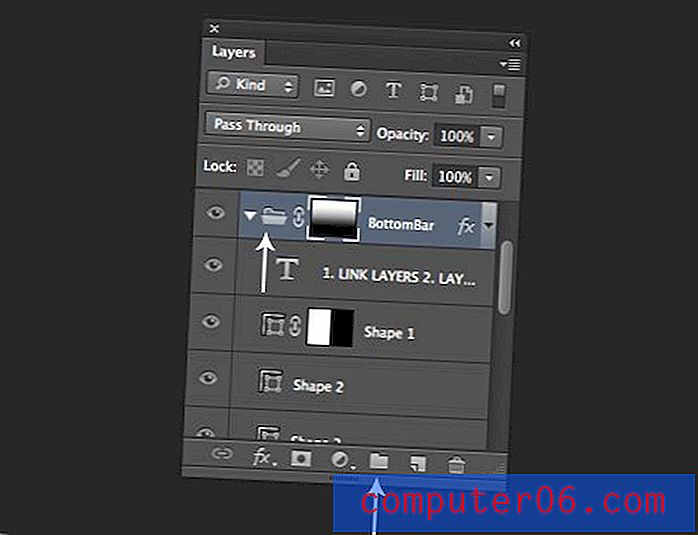
6. Nová vrstva a 7. Odstranit vrstvu
Na těchto tlačítkách není nic složitého, jedna vytváří vrstvy, druhá je ničí. Získáte nápad.
Klávesové zkratky
Každou sekci zakončíme krátkou diskuzí o některých běžných zkratkách spojených s funkcemi, o nichž jsme právě diskutovali. Zde projdeme některé zkratky související s tlačítky ve spodní části panelu Vrstvy.
Většinou zde není příliš mnoho nativních zkratek. Například neexistuje žádná výchozí zkratka pro přidání úpravy křivek, ale můžete ji přidat, pokud si budete přát. Existuje však několik, o kterých je třeba vědět.
Vytváření věci
Chcete-li vytvořit novou vrstvu, stiskněte Command-Shift-N . Otevře se dialogové okno Nová vrstva s různými možnostmi. Chcete-li tento dialog přeskočit, použijte raději Option-Command-Shift-N . Můžete také stisknout tlačítko Nová vrstva nebo přidat příkaz do tlačítka Nová vrstva a vytvořit novou vrstvu pod aktuální vrstvou.
Chcete-li vrstvu zkopírovat, můžete ji přetáhnout na tlačítko Nová vrstva a podržet klávesu Option, pokud chcete nyní vidět další možnosti. Vrstvy můžete také seskupit jejich výběrem a stisknutím klávesy Command-G .
Kliknutím na tlačítko masky přidáte masku vrstvy, přidržením klávesy Command místo toho přidáte vektorovou masku.
Mazání položek
Chcete-li vrstvu odstranit, můžete tlačítko koše úplně vynechat a jednoduše stisknout klávesu Delete . Ikona koše je však stále dobrá pro jiné věci. Například můžete přetáhnout masku vrstvy do koše, abyste odstranili přístup, podržením klávesy Option přeskočte dialog. Tímto způsobem můžete také odstranit styly vrstev.
Podívejte se na můj Ode k Option Key pro více než třicet úžasných klávesových zkratek Option.
Více možností Klíčová dobrota
Pokuste se v této sekci přepnout akci pomocí klávesy Option a uvidíte, co se stane. Například vytvoření nové masky pomocí Option ji naplní černou a vytvořením nové skupiny vrstev pomocí tohoto klíče získáte dialog s dalšími nastaveními.
Vrstvy
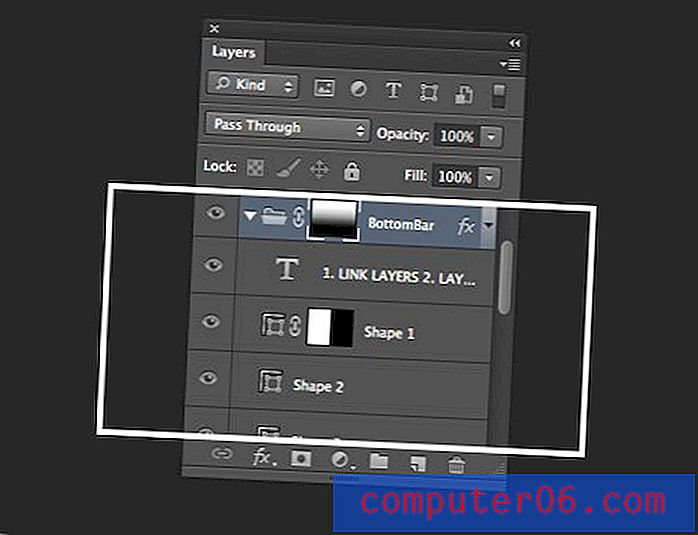
Posunutím vzhůru je další sekce vrstva vrstev. Zde se nachází vizuální reprezentace každé vrstvy spolu s jejími různými atributy. Všechno je zde docela intuitivní a nevyžaduje příliš mnoho vysvětlení. Kliknutím a přetažením vrstvy je uspořádáte, pomocí ikony malého oka přepnete viditelnost; žádné skutečné škrábance hlavy zde.
Obě oblasti, s nimiž se setkáte, se kterými můžete mít potíže nebo možná úplně nerozumíte, jsou masky a styly vrstev.
Masky
Při práci s maskami na panelu Vrstvy může být výběr konkrétních věcí složitější. Pokud kliknete na vrstvu nebo skupinu a vyberete ji, můžete místo toho náhodně vybrat masku. Rozdíl je jemný, ale důležitý.
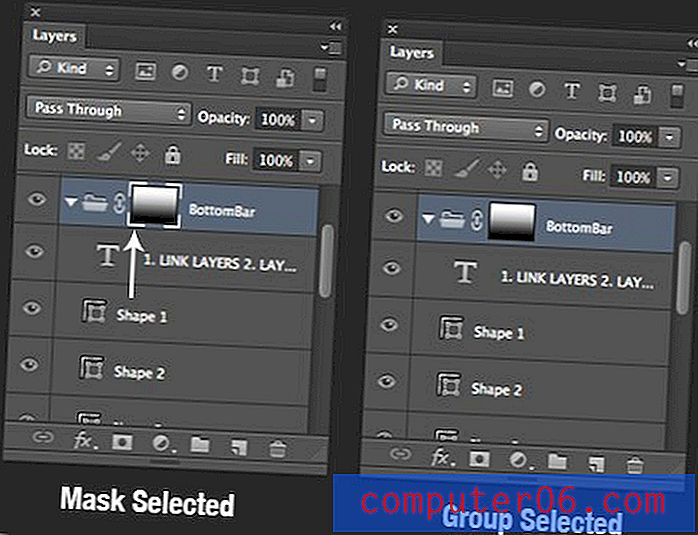
Pokud je maska vybrána, cokoli uděláte s touto vrstvou nebo skupinou, masku skutečně ovlivní. Pokud tedy máte vrstvu s maskou a namalujete ji černě, namalujete masku černě, pokud je maska vybrána, a černou vrstvu, pokud není maska vybrána.
Tento výběr také ovlivňuje způsob přesunu vrstvy, zejména když je odstraněna vazba mezi maskou a vrstvou nebo skupinou (kliknutím odeberete):

Tady, když posunu skupinu vrstev kolem, ve skutečnosti přesunu masku, protože to je to, co je aktuálně vybráno, a propojení mezi nimi chybí.
Styly vrstev
Druhou oblastí, která má skrytou složitost, je malá ikona Styly vrstev a rozevírací seznam, který se připojí ke každé vrstvě s použitými styly. Toto je vlastně vysoce funkční malý kousek uživatelského rozhraní.
Například do příkopů styly vrstev můžete ikonu přetáhnout na ikonu koše. Případně můžete rozbalit malou rozevírací nabídku a jednotlivé styly přetáhnout do koše jednotlivě.
Pokud chcete přesouvat styly mezi vrstvami, můžete jednoduše přetáhnout malou ikonu nebo styly v seznamu.
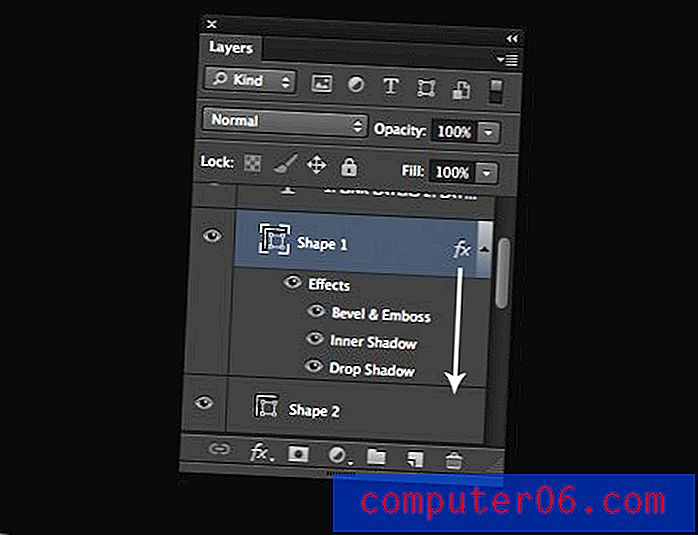
Přetažení Shift přesune styly z jedné vrstvy do druhé a přetažení Option zkopíruje styly z jedné vrstvy do druhé. Pokud chcete kopírovat styly z jedné vrstvy na spoustu dalších, klepněte pravým tlačítkem myši na ikonu efektů a přejděte na příkaz „Kopírovat styl vrstvy“. Poté vyberte vrstvy, na které chcete tyto styly aplikovat, klikněte pravým tlačítkem a vyberte „Vložit styl vrstvy“.
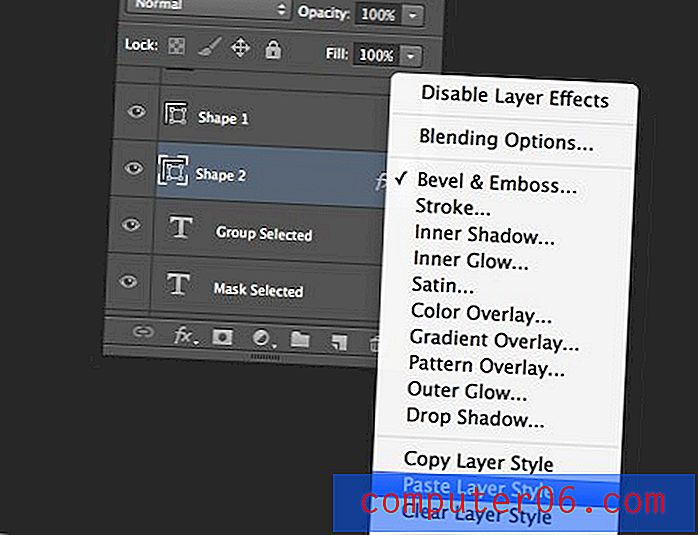
Klávesové zkratky
Existuje spousta skvělých klávesových zkratek, takže si vytvořte několik užitečných seznamů. Některé z nich jsme zmínili v poslední části, ale stojí za to je zopakovat.
Vytvoření a odstranění vrstvy
- Nová vrstva: Command-Shift-N
- Nová vrstva bez voleb: Command-Shift-Option-N
- Smazat vrstvu: Smazat
Navigace a organizace vrstev
- Přesunout vrstvu nahoru po zásobníku: Příkaz-]
- Přesunout vrstvu dolů po zásobníku: Command- [
- Přesunout vrstvu až po hromadu: Command-Shift-]
- Přesuňte vrstvu úplně dolů po zásobníku: Command-Shift- [
- Vyberte všechny vrstvy: Command-Option-A
- Vyberte různé viditelné vrstvy: Option- [ and Option-] (Zkuste přidat posun)
Sloučení
- Sloučit vrstvy: Command-E (vyberte nejdříve dva nebo více)
- Sloučit vrstvy do nové vrstvy: Command-Option-E (nejprve vyberte dvě nebo více)
- Sloučit Visibile: Command-Shift-E
- Sloučit vše viditelné do nové vrstvy: Command-Shift-Option-E
Ostatní
- Zobrazit / skrýt panel vrstev: F7
- Duplikovat vrstvu nebo výběr do nové vrstvy: Command-J (použijte volbu pro možnosti)
- Vypnout vše kromě aktuální vrstvy: Ikona oka s možností klepnutí (opakování se zapne)
- Aktivní výběr z vrstvy: Command-Click na Layer Preview
- Vytvořte ořezovou masku: Command-Option-G
Míchání
Další část nahoru obsahuje ovládací prvky pro mísení vrstev dohromady. Skládají se z režimů prolnutí vrstvy, stejně jako posuvníků opacity a fill.
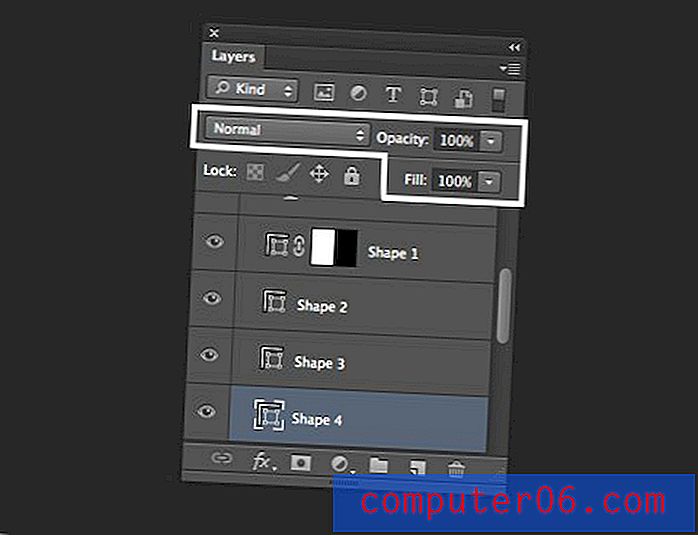
Režimy prolnutí vrstev jsou šíleným expanzivním tématem a jsou mimo rozsah tohoto článku. Další informace o nich naleznete v tomto článku.
Opacity vs. Fill
Jednou z nejasných částí celého panelu je existence nastavení krytí i nastavení výplně. Po zběžném experimentování můžete dojít k závěru, že dělají totéž, ale rozhodně to není pravda. Zvažte následující příklad textu s různými aplikovanými styly vrstev:
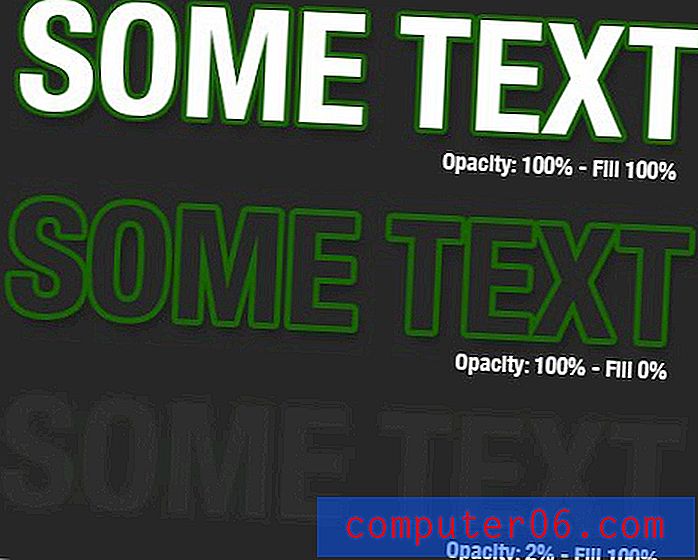
Jak vidíte, když omezíme výplň vrstvy, styly vrstev zůstanou zcela viditelné. Když však snížíme krytí vrstvy, vrstva i její styly ztratily viditelnost.
Zde se zastaví téměř vše, co jsem kdy četl o rozdílu mezi těmito dvěma nastaveními. Při svém vlastním experimentování jsem však zjistil, že rozdíl je mnohem hlubší. I bez použití stylů vrstev jakéhokoli druhu mohou Opacity a Fill vytvářet různé efekty.
Podívejte se na tento příklad (z výše uvedeného článku), kde jsem si vzal kus textu, nastavil ho na Color Burn a snížil Opacity a Fill samostatně, abych viděl, jak se tyto dva liší:
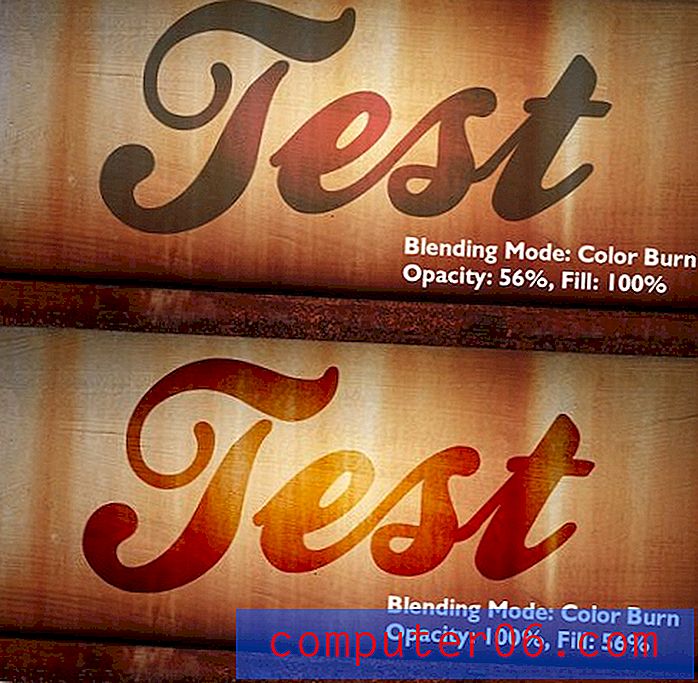
Jak vidíte, když jsou režimy prolnutí vhozeny do mixu, rozdíl je hluboký. Snížení neprůhlednosti vytvořilo matný, plochý vzhled a snížení výplně vytvořilo zajímavou, uvěřitelnější směs.
Klávesové zkratky
V této části je také obsaženo několik klávesových zkratek. Pro začátečníky byste měli vědět, že všechny tyto zkratky fungují konkrétně s vybraným nástrojem pro přesun (M).
Chcete-li upravit neprůhlednost vrstvy, jednoduše stiskněte číselné tlačítko. 1 = 10%, 2 = 20% atd. Použijte 0 pro 100% a 00 pro 0% (pouze CS6). Také můžete být přesnější, pokud jste rychlí. Pro 23% jednoduše napište 23 rychle. Všechny tyto zkratky fungují také pro výplň, stačí přidat klávesu Shift .
Je úžasné, že každý režim prolnutí má také vlastní klávesovou zkratku. Podívejme se na to.
- Shift-Minus (⇧-) nebo Shift-Plus (⇧ +): Cyklus režimů prolnutí
- Shift-Option-N : Normal
- Shift-Option-I : Dissolve
- ———————————
- Shift-Option-Q : Darken
- Shift-Option-R : Násobek
- Shift-Option-K : Color Burn
- Shift-Option-M : Lineární vypalování
- Shift-Option-B : Darker Color
- ———————————
- Shift-Option-A : Lighten
- Shift-Option-G : Screen
- Shift-Option-S : Dodge Color
- Shift-Option-D : Lineární Dodge
- Shift-Option-W : Světlejší barva
- ———————————
- Shift-Option-O : Overlay
- Shift-Option-F : Soft Light
- Shift-Option-H : Tvrdé světlo
- Shift-Option-V : Živé světlo
- Shift-Option-J : Lineární světlo
- Shift-Option-Z : Pin Light
- Shift-Option-L : Hard Mix
- ———————————
- Shift-Option-E : Rozdíl
- Shift-Option-X : Vyloučení
- Žádný? : Odečíst
- Žádný? : Rozdělte se
- ———————————
- Shift-Option-U : Hue
- Shift-Option-T : Saturation
- Shift-Option-C : Color
- Shift-Option-Y : Jas
Zámky
V další části se kontrolujeme, jak jsou vrstvy uzamčeny. Vsadím se, že mnoho čtenářů používá pouze jeden nebo dva různé styly zámku, ale ve skutečnosti existují čtyři různé způsoby, jak zamknout vrstvu, z nichž každý je znázorněn ikonou v levé horní části panelu Vrstvy.
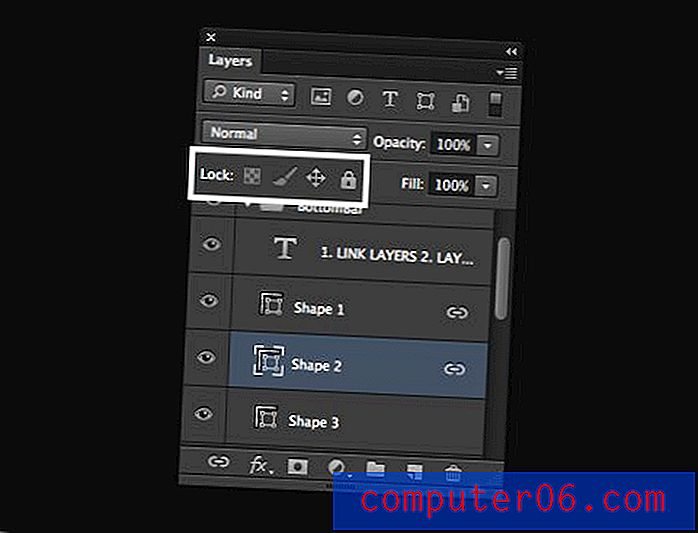
Zleva doprava jsou tyto čtyři různé zámky následující: uzamkněte průhledné pixely, uzamkněte obrazové pixely, polohu uzamčení a uzamkněte všechny. Pojďme se na ně podívat.
Uzamkněte průhledné pixely
Toto je jeden z nejlepších dostupných zámků, a bohužel, je to pravděpodobně také jeden z nejoblíbenějších. Stiskněte toto tlačítko s vybranou vrstvou a v podstatě povolíte manipulaci s netransparentními pixely.
Představme si tedy, že máme vrstvu obsahující některé hrozny, které byly vystřiženy a umístěny na průhledné pozadí:

Řekněme, že jsme chtěli chytit náš štětec a malovat v nějaké zábavné barvě, ale pouze nad hrozny. Nechceme „barvit mimo řádky“, abychom tak mohli mluvit a začít přidávat barvu v zemi nikoho, jako je tato:

Místo toho chceme čistý vzhled pouze se změnou barvy hroznů. Stejně jako v případě Photoshopu existuje mnoho způsobů, jak to udělat, ale jednou z nejrychlejších a nejsnadnějších metod je kliknout na tlačítko „Zamknout průhledné pixely“. A je to! Nyní můžeme malovat vše, co chceme, a úhledně zůstat uvnitř řádků.

Zamkněte obrazové pixely
Uzamknutím obrazových pixelů zabráníte jakémukoli zničení obrazových bodů malováním, rozmazáním, ostření, vymazáním nebo čímkoli v této žíle. To je dobré, pokud máte vrstvu, kterou nechcete zkrotit, ale přesto byste se chtěli pohybovat a měnit její velikost (obě tyto akce jsou stále povoleny).
Zajímavé je, že styly vrstev, protože jsou nedestruktivní, mohou být stále použity a vyladěny, když jsou obrazové body uzamčeny.
Poloha zámku
Tento je opakem posledního. Můžete se vyrovnat vzhledu vrstvy, jak chcete, ale pohyb a změna velikosti jsou mimo.
Zamknout vše
Zamknout vše je přesně to, co byste si mysleli, zamkne vrstvu tak pevně, že s ní téměř nemůžete udělat nic: žádný obraz, žádný pohyb, žádné styly vrstev; nic. Nemůžete to ani vymazat. Kupodivu však můžete změnit jeho pořadí překrývání v panelu Vrstvy.
Klávesové zkratky
Jedinou klávesovou zkratku, o které vím, je, že můžete stisknutím klávesy „/“ přepnout příkaz „Zamknout vše“. Pokud víte o dalších, zanechte komentář níže.
Vyhledávání
Adobe Photoshop CS6 přináší nejvýznamnější přírůstek do panelu Vrstvy ve věku: vyhledávání. Když v jednom dokumentu žonglujete dvacet, padesát nebo dokonce stovky vrstev, může být dokument příliš těžkopádný na efektivní správu. Prohledávání vrstev tuto situaci výrazně zlepšuje.

Výchozí způsob prohledávání / filtrování vrstev je podle druhu, což je velmi užitečné. Zobrazí se vám řada ikon, které odpovídají různým typům vrstev: vrstvy pixelů, vrstvy úprav, vrstvy typu, vrstvy tvarů nebo inteligentní objekty. Kliknutím na jednu nebo více z nich okamžitě odfiltrujete všechny vrstvy, které neodpovídají daným kritériím.
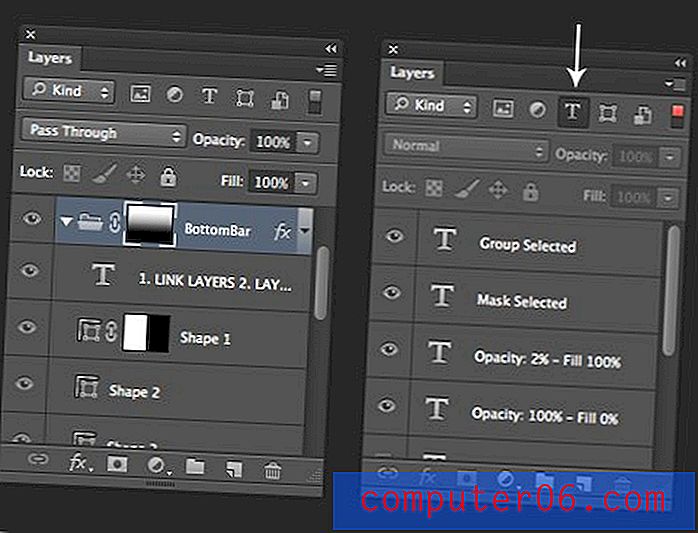
Jak vidíte ve výše uvedeném příkladu, měli jsme spoustu vrstev, pak jsme rychle vrtali dolů pouze na textové vrstvy. Jak je to v pohodě? Můžete také filtrovat podle efektu, režimu, atributu a barvy nebo přímo hledat vrstvu podle názvu.
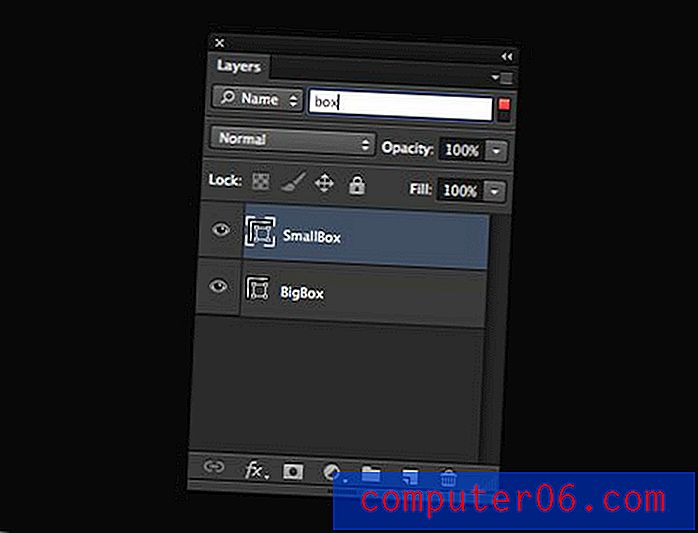
Chcete-li rychle vypnout jakékoli filtrování, stačí kliknout na malý přepínač v pravé horní části této části. Klepnutím na něj znovu zapnete filtrování.
Možnosti panelu
Šestá a poslední část, kterou se chystáme projít, je „Možnosti panelu“, která se nachází v malém rozbalovacím menu v pravé horní části panelu. Je zde spousta dalších dobrot, ale všechny jsou jednoduché, takže přeskočíme přímo na Možnosti panelu.
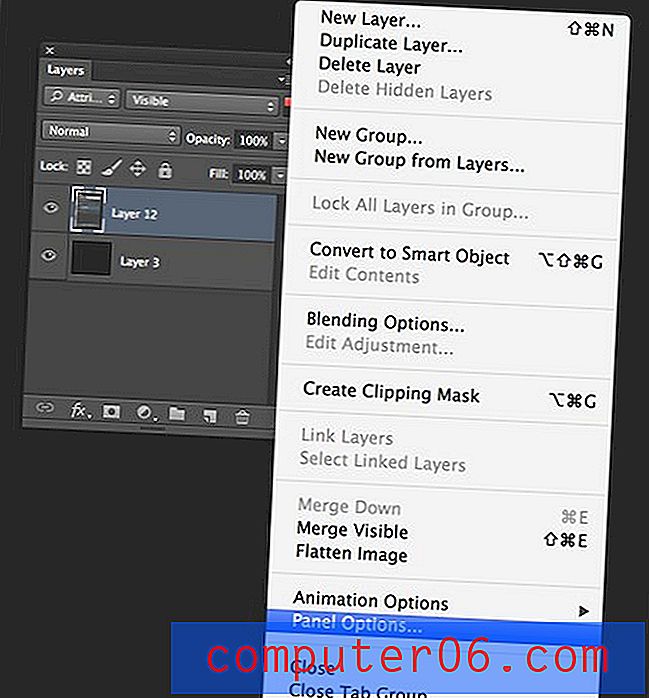
Kliknutím na toto se zobrazí následující okno. Zde si můžete vybrat velikost své miniatury kromě několika dalších vylepšení. Mohou se zdát menší, ale věnovat zvýšenou pozornost, mohou z panelu Vrstvy udělat příjemné místo.
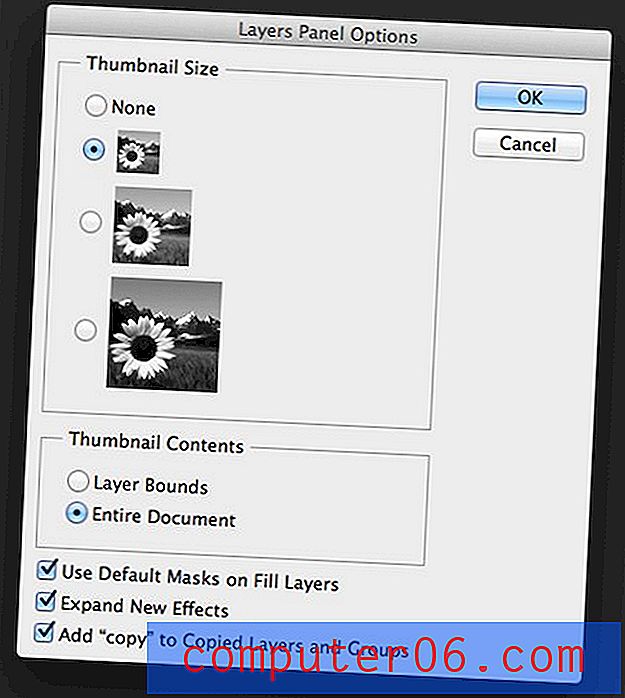
Tento snímek ukazuje výchozí možnosti pro panel Vrstvy. Osobně doporučuji zvážit několik vylepšení. Nejprve rád změním „Obsah miniatur“ z „Celý dokument“ na „Vrstvy.“ To mi umožňuje jasně vidět, co každá vrstva obsahuje v náhledu miniatur, což často neplatí pro „Celý dokument“, protože ve skutečnosti malé položky efektivně nezobrazuje. Zde je srovnání dvou se stejnými vrstvami:
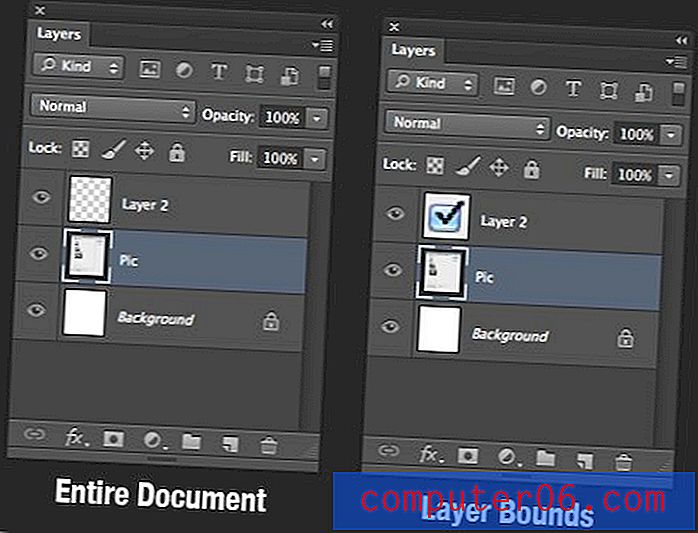
Jak vidíte, zaškrtávací políčko je mnohem viditelnější v režimu „Vrstvy“. Další věc, kterou rád dělám, je vypnout „Rozbalit nové efekty“. Ve skutečnosti mě to nutí, když kopírování a přidávání nových efektů rozšiřuje náhled vrstvy. To rychle vede k panelu plnému rozšířeným seznamům efektů, což je v mé knize zbytečné. Raději bych je rozšířil podle potřeby.
Posledním vyladěním, které udělám, je vypnout možnost přidat slovo „kopie“ do kopií a skupin. Nesnáším, když mám na sobě paletu plnou vrstev se slovem „kopie“, zdá se to prostě nedbalé. Dokážu sledovat, když kopíruji vrstvu, v pořádku, děkuji.
O co jsem přišel?
Takže tam to máte, téměř každý šrot užitečných informací, které si mohu vzpomenout, abych co nejlépe využil panel Vrstvy. Prošli jsme tunou funkčností, takže doufám, že i pokročilí uživatelé Photoshopu se tam mohli naučit něco nebo dva.
Nyní je řada na vás, pokud vás tato informace „nevtáhne“, předveďte své odborné znalosti tím, že necháte níže několik vlastních tajných tipů panelu Vrstvy.