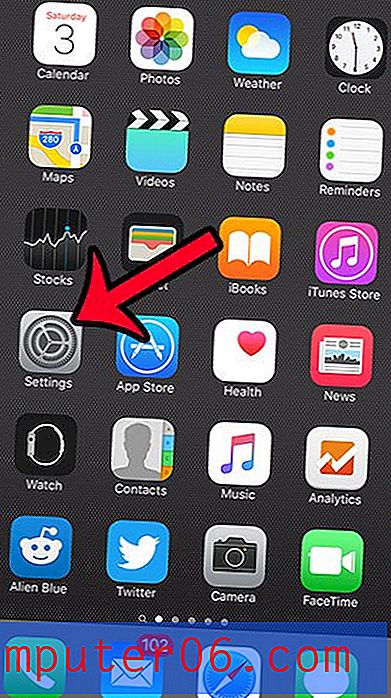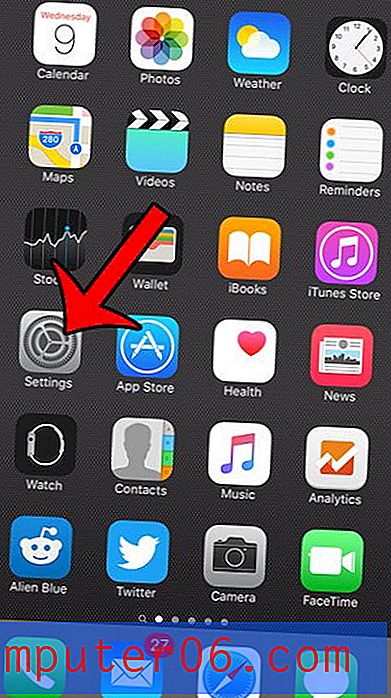Jak opravit problém se 100% použitím disku Windows 10
Představte si, že se pokoušíte surfovat po webu, poslouchat nějakou hudbu na Spotify nebo pracovat na tabulkovém procesoru Excel. Přestože máte spuštěno pouze několik programů, i když vůbec žádný, váš počítač se systémem Windows je stále velmi pomalý. Pokud jste to vy, existuje šance, že se budete zabývat malwarem nebo problémy s prostorem.
Můžete také řešit problém s používáním disku (zdá se, že nejnovější verze systému Windows 10 má problém s přepracováním jednotek).
Postupujte podle níže uvedených kroků a zjistěte, zda je to váš případ, a pokud ano, jak problém vyřešit, abyste se mohli vrátit ke sledování svých oblíbených pořadů na Netflixu.
Jak víte, že disk je na 100% použití?
Chcete-li zjistit, zda váš problém skutečně spočívá na přepracovaném disku, musíte použít Správce úloh.
Krok 1: Otevřete Správce úloh . To lze provést zadáním „Správce úloh“ na vyhledávací kartě Windows a jejím otevřením, nebo stisknutím kláves CTRL + ALT + DELETE a výběrem „Správce úloh“.

Krok 2: Podívejte se na sloupec pod Disk . Klepnutím na Disk seřadíte seznam spuštěných programů podle jejich dopadu na disk. Pokud váš disk běží na 100% nebo blízko, bude tento sloupec zvýrazněn červeně. Přesné celkové procento je vidět v horní části sloupce.
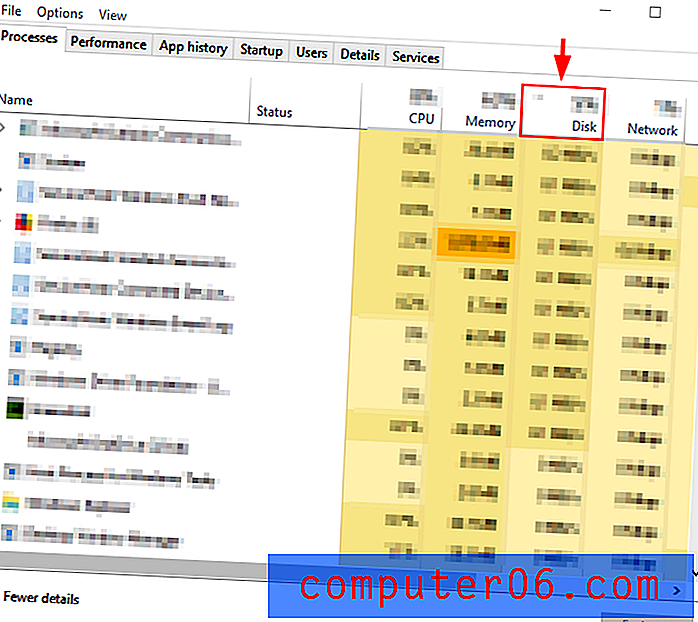
Pokud používáte 100% využití disku, níže jsou uvedeny některé bezpečné způsoby, jak problém vyřešit. Pokud se využití disku zdá být normální, možná byste měli zvážit kontrolu malwaru nebo programů na pozadí, které váš počítač přepracovávají.
10 způsobů, jak vyřešit problém se 100% použitím disku
Metoda 1: Vypněte Windows Search
Windows 10 a Windows 8 mají chybu zvanou „vyhledávací smyčka“, která má za následek vysoké využití disku a zpomaluje počítač. Chcete-li otestovat Windows a zjistit, zda se jedná o tento případ, můžete tuto funkci dočasně vypnout. Pokud je to skutečně příčinou vašeho pomalého počítače, můžete jej trvale zakázat.
Dočasně deaktivujte Windows Search
Krok 1: Otevřete příkazový řádek z vyhledávací lišty Windows.
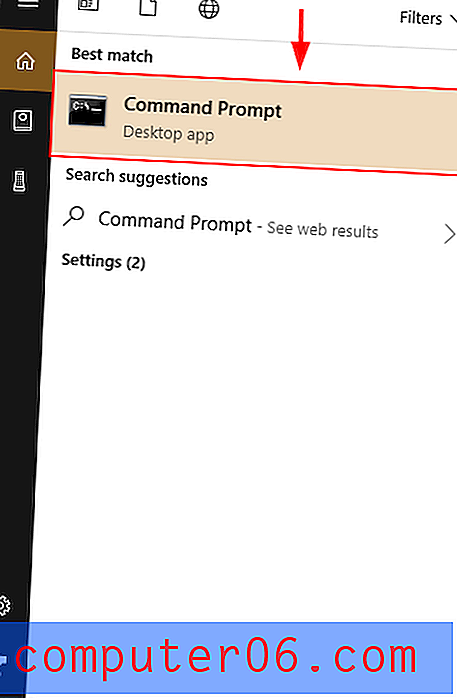
Krok 2 : Do příkazového řádku zadejte a spusťte příkaz net.exe stop „Windows search“ . Tím zabráníte spuštění Windows Search, dokud nebude restartován Windows. Pokud si po tom všimnete lepšího výkonu, můžete zvážit trvalé vypnutí služby Windows Search.
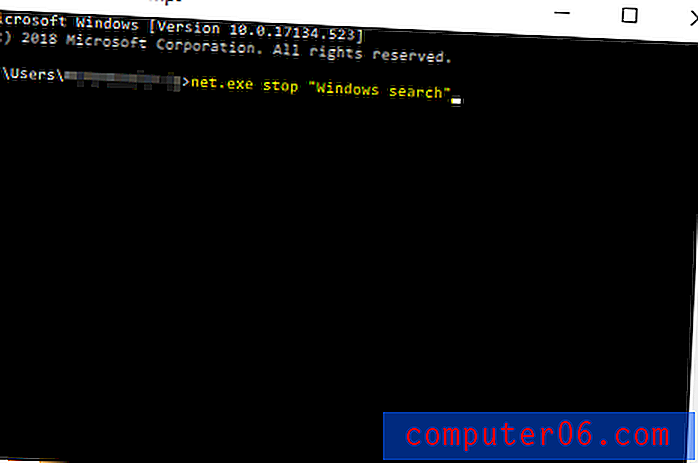
Trvale deaktivujte Windows Search
Krok 1: Stiskněte tlačítko Windows + R. Zadejte services.msc . Stiskněte Enter .
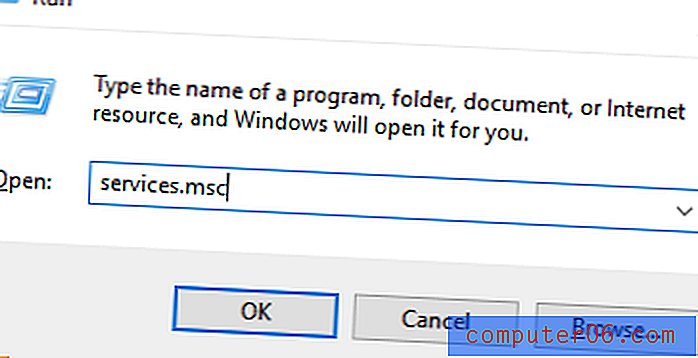
Krok 2 : Přejděte dolů a vyhledejte Windows Search . Poklepáním otevřete Vlastnosti hledání Windows . Vyberte Zakázáno pro typ spouštění a stiskněte OK . Tímto způsobem trvale zakážete Windows Search. To znamená, že nebudete moci používat vyhledávací lištu Windows ve spodní části obrazovky.

Metoda 2: Oprava nastavení aplikace
Někdy může být změna nastavení Skype nebo Google Chrome výhodná pro výkon disku, protože tyto aplikace mají známou chybu využití disku.
Google Chrome
Krok 1: Otevřete Google Chrome . Klikněte na Nastavení . Poté přejděte dolů a vyberte možnost Upřesnit nastavení .
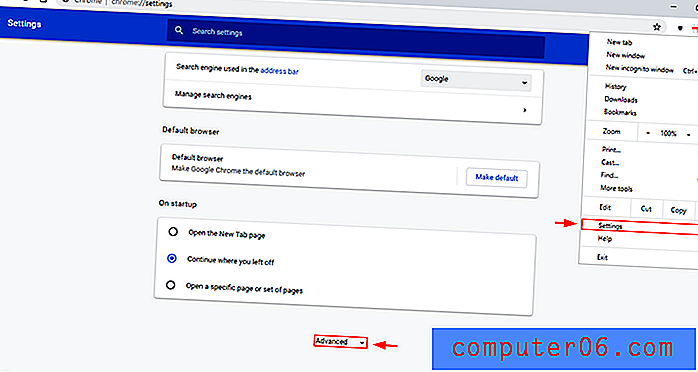
Krok 2: V Rozšířeném nastavení zrušte zaškrtnutí políčka Použít službu predikce pro rychlejší načítání stránek.
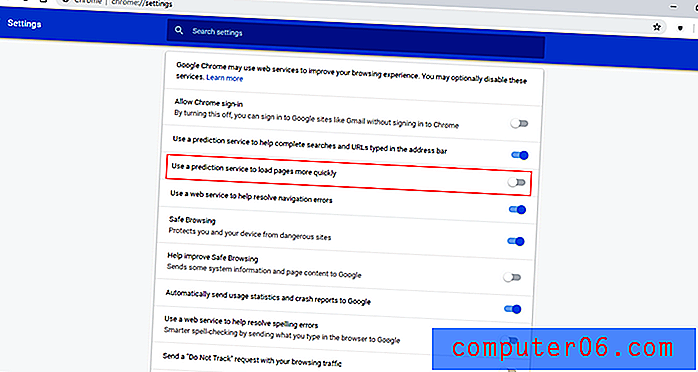
Skype
Krok 1: Najděte aplikaci Skype ve svém počítači (možná budete chtít použít lištu pro vyhledávání souborů Windows v pravém horním rohu). Klepněte pravým tlačítkem myši na soubor a vyberte příkaz Vlastnosti .
Poté otevřete kartu Zabezpečení . Odtud vyberte Upravit .
Vyberte „ Všechny aplikační balíčky “. Zaškrtněte políčko Povolit vedle zápisu . Poté klikněte na OK .
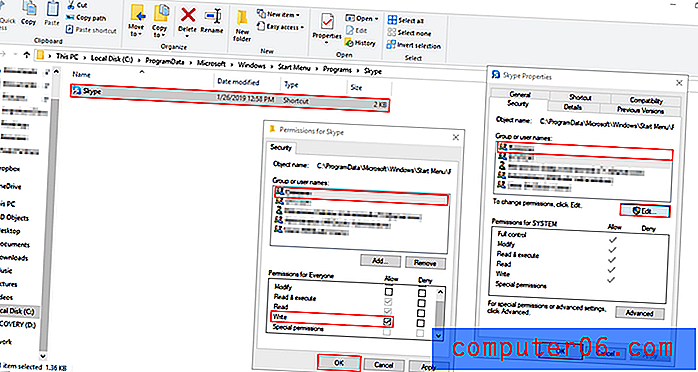
Metoda 3: Vypněte Superfetch
Superfetch je nástroj, který sleduje vaši aktivitu na pozadí a předem načítá často používané aplikace do vaší RAM. Může to být potenciální důvod pro 100% využití vašeho disku. Zde je návod, jak to opravit.
Jak dočasně zakázat Superfetch
Krok 1: Otevřete příkazový řádek hledáním na hlavním panelu. Zadejte příkaz net.exe stop superfetch.
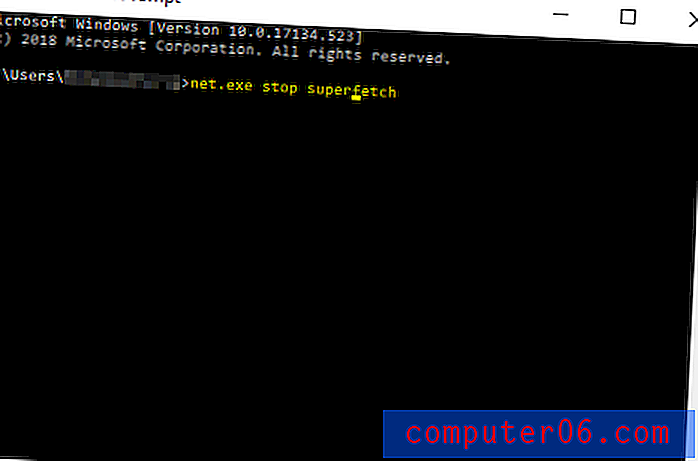
Pokud si všimnete zlepšení, zvažte jeho trvalé vypnutí.
Jak trvale zakázat Superfetch
Krok 1: Otevřete služby Windows tak, že je najdete na vyhledávacím panelu Windows (ten na hlavním panelu vlevo dole).
Přejděte dolů a vyhledejte Superfetch .
V rozevíracím seznamu, které se objeví, dvakrát klikněte a vyberte Zakázáno pod typem spuštění. Poté stiskněte OK.
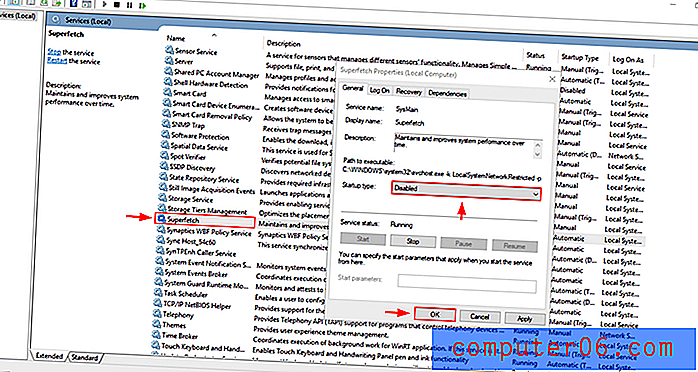
Metoda 4: Změna energetické náročnosti
Změna počítače z možnosti Doporučené nebo Úspora energie na Vysoký výkon může uživatelům pomoci vyřešit problém s používáním disku, zejména pokud používáte notebook.
Krok 1: Otevřete ovládací panel . Otevřete hardware a zvuk .
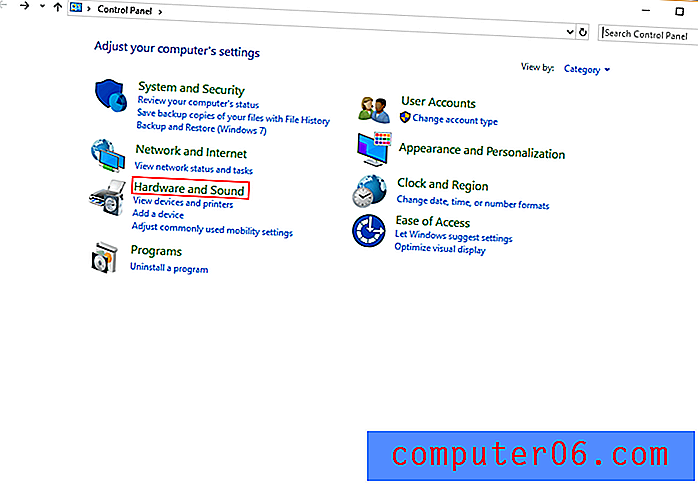
Krok 2: Vyberte možnost Vybrat plán napájení.
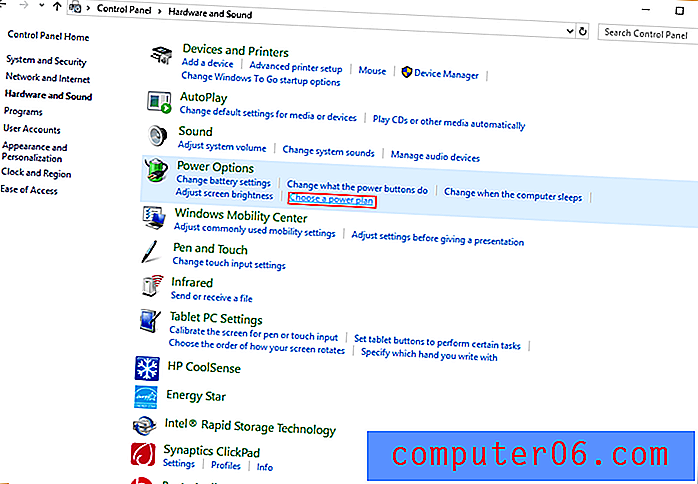
Krok 3: Vyberte možnost Vysoký výkon .
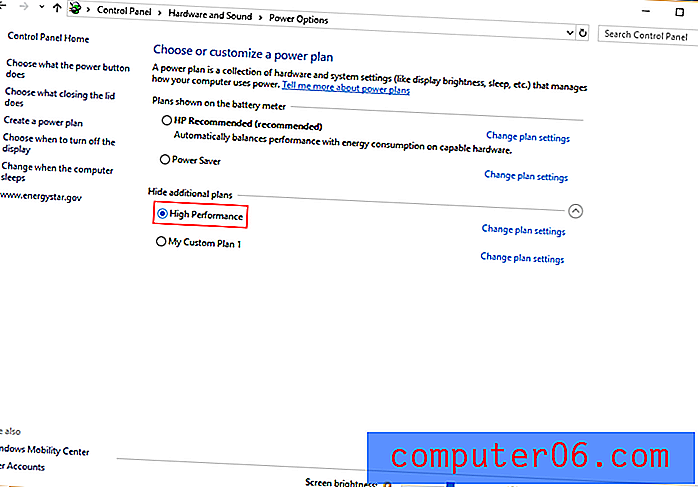
Pokud používáte notebook, můžete také kliknout na ikonu stavu baterie v pravém dolním rohu obrazovky a přetáhnout posuvník z „nejlepší životnosti baterie“ na „nejlepší výkon“.
Metoda 5: Vypněte antivirový program
Mnoho antivirových balíčků využívá při spuštění nadbytečné místo na disku. Můžete to zkontrolovat otevřením Správce úloh (pomocí kláves CTRL + ALT + DELETE nebo jak je uvedeno v části „Jak víte, zda je váš disk na 100%?“) A zkontrolovat, které programy používají disk. Pokud je viník skutečně antivirus, odinstalujte jej a zkuste jiný.
Alternativně může být problém způsoben škodlivým programem. Spuštění antivirového softwaru je skvělý způsob, jak to zkontrolovat, proto jej před odinstalováním zkontrolujte.
Metoda 6: Odebrat všechny dočasné soubory ve Windows
Každá používaná aplikace vytvoří v počítači dočasné soubory. Často můžete mít příliš mnoho dočasných souborů pomocí prostředků počítače. Někteří mohou být malware na pozadí! Tím, že se zbavíte všech dočasných souborů, ušetříte také místo v počítači a ušetříte se před dalšími potenciálními riziky.
Krok 1: Stiskněte klávesu Windows + R. Do dočasného dialogového okna zadejte temp a stiskněte Enter .
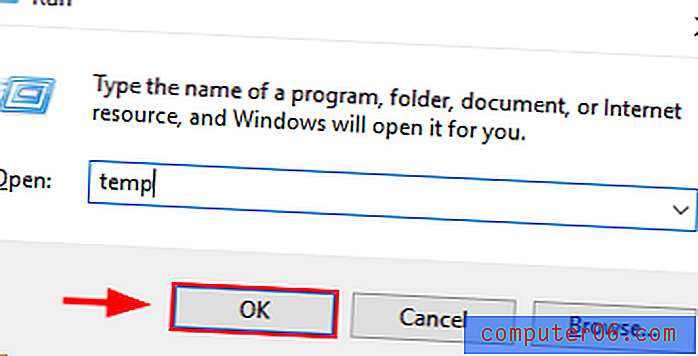
Krok 2: Průzkumník Windows vám ukáže dočasnou složku se všemi dočasnými soubory. Vyberte Vše a Odstranit .
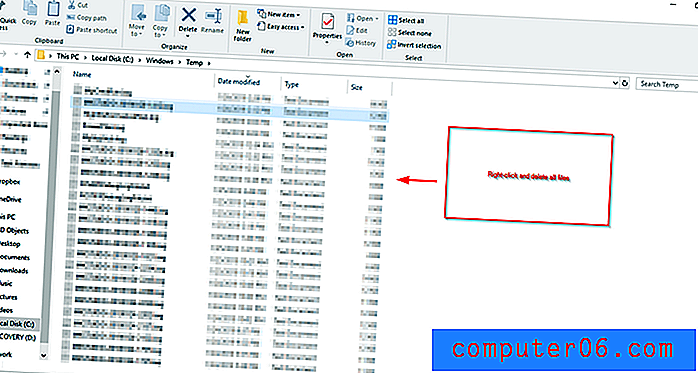
Krok 3: Restartujte počítač.
Metoda 7: Zkontrolujte disk
Je možné, že problém spočívá na vašem pevném disku, takže budete muset zkontrolovat tento disk.
Krok 1: Otevřete Průzkumník souborů z vyhledávací lišty Windows. Poté vyhledejte místní disk (jednotka C: Drive), klepněte pravým tlačítkem myši a vyberte příkaz Vlastnosti .
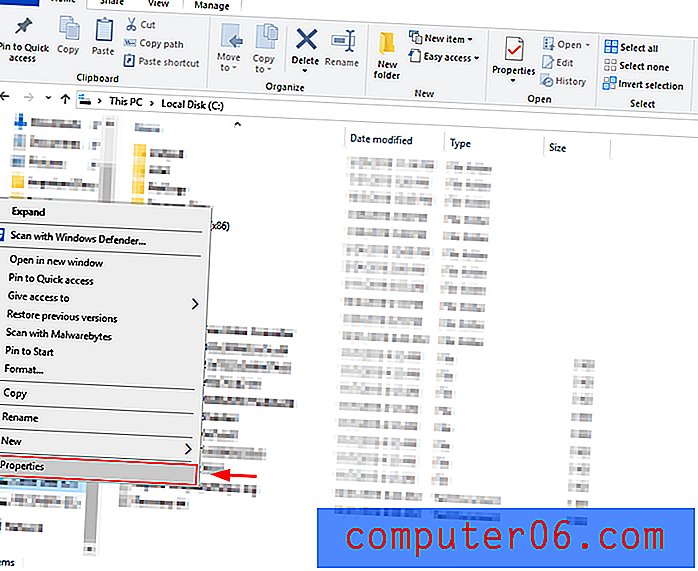
Krok 2: Vyberte kartu nástrojů a klikněte na Zkontrolovat . To vám řekne, zda něco disk trápí, a pomůže vám podniknout příslušné kroky k jeho opravě.
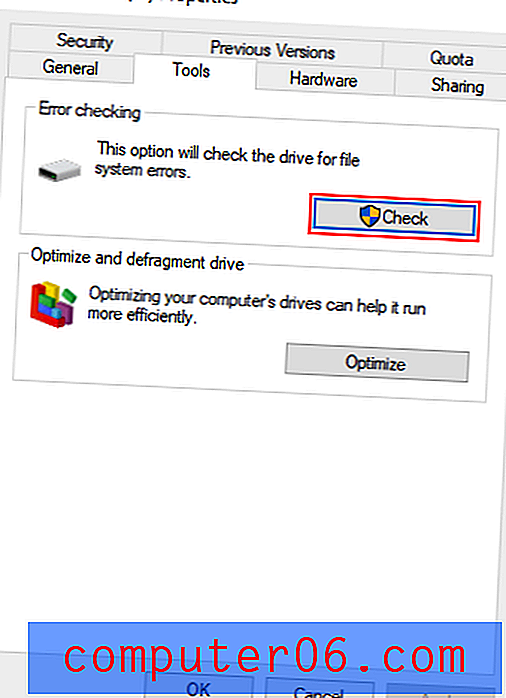
Metoda 8: Aktualizace systému Windows
Je také možné, že se setkáváte s problémy s používáním disku, protože používáte zastaralou verzi systému Windows. Aktualizace systému Windows na nejnovější verzi může pomoci vyřešit tento problém.
Krok 1: Otevřete Nastavení z lišty Windows Search. Vyhledejte aktualizace a zabezpečení a otevřete jej.
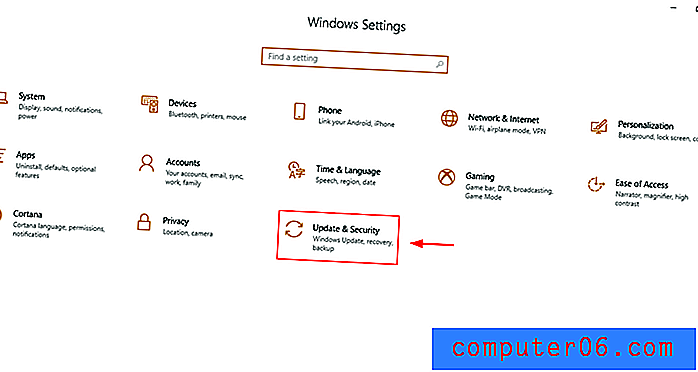
Krok 2: Vyberte Zkontrolovat aktualizace . Systém Windows zkontroluje aktualizace a nainstaluje je. Díky neustálým informacím se můžete vyhnout problémům se zabezpečením, získat lepší výkon a získat užitečné nové funkce.
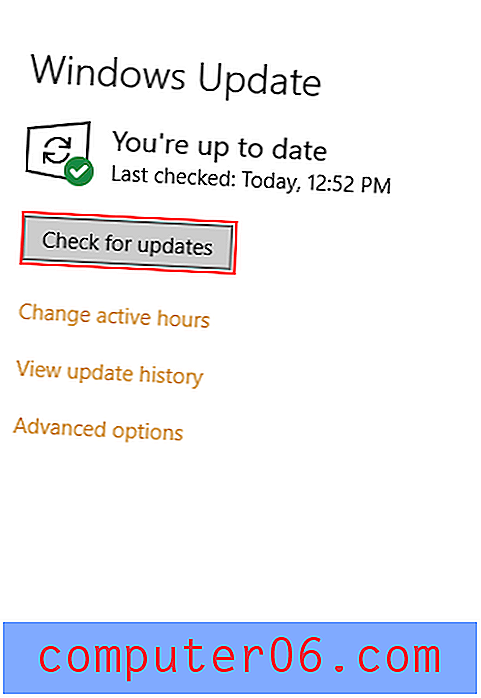
Metoda 9: Vymazat a znovu nainstalovat systém Windows
Pokud pro vás nic nefunguje, poslední možností je úplné vymazání a přeinstalování systému Windows. Když to děláte, nezapomeňte zálohovat soubory a mít Windows 10 připraven k instalaci z jednotky Flash (nebo z instalačního disku, pokud máte diskovou jednotku). Nemáte spouštěcí verzi systému Windows? Kliknutím zde se můžete naučit dvě metody pro vytvoření jedné.
Stažení a instalace systému Windows 10
Postupujte podle pokynů na této stránce společnosti Microsoft a stáhněte si nástroj Windows Media Creation a stáhněte systém Windows na jednotku USB.
Zálohování pevného disku pomocí systému Windows 10
Krok 1: Vyhledejte nastavení zálohování ve vyhledávacím poli Windows a otevřete jej.
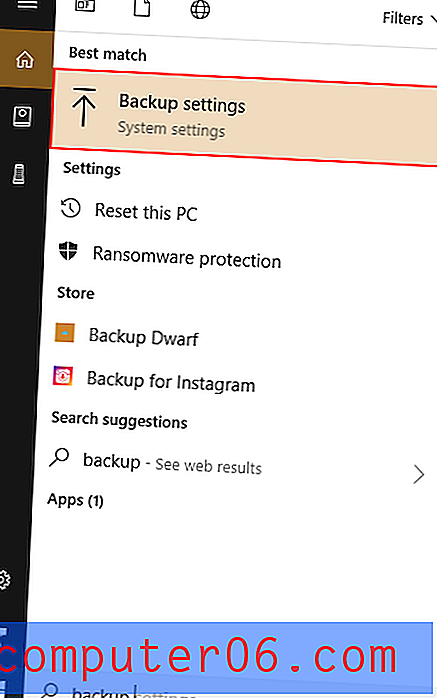
Krok 2: Vyberte Další možnosti .
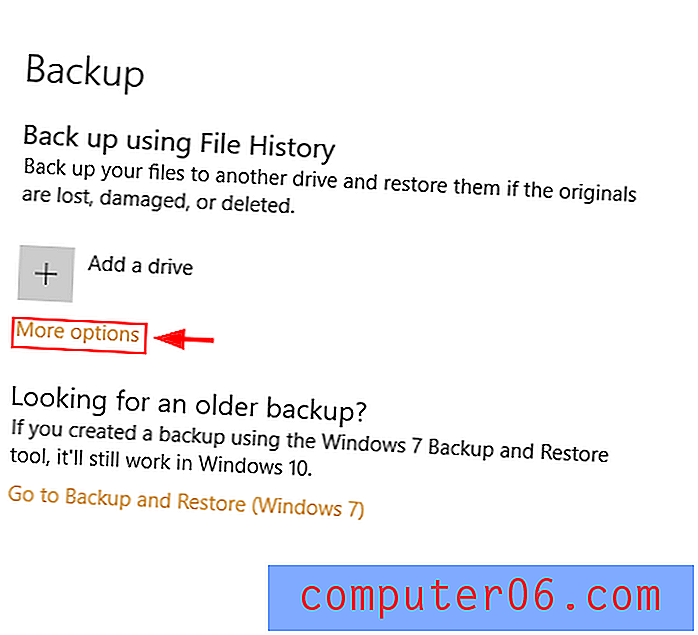
Krok 3: Po výběru jednotky zapněte historii souborů .
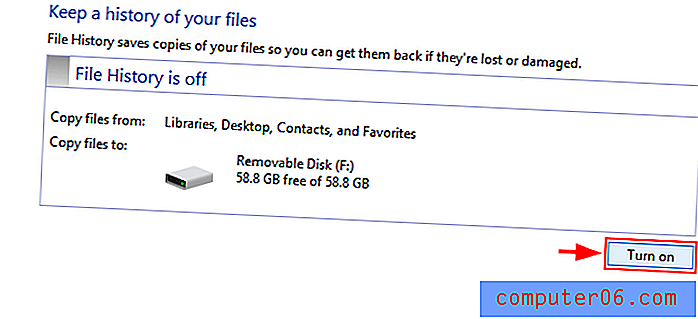
Zálohujte pevný disk pomocí programu Minitool
Zde si stáhněte a nastavte průvodce Minitool Partition Wizard. Pro tento úkol postačí bezplatná verze.
Krok 1: Otevřete Průvodce oddílem Minitool nebo ekvivalentní software. Po výběru systémového disku vyberte Průvodce kopírováním disku.
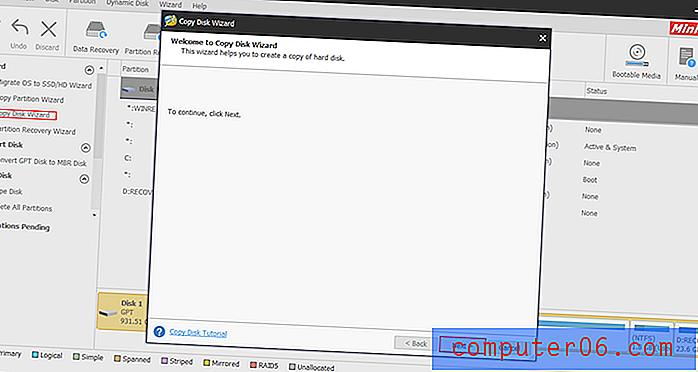
Krok 2: Vyberte disk, který chcete kopírovat, a ten, který chcete přepsat (pevný disk). Tím se smažou stávající soubory na disku, na který píšete. Sledujte zbytek procesu a klikněte na Použít .
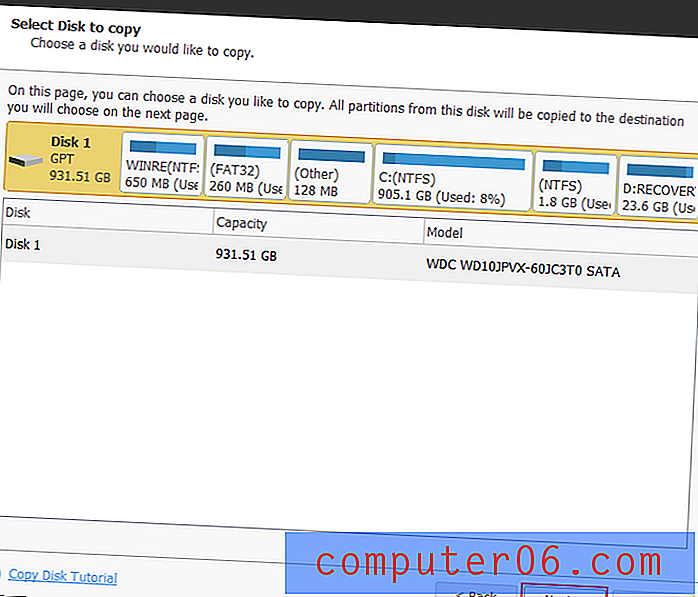
Obnovení systému Windows 10: Používání systému Windows 10
Krok 1: Zadejte zálohu do vyhledávacího panelu Windows 10.
Krok 2: V nastavení zálohování vyberte Obnovit soubory z aktuální zálohy . Postupujte podle pokynů a klikněte na Spustit zálohování .
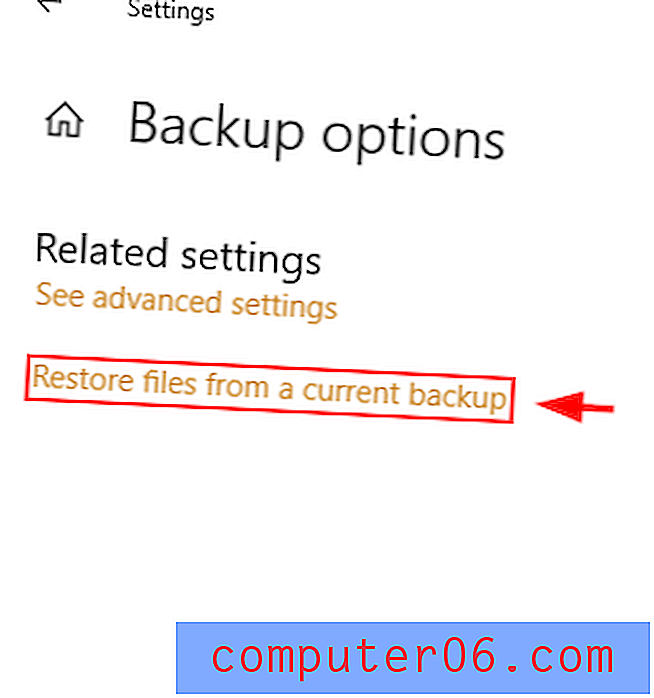
Přeinstalujte systém Windows 10 pomocí programu Minitool
Po vymazání disku můžete přeinstalovat systém Windows.
Krok 1: Připojte zařízení USB s instalačním programem systému Windows 10 k počítači.
Krok 2: Po zobrazení výzvy k výběru umístění pro instalaci systému Windows vyberte příslušné oddíly pevného disku (oddíly). Při čisté instalaci systému Windows 10 vyberte nepřidělené místo.
Využití disku by mělo být sníženo. Pokud ne, nahraďte zálohu na pevném disku kopií, kterou jste uložili. Pokud zaznamenáte lepší výkon, původní pevný disk selhal. Toto je proces poslední instance a mělo by se o něj pokusit, pouze pokud ostatní výše uvedené metody nepřinesou uspokojivé výsledky.
Závěr
Používání pomalého počítače je nevítaným zážitkem. Naštěstí je někdy kořen problému jednoduchý a snadno opravitelný. Doufám, že vám jedna z devíti výše uvedených metod pomůže vyřešit problém s používáním disku. Jako vždy, prosím, neváhejte komentovat vaše zkušenosti s řešením tohoto problému níže.