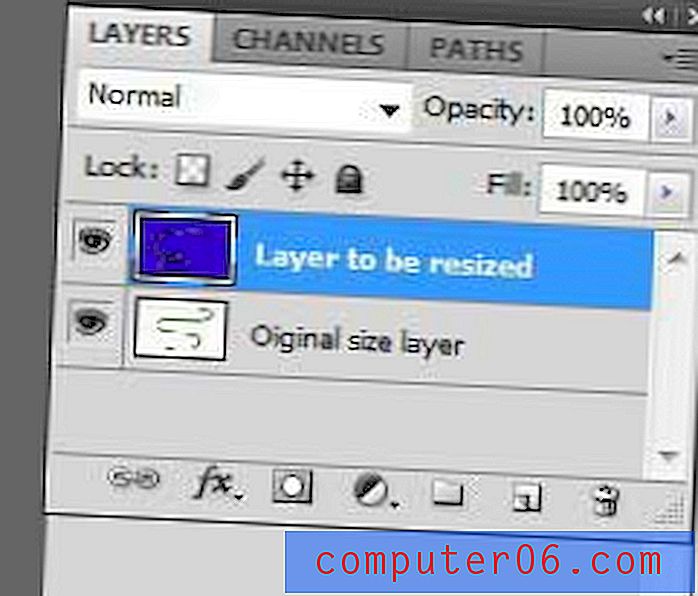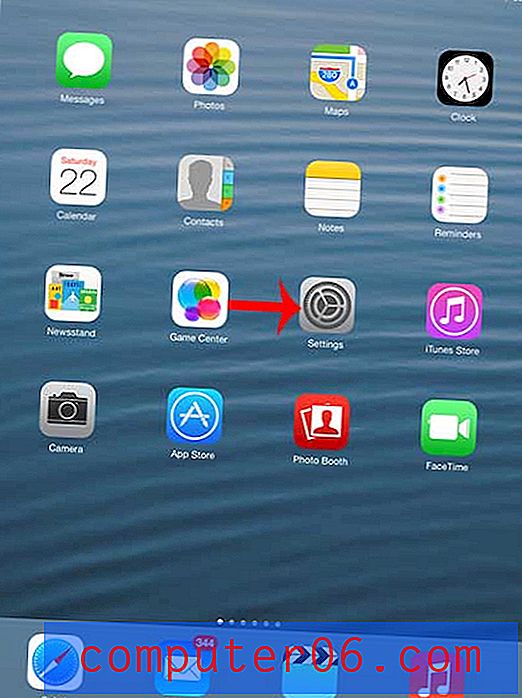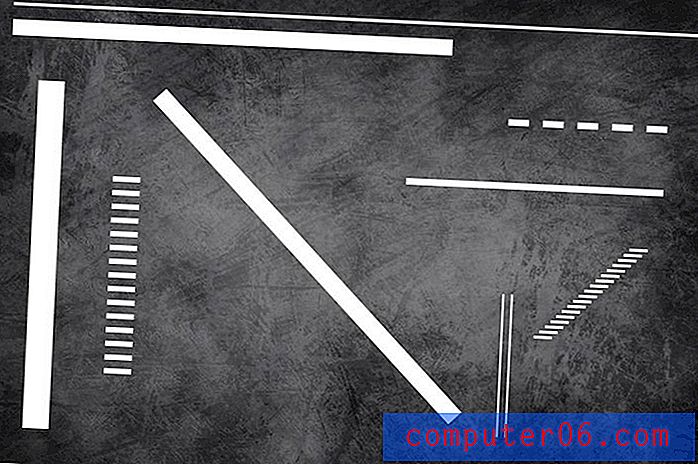Jak si prohlížet celou webovou stránku v systému Mac nebo Windows
Pokud hledáte způsob, jak zachytit celý snímek webové stránky v počítačích Mac nebo PC, toto je místo pro vás. Vyzkoušel jsem několik nástrojů a technik, které prohlašují, že jsou schopny screenshotovat celou webovou stránku, ale jen několik z nich pracuje od tohoto psaní.
Chcete to udělat rychle, takže vám ukážu, jak to udělat krok za krokem. Budu také poukázat na výhody a nevýhody každé metody, jen jsem chtěl ušetřit čas přijít na to, která metoda je pro vás nejlepší.
Tato příručka je určena pro ty, kteří chtějí pořídit celý snímek celé nebo dlouhé webové stránky - to znamená, že existují části, které nejsou na obrazovce úplně viditelné. Pokud chcete jednoduše zachytit statické okno nebo celou plochu, tato příručka NENÍ pro vás. Můžete to udělat rychle pomocí vestavěných nástrojů v počítači nebo mobilních telefonech: Shift + Command + 4 v počítačích Mac nebo Ctrl + PrtScn v počítači.
Stručné shrnutí:
- Pokud si nepřejete stahovat žádný software nebo rozšíření, zkuste Metodu 1 nebo Metodu 7 .
- Pokud používáte prohlížeč Mozilla Firefox, vyzkoušejte metodu 2 .
- Pokud chcete zachytit snímky obrazovky a provést jednoduché úpravy, podívejte se na metodu 3, 5, 6 .
1. Vytiskněte a uložte celou webovou stránku jako PDF
Předpokládejme, že chcete extrahovat, řekněme, list výkazu zisku a ztráty z Yahoo Finance. Nejprve otevřete stránku ve webovém prohlížeči. Zde jako příklad používám Chrome na svém počítači Mac.
Krok 1: V nabídce Chrome klikněte na Soubor> Tisk.

Krok 2: Klepnutím na tlačítko „Uložit“ exportujete stránku do souboru PDF.
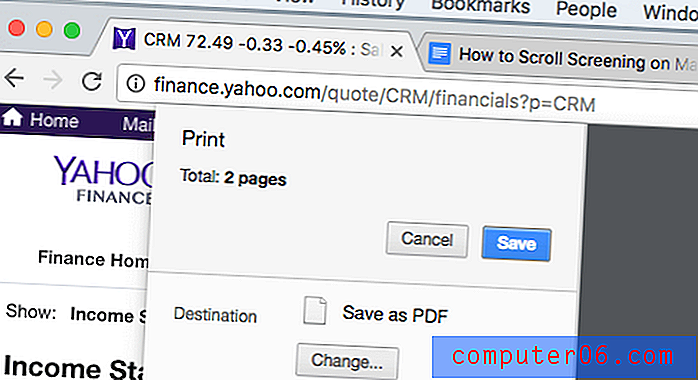
Krok 3: Pokud chcete vložit finanční list do projektu aplikace PowerPoint, možná budete muset nejprve převést PDF do obrázku ve formátu PNG nebo JPEG, potom ořízněte obrázek a zahrňte pouze datovou část.
Profesionálové:
- Je to rychlé.
- Není třeba stahovat žádný software třetích stran.
- Kvalita snímku obrazovky je dobrá.
Nevýhody:
- K převodu souboru PDF na obrázek může být zapotřebí delší čas.
- Je obtížné přímo přizpůsobit snímky obrazovky.
2. Screenshoty Firefoxu (pro uživatele Firefoxu)
Snímky obrazovky Firefox je nová funkce vyvinutá týmem Mozilla, která vám pomůže pořizovat, stahovat, shromažďovat a sdílet snímky obrazovky. Pomocí této funkce můžete rychle uložit snímek obrazovky celé webové stránky.
Krok 1: Klikněte na nabídku Akce stránky v adresním řádku.
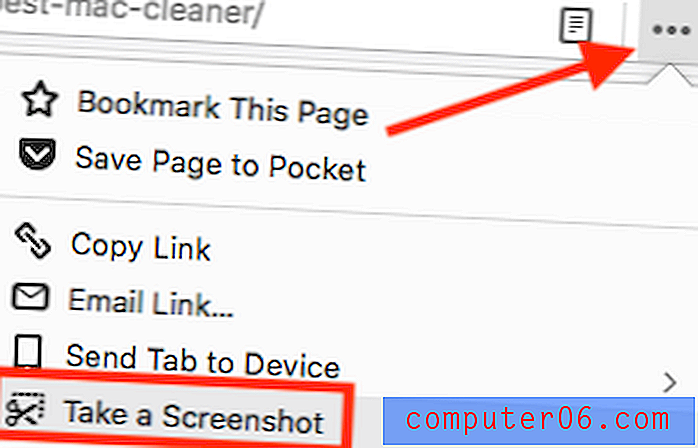
Krok 2: Vyberte možnost „Uložit celou stránku“.
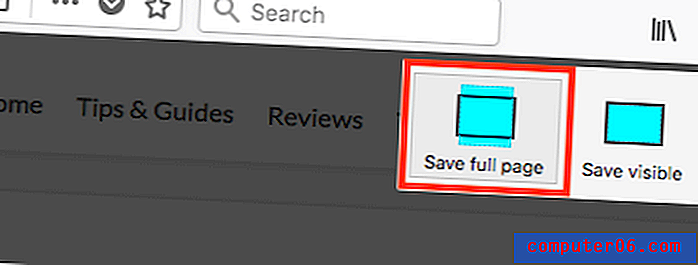
Krok 3: Nyní si můžete zvolit stažení obrázku přímo na plochu vašeho počítače.
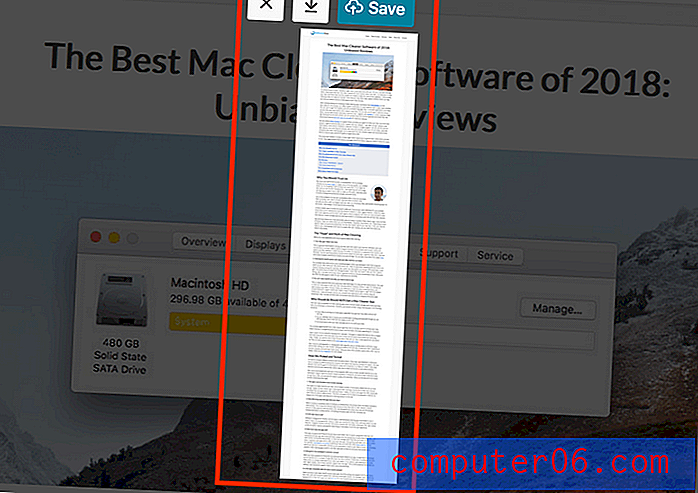
Příklad: dlouhý článek, který jsem nedávno zveřejnil: nejlepší recenze pro Mac čistší
Vedlejší poznámka : Viděl jsem, že tato funkce je stále ve verzi BETA, takže není zaručeno, že si ji Firefox zachová. V době poslední aktualizace tohoto příspěvku je však tato funkce stále přístupná. Nejoblíbenější webový prohlížeč jako Apple Safari nebo Google Chrome tuto funkci zatím nenabízí.
3. Parallels Toolbox pro Mac (Safari)
Pokud si přejete pořídit posouvající se snímek obrazovky v systému Mac, bude se vám líbit funkce nazvaná „Stránka s Screenshoty“ v Parallels Toolbox, která obsahuje hrst malých nástrojů.
Poznámka: Parallels Toolbox není freeware, ale nabízí 7denní zkušební verzi bez jakýchkoli funkčních omezení.
Krok 1: stáhněte si Parallels Toolbox a nainstalujte aplikaci do počítače Mac. Otevřete jej a vyhledejte Take Screenshots> Screenshot Screenshot .
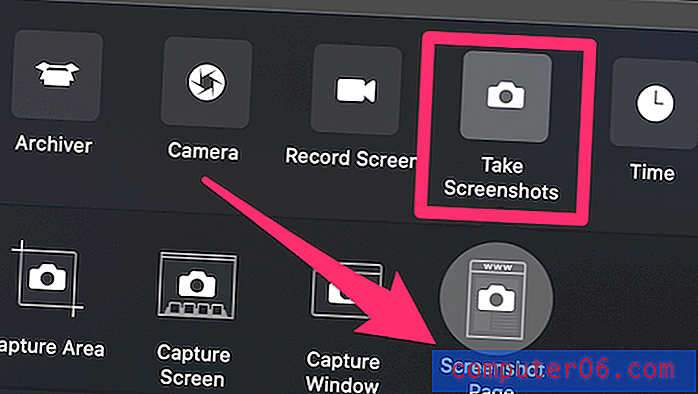
Krok 2: Klikněte na stránku Screenshot a dostanete se do dalšího okna s žádostí o přidání rozšíření do Safari. Jakmile ji povolíte, zobrazí se tato ikona v prohlížeči Safari.
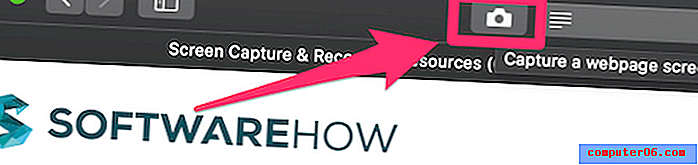
Krok 3: Vyberte stránku, kterou chcete screenshotovat, a klikněte na ikonu Parallels Screenshot, pak se automaticky posouvá a vytvoří snímek obrazovky a uloží se jako soubor PDF na plochu.
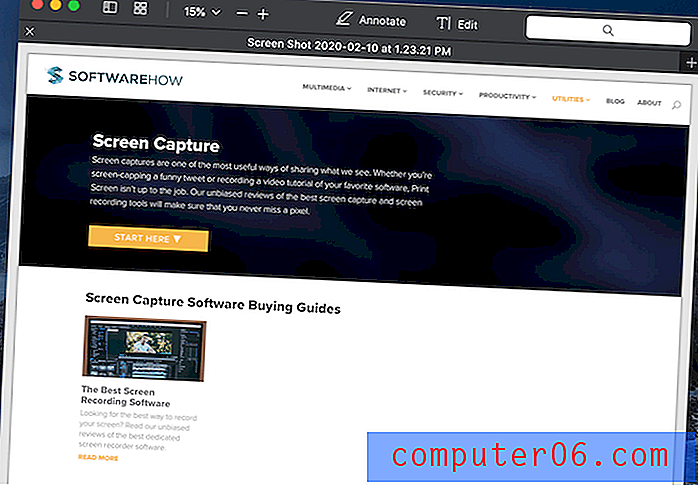
Použil jsem tuto stránku na Software jako příklad a fungovalo to velmi dobře.
Profesionálové:
- Kvalita výstupního souboru PDF je velmi dobrá.
- Nemusíte posouvat ručně, protože aplikace to udělá za vás.
- Kromě snímání obrazovky webové stránky můžete také zachytit oblast nebo okno.
Nevýhody:
- Instalace aplikace trvá trochu času.
- Nejedná se o freeware, přestože není k dispozici 7denní zkušební doba.
4. Awesome Screenshot Plugin (pro Chrome, Firefox, Safari)
Awesome Screenshot má plugin, který dokáže zachytit celou nebo část jakékoli webové stránky. Umožňuje také upravovat snímky obrazovky: Můžete přidávat komentáře, přidávat anotace, citlivé informace o rozostření atd. Plugin je kompatibilní s hlavními webovými prohlížeči, jako jsou Chrome, Firefox a Safari.
Zde jsou odkazy pro přidání pluginu:
- Chrome
- Firefox (Poznámka: Vzhledem k tomu, že jsou nyní k dispozici Screenshoty Firefoxu, tento plugin již nedoporučuji. Další informace naleznete v metodě 2.)
- Safari
Testoval jsem plugin v prohlížečích Chrome, Firefox a Safari a všechny fungují dobře. Abychom to usnadnili, použiju jako příklad Google Chrome. Kroky pro použití Awesome Screenshot pro Firefox a Safari jsou dosti podobné.
Krok 1: Otevřete výše uvedený odkaz Chrome a klikněte na „PŘIDAT DO CHROME“.
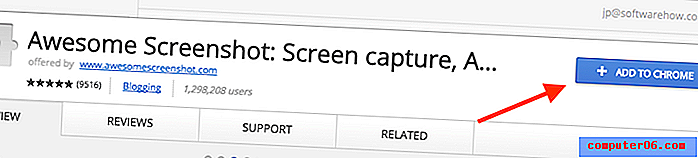
Krok 2: Stiskněte „Přidat rozšíření“.

Krok 3: Jakmile se na liště Chrome zobrazí ikona rozšíření, klikněte na něj a vyberte možnost „Zachytit celou stránku“.
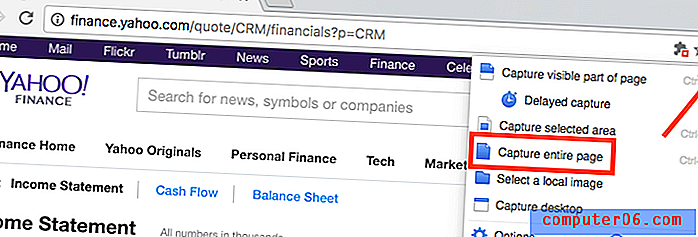
Krok 4: Během několika sekund se tato webová stránka automaticky posouvá dolů. Otevře se nová stránka (viz níže), která vám ukáže snímek obrazovky s editačním panelem, který vám umožní oříznout, komentovat, přidat vizuální prvky atd. Po dokončení klikněte na „Hotovo“.
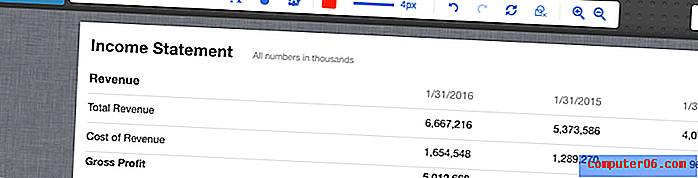
Krok 5: Klepnutím na ikonu „Stáhnout“ uložte snímek obrazovky. A je to! 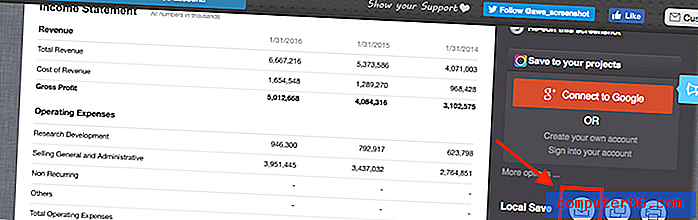
Profesionálové:
- Velmi snadné použití.
- Funkce pro úpravu obrázků jsou skvělé.
- Je kompatibilní s hlavními webovými prohlížeči.
Nevýhody:
- Podle vývojáře může rozšíření dojít k některým provozním problémům. Dosud jsem žádné takové problémy nezažil.
5. Zachyťte posouvající se okno nebo celou stránku pomocí Snagitu
Chvíli jsem byl fanouškem Snagita (recenze). Je to výkonná aplikace pro snímání a úpravy obrazovky, která vám umožní dělat téměř cokoli, co souvisí s screenshotováním. Chcete-li pořídit celý screenshot webové stránky, postupujte podle následujících kroků (jako příklad použiji Snagit pro Windows):
Poznámka: Snagit není freeware, ale má 15denní bezplatnou zkušební verzi.
Krok 1: Získejte Snagit a nainstalujte jej do svého PC nebo Mac. Otevřete hlavní okno snímání. V části Obrázek> Výběr zkontrolujte, zda jste vybrali „Posuvné okno“. Pokračujte stiskem červeného tlačítka Capture.

Krok 2: Vyhledejte webovou stránku, na kterou chcete snímek obrazovky, a přesuňte kurzor do této oblasti. Nyní bude Snagit aktivován a uvidíte tři pohybující se tlačítka se žlutými šipkami. Šipka dolů představuje „Zachycení svislé posouvací oblasti“, pravá šipka představuje „Zachycení vodorovné posouvací oblasti“ a šipka vpravo dole znamená „Zachycení celé posouvací oblasti“. Kliknul jsem na možnost „Zachycení vertikální oblasti posouvání“.

Krok 3: Nyní Snagit automaticky posouvá stránku a zachycuje části mimo obrazovku. Brzy se objeví okno panelu Snagit Editor s screenshotem, který právě pořídil. Zobrazují se zde dostupné dostupné editační funkce? To je důvod, proč Snagit vyniká z davu: Můžete provést tolik změn, kolik chcete, s mnoha možnostmi.
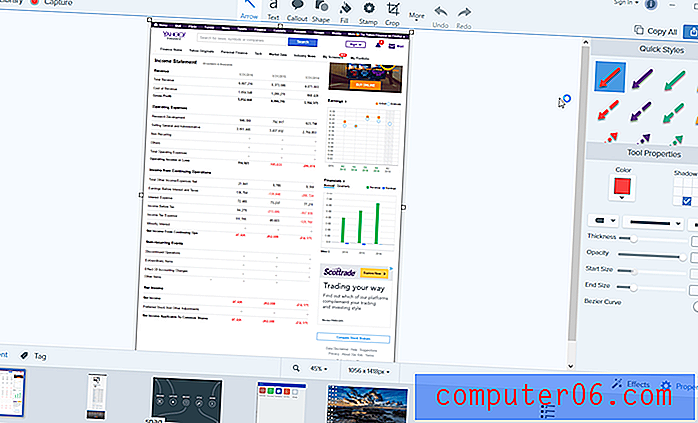
Profesionálové:
- Je schopen zachytit posouvající se webovou stránku i okno.
- Výkonné funkce pro úpravu obrázků.
- Velmi intuitivní a snadno použitelný.
Nevýhody:
- Stažení a instalace aplikace (přibližně 90 MB) trvá nějakou dobu.
- Není to zdarma, i když přichází s 15denní zkušební verzí.
6. Capto App (pouze pro Mac)
Capto je aplikace pro produktivitu pro mnoho uživatelů Mac, včetně mě. Hlavní hodnotou aplikace je nahrávání videa na obrazovce počítače Mac, ale také umožňuje pořizovat snímky obrazovky a ukládat obrázky do knihovny. Poté je můžete snadno upravovat, organizovat a sdílet.
Poznámka: Podobně jako Snagit, Capto také není freeware, ale nabízí zkušební verzi, kterou můžete využít.
Zde je návod, jak pořídit celou screenshot pomocí Capto:
Krok 1: Otevřete aplikaci a v horní části nabídky klikněte na ikonu „Web“. Zde si můžete vybrat, jak URL adresu webové stránky zachytit různými způsoby. Pokud jste již na stránce, jednoduše klikněte na „Snap Active URL Browser URL“
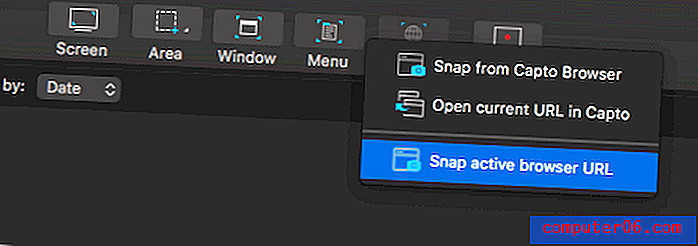
Krok 2: Můžete také upravit screenshot, např. Zvýraznit oblast, přidat šipku nebo text atd. Pomocí nástrojů na levém panelu.
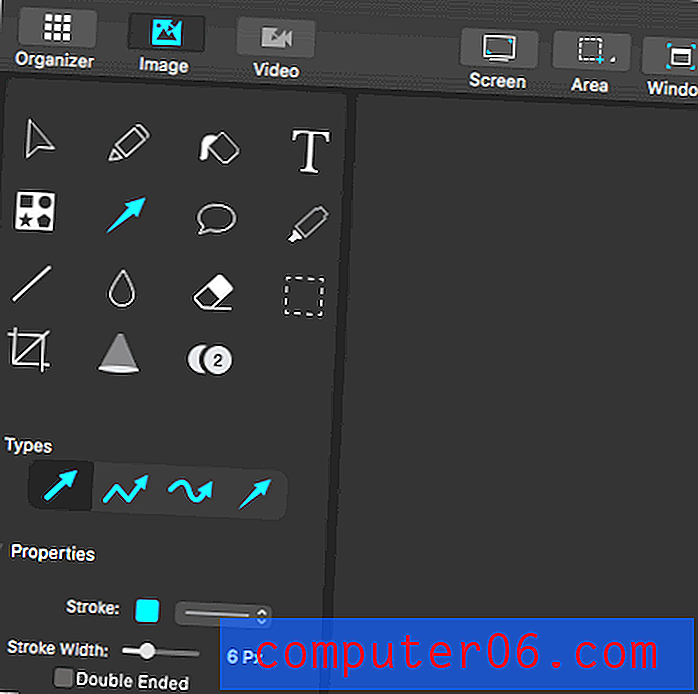
Krok 3: Nyní Capto extrahuje prvky stránky a uloží obrázek do své knihovny. Poté vyberte Soubor> Export a uložte jej místně.
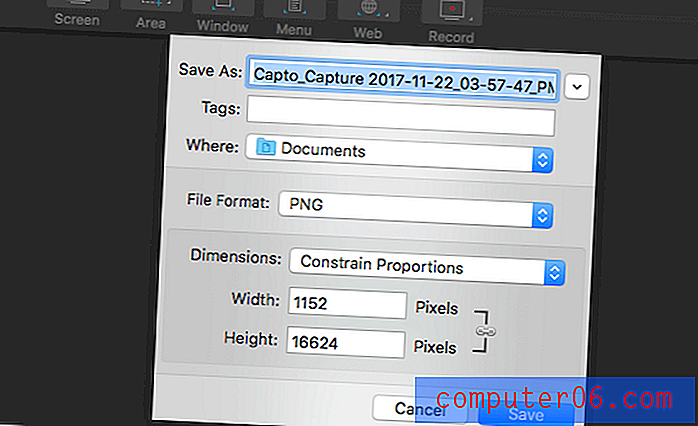
Poznámka: Pokud se rozhodnete povolit aplikaci Capto snapování webové stránky z aktivního prohlížeče, může to nějakou dobu trvat v případě delší webové stránky.
Další metody
Během svého průzkumu jsem také našel několik dalších pracovních metod. Nechci je uvádět výše, protože nejsou tak dobré vzhledem k času a úsilí, které potřebujete investovat, a kvalitě výstupu. Nicméně, oni dělají práci, tak neváhejte a zkuste některé z nich.
7. Zachyťte snímek v plné velikosti v prohlížeči Chrome bez rozšíření prohlížeče
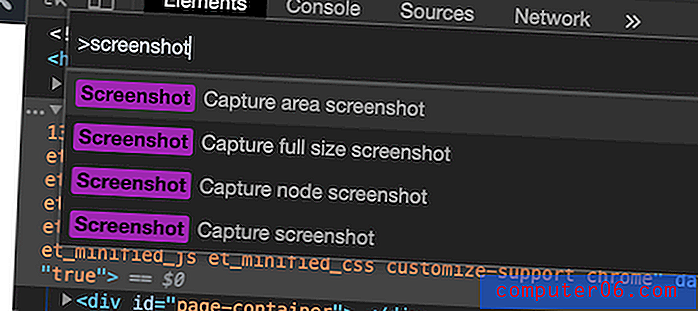
Tento tip byl laskavě sdílen jedním z našich čtenářů, Hansem Kuijpersem.
- Otevřete nástroje DevTools v prohlížeči Chrome (OPTION + CMD + I)
- Otevřete příkazové menu (CMD + SHIFT + P) a napište „screenshot“
- Vyberte jednu ze dvou možností „Zachytit snímek plné velikosti“ v „Zachytit snímek obrazovky“.
- Pořízený obrázek bude stažen do vašeho počítače.
8. Web-Capture.Net
Jedná se o online službu snímání obrazovky celé webové stránky. Nejprve otevřete web, zkopírujte adresu URL webové stránky, kterou chcete snímek obrazovky, a vložte ji sem (viz níže). Můžete také zvolit, jaký formát souboru chcete exportovat. Pokračujte stisknutím klávesy „Enter“ na klávesnici.
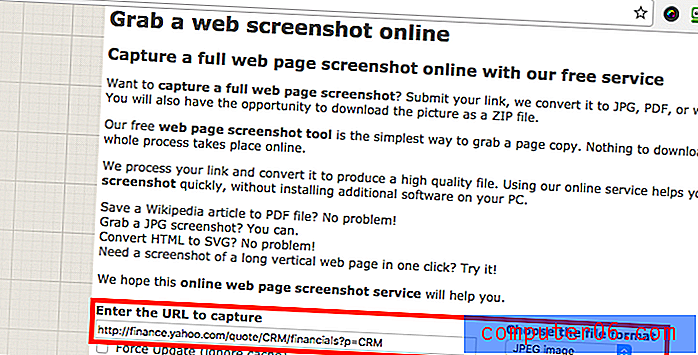
Buď trpělivý. Trvalo mi asi dvě minuty, než jsem uviděl zprávu: „Váš odkaz byl zpracován! Můžete si stáhnout soubor nebo archiv ZIP. “ Nyní si můžete stáhnout snímek obrazovky.
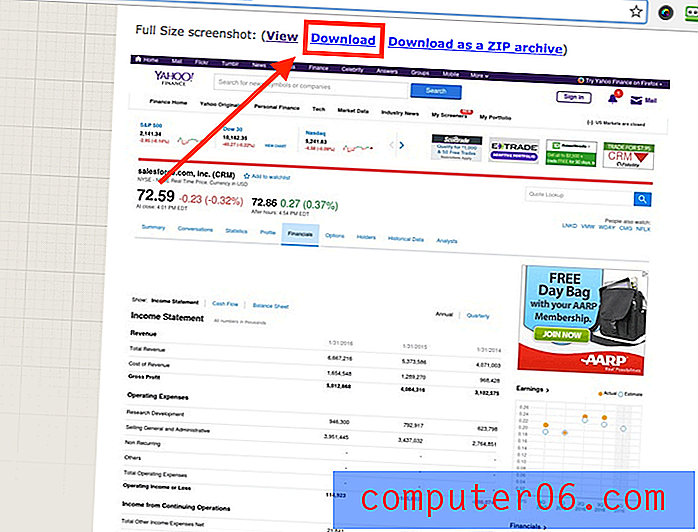
Profesionálové:
- Funguje to.
- Není třeba instalovat žádný software.
Nevýhody:
- Spousta reklam na jeho webových stránkách.
- Proces snímání obrazovky je pomalý.
- Žádné funkce pro úpravu obrázků.
9. Zachycení celé stránky (rozšíření Chrome)
Podobně jako u úžasného snímku obrazovky je funkce Full Screen Screen Capture Chrome plugin, který je neuvěřitelně snadno použitelný. Stačí jej nainstalovat (zde je odkaz na jeho stránku rozšíření) do prohlížeče Chrome, vyhledejte webovou stránku, kterou chcete zachytit, a klikněte na ikonu rozšíření. Snímek obrazovky je vytvořen téměř okamžitě. Považoval jsem ho však za méně přitažlivý, protože nemá funkce pro úpravu obrázků, které má Awesome Screenshot.
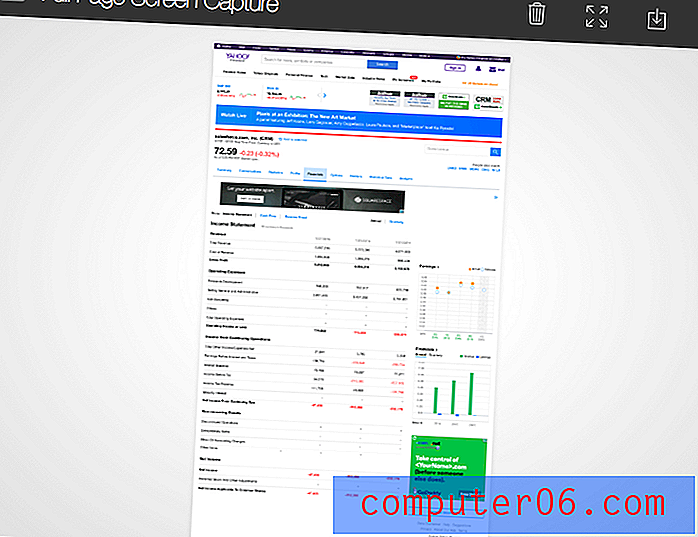
10. Paparazzi (pouze Mac)
Aktualizace: tato aplikace nebyla aktualizována po dlouhou dobu, mohou existovat problémy s kompatibilitou s nejnovějšími macOS. Už to nedoporučuji .
Paparazzi! je utilita Mac navržená a vyvinutá společností Nate Weaver speciálně pro vytváření screenshotů z webových stránek. Je to docela intuitivní. Stačí zkopírovat a vložit odkaz na webovou stránku, definovat velikost obrázku nebo dobu zpoždění a aplikace vám vrátí výsledek. Po dokončení klepnutím na ikonu stahování umístěnou v pravém dolním rohu exportujte snímek obrazovky.
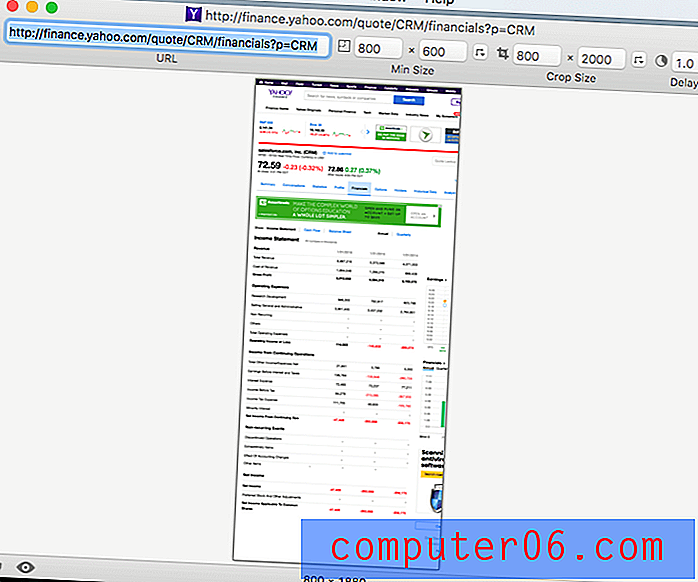
Hlavní starostí je, že aplikace byla naposledy aktualizována před několika lety, takže si nejsem jistý, zda bude kompatibilní s budoucími verzemi maker.
Toto jsou různé způsoby, jak pořizovat snímky obrazovky pro celou nebo posouvající se webovou stránku. Jak jsem řekl v části s rychlým shrnutím, různé metody mají své výhody a nevýhody, takže si nezapomeňte vybrat ten, který nejlépe odpovídá vašim potřebám. Nechám na vás, abyste vybrali, které z nich chcete použít. Jako vždy, pokud máte nějaké dotazy nebo návrhy, klidně zanechte komentář níže.