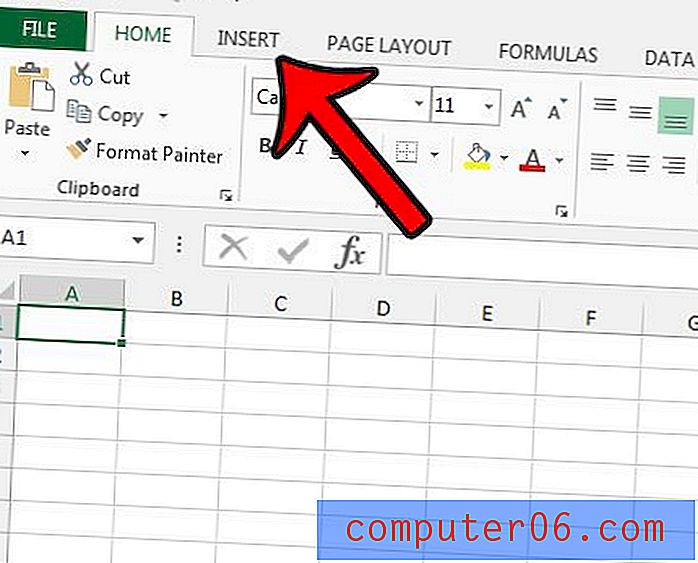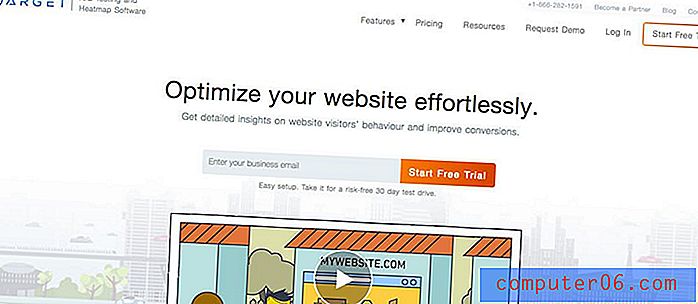Jak formátovat nebo rozdělit externí pevný disk pro Mac
Právě jste si koupili nový externí pevný disk nebo přenosný disk SSD a chtěli jste je použít na svém počítači Mac. Ale nějak vám MacOS neumožňuje zapisovat data na disk.
To je vše proto, že bylo inicializováno se systémem Windows NT File System (NTFS), který je primárně určen pro počítače. Počítače Apple Mac podporují jiný systém souborů.
V tomto příspěvku vám ukážu, jak formátovat externí jednotku pro souborový systém kompatibilní s Mac, tj. Mac OS Extended (Journaled). Postupujte podle tohoto snadného průvodce krok za krokem a jste připraveni.
Důležitá poznámka: Máte-li na externí jednotce uloženy užitečné soubory, před formátováním nezapomeňte je zkopírovat nebo přenést na jiné bezpečné místo. Operace vymaže všechna data a vaše soubory budou navždy pryč.
Tip pro : Pokud má váš externí disk velký objem, jako je ten můj - 2TB Seagate Expansion. Vřele doporučuji také vytvořit více oddílů. Níže vám ukážu, jak to udělat.
Většina externích pevných disků je iniciována s NTFS
Během několika posledních let jsem použil několik externích jednotek, včetně 500 GB WD My Passport, 32 GB flash disku Lexar a několik dalších.
Před třemi týdny jsem si koupil zcela nový 2TB Seagate Expansion pro zálohování MacBook Pro, než jsem jej aktualizoval na nejnovější macOS. Když jsem připojil Seagate k mému Macu, ikona disku se ukázala takto.

Když jsem ji otevřel, byl tam výchozí obsah. Protože jsem ho chtěl používat na počítačích Mac, klikl jsem na modré logo s textem „Start_Here-Mac“.
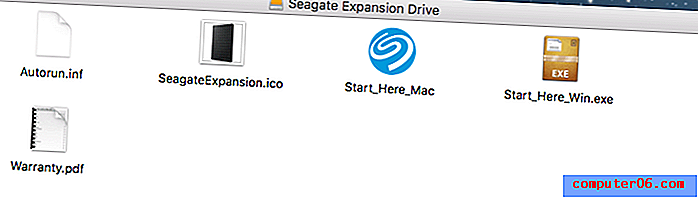
To mě přivedlo na webovou stránku na webu Seagate, kde jasně naznačovalo, že jednotka byla původně nastavena pro práci s PC se systémem Windows. Pokud bych ji chtěl použít se zálohami Mac OS nebo Time Machine (což je můj záměr), budu muset naformátovat jednotku pro můj Mac.
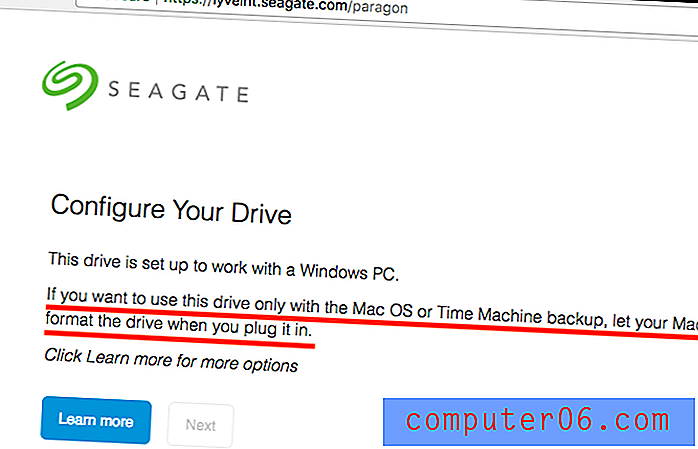
Poté jsem pravým tlačítkem myši klikl na ikonu externí jednotky na ploše Mac> Získat informace . Ukázalo tento formát:
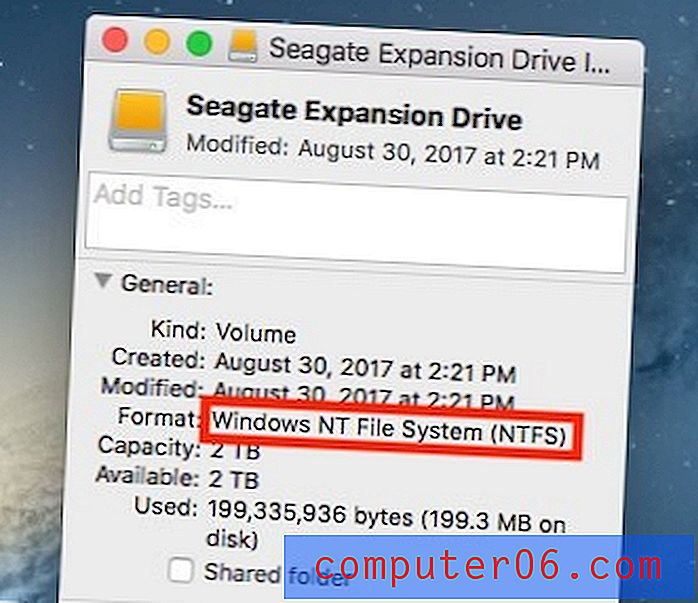
Formát: Windows NT File System (NTFS)
Co je to NTFS? Tady nebudu vysvětlovat; můžete si přečíst více na Wikipedii. Problém je v tom, že v systému MacOS nemůžete pracovat se soubory uloženými na jednotce NTFS, pokud nepoužíváte placenou aplikaci jako Paragon NTFS pro Mac .
Jak formátovat externí disk pro Mac (z NTFS na Mac OS Extended)
Poznámka: Výukový program a snímky obrazovky níže jsou založeny na systému MacOS Sierra 10.12.5. Pokud váš Mac má jinou verzi, mohou se lišit.
Krok 1: Otevřete nástroj Disk Utility.
Nejrychlejším způsobem je jednoduché vyhledávání Spotlight (klikněte na ikonu vyhledávání v pravém horním rohu) nebo přejděte na Aplikace> Nástroje> Disk Utility .
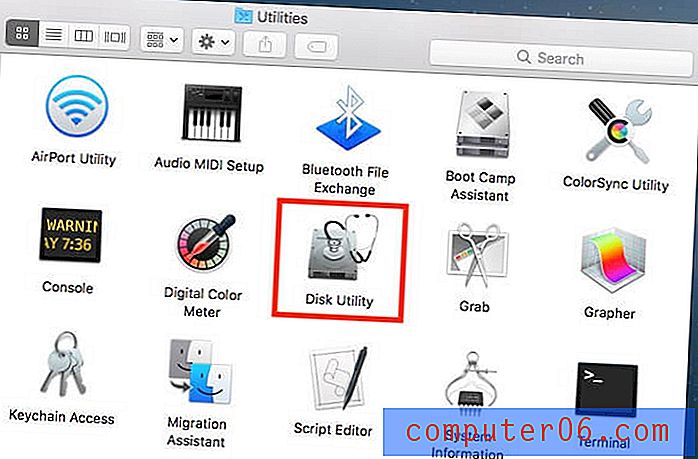
Krok 2: Zvýrazněte externí disk a klikněte na „Vymazat“.
Ujistěte se, že je váš disk připojen. Měl by se zobrazit na levém panelu pod položkou „Externí“. Vyberte disk a klikněte na tlačítko „Erase“ (Vymazat), které je na níže uvedeném snímku červeně zvýrazněno.
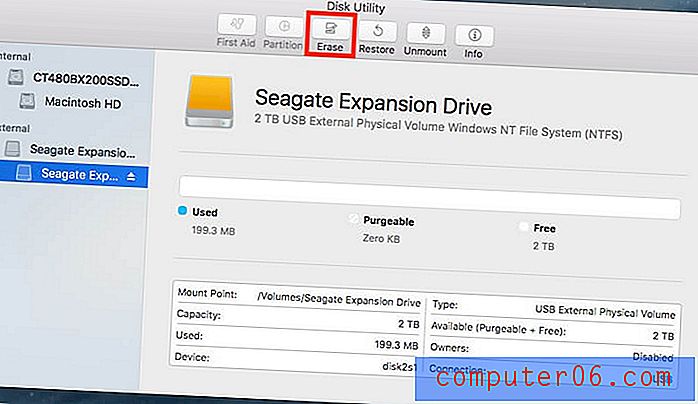
Poznámka: Pokud se pevný disk nezobrazuje na levém panelu, musí být skrytý. Klikněte na tuto ikonu v levém horním rohu a vyberte „Zobrazit všechna zařízení“.

Krok 3: Ve formátu vyberte „Mac OS Extended (Journaled)“.
Otevře se nové okno s dotazem, do kterého systému souborů chcete formátovat externí jednotku. Ve výchozím nastavení je to systém souborů Windows NT (NTFS). Vyberte níže uvedený.
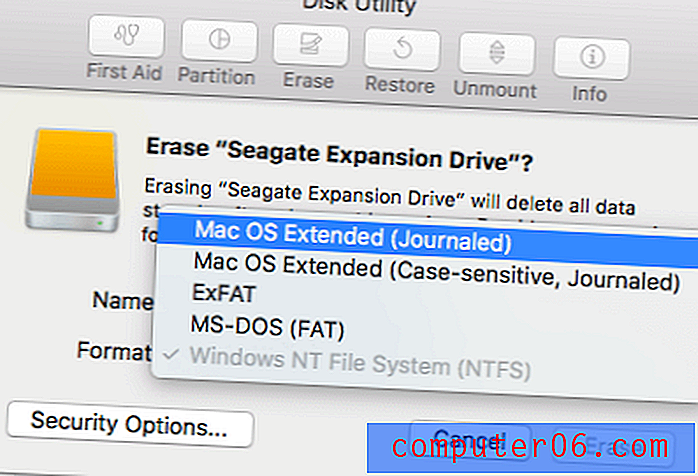
Pro tip: Pokud chcete použít externí disk pro Mac i PC, můžete také vybrat „ExFAT“. Můžete také chtít přejmenovat externí disk.

Krok 4: Počkejte na dokončení procesu mazání.
Formátování mé 2TB Seagate Expansion trvalo pro mě méně než minutu.
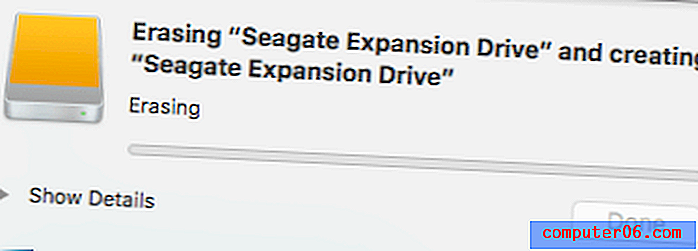
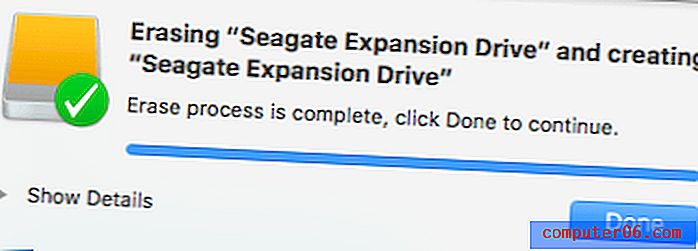
Můžete také zkontrolovat, zda byl formát úspěšný. Klepněte pravým tlačítkem myši na ikonu externí jednotky na ploše Mac a vyberte možnost „Získat informace“. V části Formát byste měli vidět text takto:
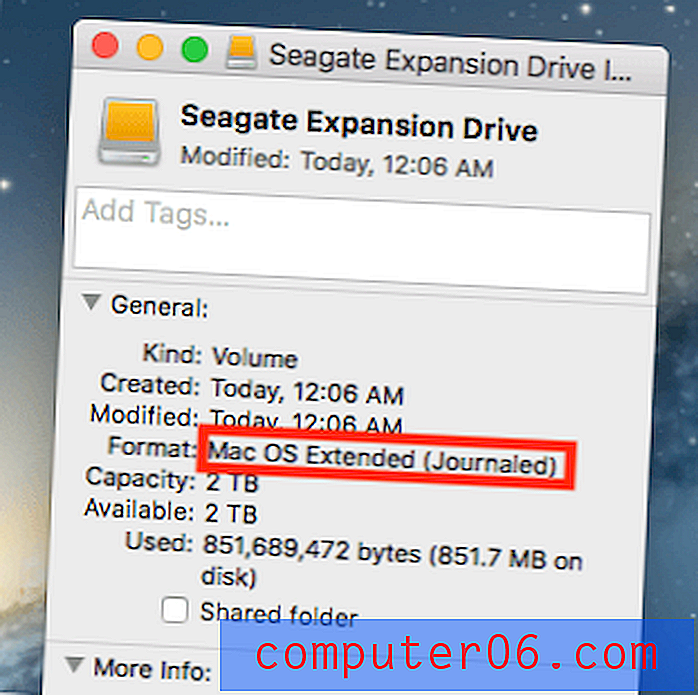
Gratulujeme! Nyní byla vaše externí jednotka naformátována tak, aby byla plně kompatibilní s Apple macOS, a můžete do ní upravovat, číst a zapisovat soubory, jak chcete.
Jak rozdělit externí pevný disk na Mac
Pokud chcete vytvořit více oddílů na externím pevném disku (ve skutečnosti byste měli pro lepší organizaci souborů), zde je průvodce krok za krokem:
Krok 1: Zvýrazněte jednotku a klikněte na „Partition“ (Disk) v nástroji Disk Utility.
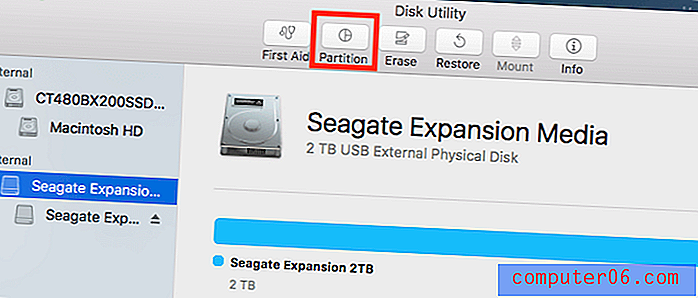
Otevřete aplikaci Disk Utility a zvýrazněte externí pevný disk. Nezapomeňte vybrat ikonu disku přímo pod položkou „Externí“. Pokud vyberete pod ní, bude možnost Oddíl šedá a stane se nečitelnou.
Aktualizace únor 2020 : mnozí z vás uvedli, že tlačítko „Oddíl“ je vždy zašedlé. Je to proto, že vaše externí jednotka ještě nebyla naformátována / vymazána do systému souborů kompatibilního s Mac. Zde je návod, jak kliknout na tlačítko „Rozdělit“. Jako příklad používám svůj nový flash disk.
Krok 1.1: Klikněte na Vymazat .
Krok 1.2: V části Schéma vyberte Apple Partition Map . Také v části Formát zkontrolujte, zda jste vybrali Mac OS Extended (Journaled) . 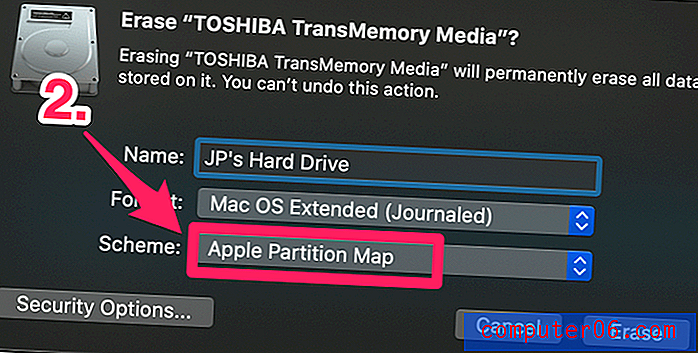
Krok 1.3: Hit Erase, počkejte na dokončení procesu. 
Nyní byste měli mít možnost kliknout na tlačítko „Oddíl“. Pokračujte podle níže uvedených kroků. 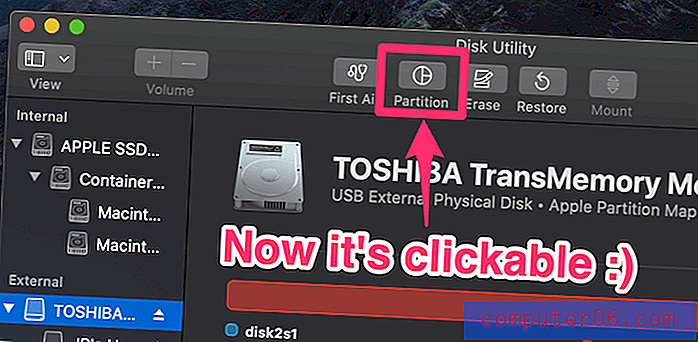
Krok 2: Přidejte oddíly a pro každý z nich přidělte svazek.
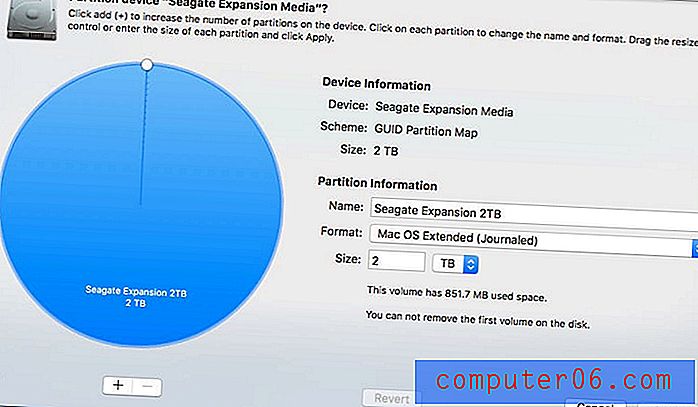
Po kliknutí na „Oddíl“ se zobrazí toto okno. Vlevo je velký modrý kruh s názvem externí jednotky spolu s velikostí svazku. Dále musíte kliknout na tlačítko „+“ a zvýšit počet oddílů na externím disku. Potom každému oddílu přiřaďte požadovaný svazek. Můžete to udělat kliknutím na malý bílý kruh a přetažením. Poté můžete každý oddíl přejmenovat a definovat pro něj systém souborů.
Krok 3: Potvrďte svou činnost.
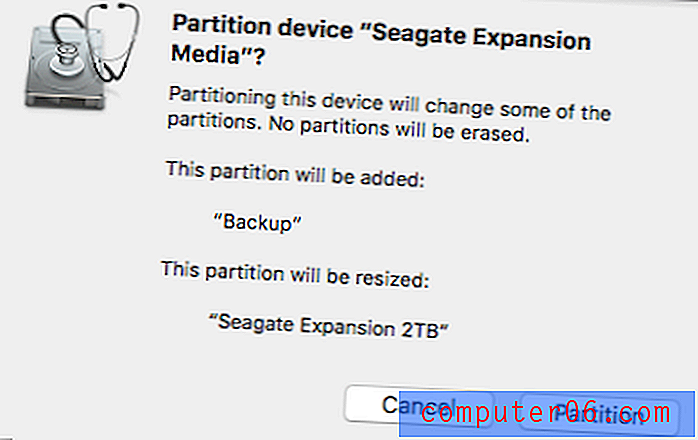
Jakmile stisknete „Použít“, objeví se nové okno se žádostí o potvrzení. Věnujte několik sekund přečtení textového popisu, abyste se ujistili, že odráží to, co hodláte dělat, a pokračujte kliknutím na tlačítko „Rozdělit“.
Krok 4: Počkejte, až se zobrazí zpráva „Operace úspěšná.“
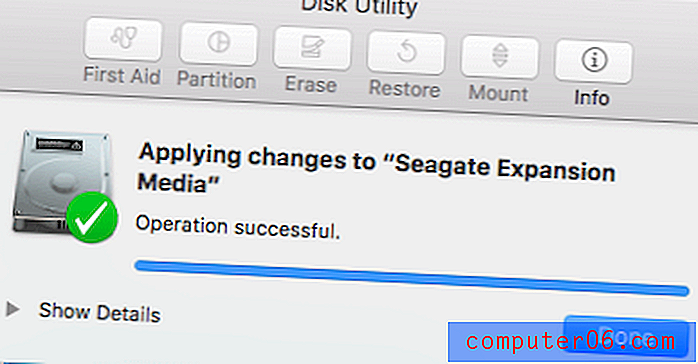
Chcete-li zkontrolovat, zda je operace opravdu úspěšná, přejděte na plochu Mac. Měli byste vidět více ikon disků. Rozhodl jsem se vytvořit dva oddíly na mé Seagate Expansion - jeden pro zálohování, druhý pro osobní použití. Další informace naleznete v tomto příspěvku: Jak zálohovat Mac na externí pevný disk.
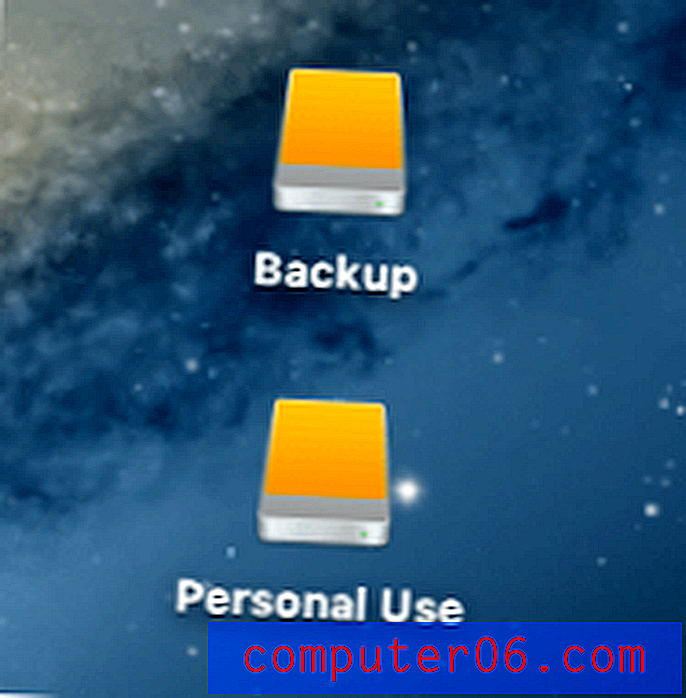
To zabalí tento tutoriál. Doufám, že vám to pomůže. Jako vždy, dejte mi vědět, pokud máte nějaké problémy během formátování nebo rozdělení disku.