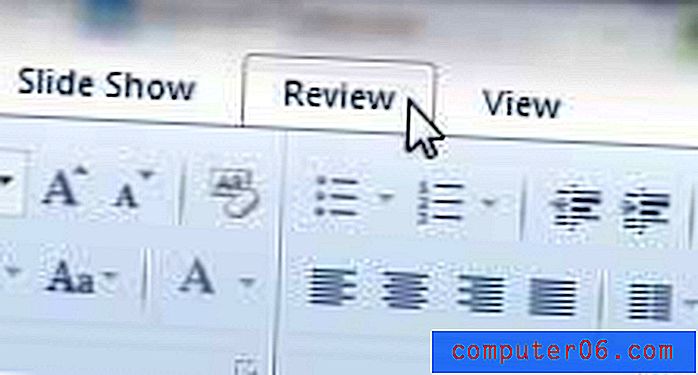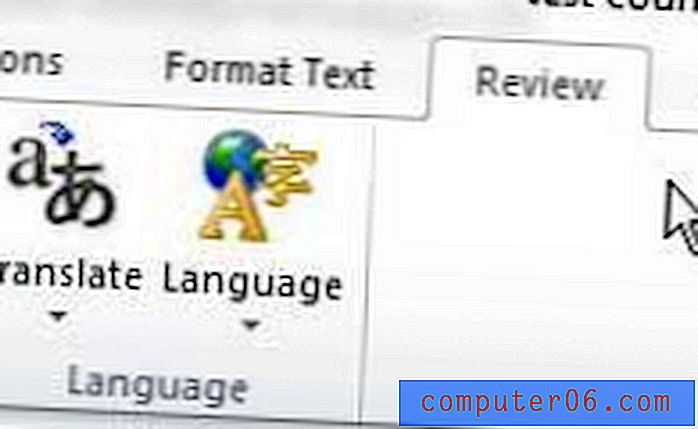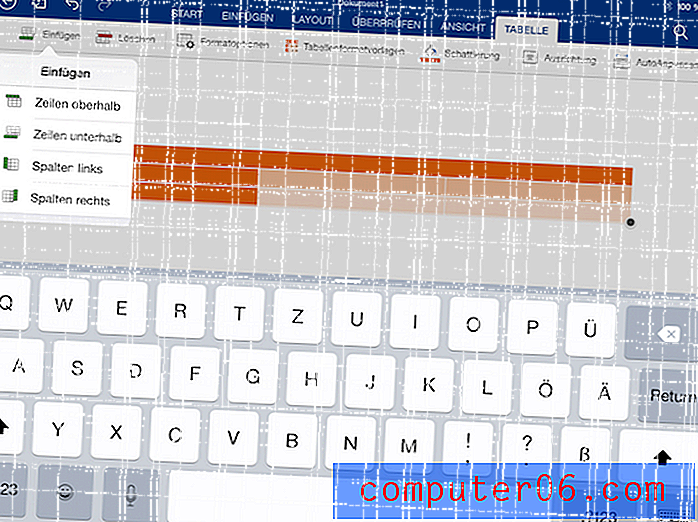Jak vložit obrázek do zápatí v aplikaci Excel 2013
Opakování informací v horní části každé vytištěné stránky tabulky Excelu je užitečné, pokud chcete do tabulky zahrnout název sestavy nebo jiný typ identifikačních informací. Toho lze dosáhnout přidáním záhlaví do dokumentu.
Záhlaví a zápatí v aplikaci Excel však lze použít pouze pro text. Pokud si přejete zahrnout obrázek do dolní části každé stránky, nebo pokud chcete vodotisk na svém pracovním listu, můžete tak učinit podobným způsobem jako u textu. Náš průvodce níže vám ukáže, jak přidat obrázek do zápatí každé stránky listu v aplikaci Excel 2013.
Zde je návod, jak vložit obrázek do zápatí v aplikaci Excel 2013 -
- Otevřete svůj list v aplikaci Excel 2013.
- Klikněte na kartu Vložit v horní části okna.
- V části Text na pásu karet klikněte na tlačítko Záhlaví a zápatí .
- Přejděte dolů a klepněte na část zápatí, do kterého chcete obrázek přidat.
- Klikněte na kartu Návrh v horní části okna.
- Klikněte na tlačítko Obrázek v pásu karet v části Záhlaví a zápatí .
- Vyberte umístění, ze kterého chcete obrázek vložit.
- Najděte obrázek, který chcete použít, a klikněte na tlačítko Vložit .
Tyto kroky se opakují níže s obrázkem -
Krok 1: Otevřete soubor aplikace Excel v aplikaci Excel 2013.
Krok 2: Klikněte na kartu Vložit nad navigační stuhou.
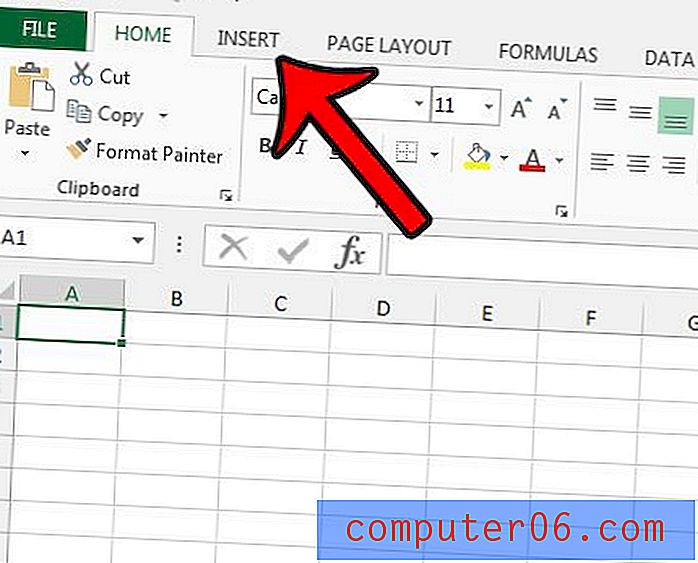
Krok 3: Klikněte na tlačítko Záhlaví a zápatí, které se nachází v části Text na navigační pásu karet.
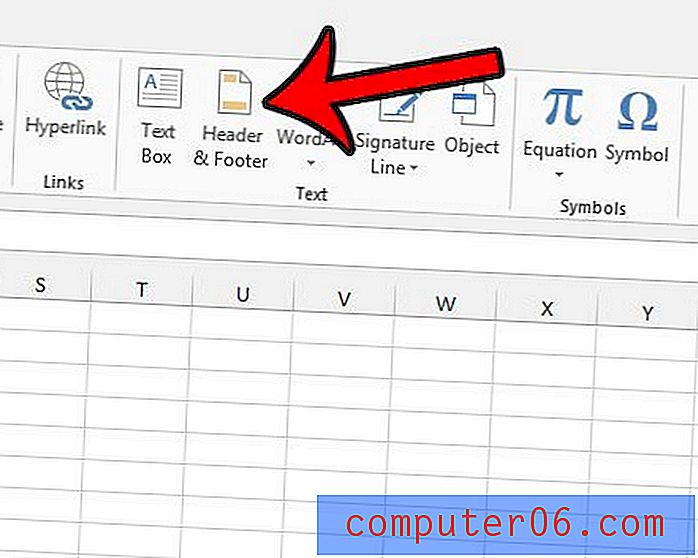
Krok 4: Klikněte na část zápatí, kam chcete obrázek přidat.
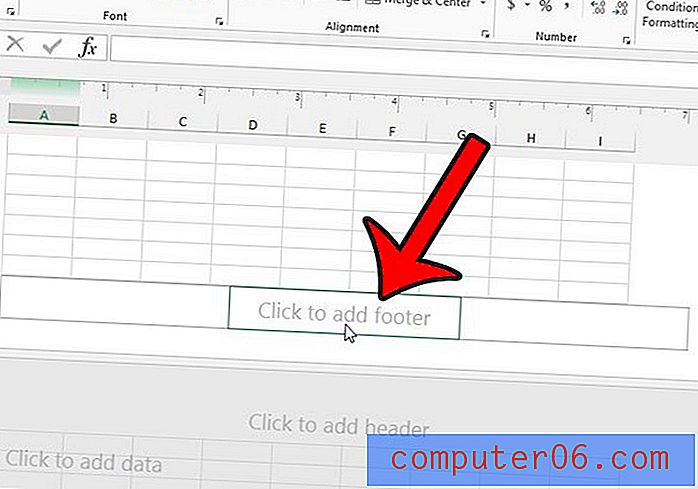
Krok 5: Klepněte na kartu Návrh v části Nástroje záhlaví a zápatí .

Krok 6: Klikněte na tlačítko Obrázek v pásu karet v části Záhlaví a zápatí . Všimněte si tlačítka Format Picture napravo od něj. Možná budete muset vrátit později, pokud si přejete upravit velikost, oříznutí, jas nebo kontrast obrázku.
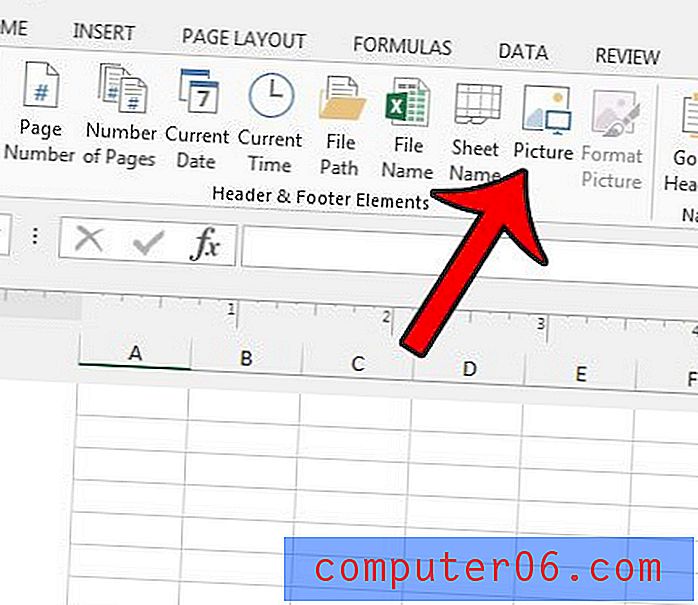
Krok 7: Vyberte umístění, které obsahuje váš obrázek.
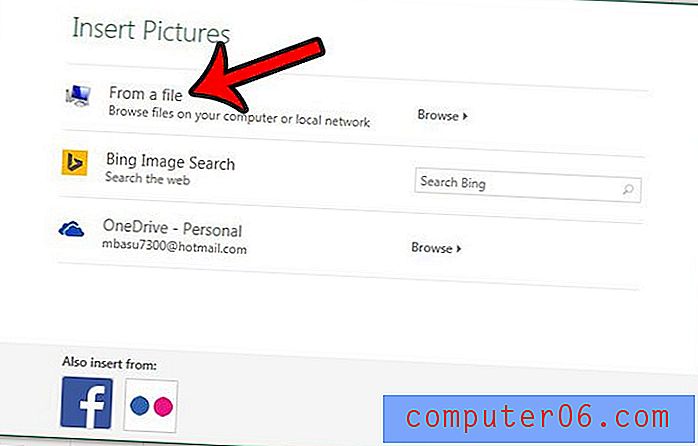
Krok 8: Najděte svůj obrázek a klikněte na tlačítko Vložit .
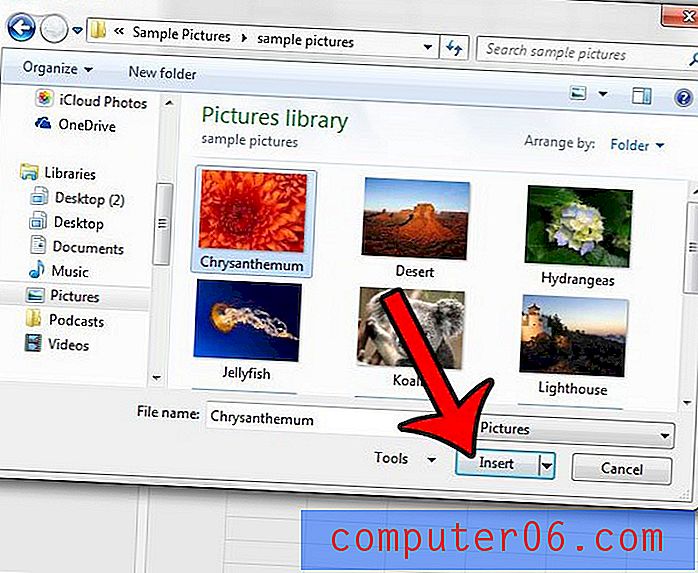
Nyní byste měli vidět text v zápatí, který říká & [Obrázek] . Pokud poklepete na buňku v listu, opustíte zobrazení záhlaví a zápatí a vrátíte se do normálu. Pak byste měli vidět obrázek zápatí za vaší pracovní list. Pokud otevřete nabídku Tisk, uvidíte, jak bude vytištěná stránka vypadat v náhledu tisku .
Máte potíže se správným přizpůsobením tabulky na jednu stránku? Naučte se tři různé způsoby, jak přizpůsobit list na stránku pro lepší tisk.