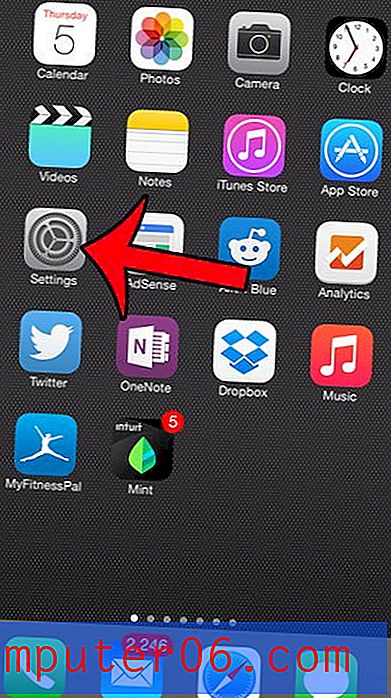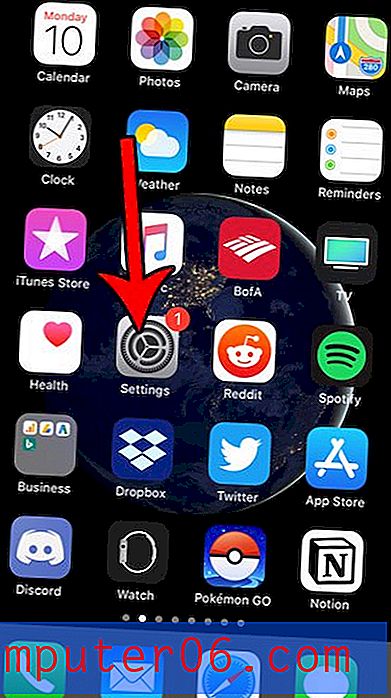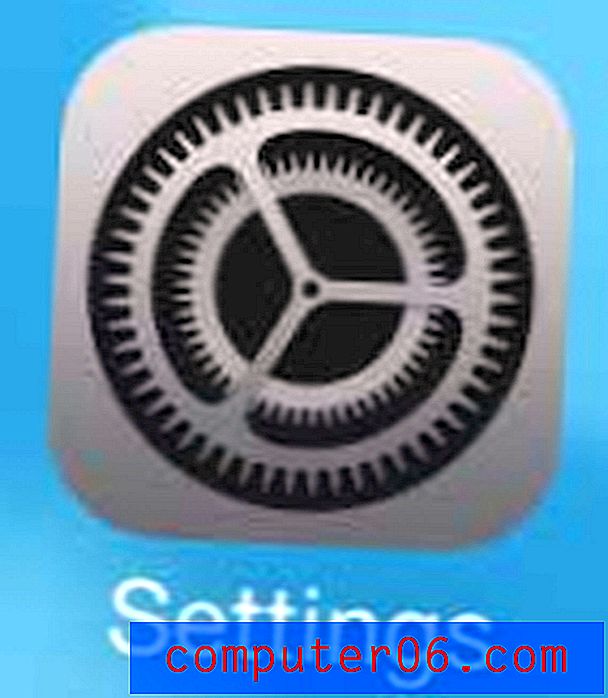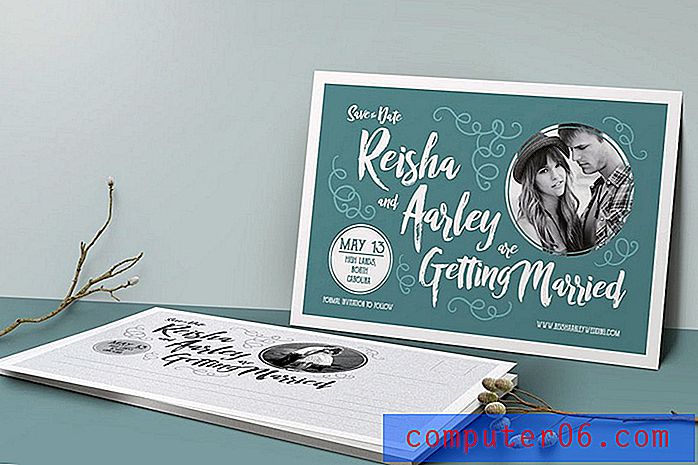Jak uložit obrázek z Prezentací Google
Disk Google jsem používal k tvorbě a správě téměř všech svých projektů, včetně svých spisů na SoftwareHow.
Jedním problémem (spíš jako s problémem), kterému jsem čelil s Google Slides, dílčím produktem Disku Google, je způsob uložení obrázku nebo několika obrázků uvnitř prezentačních snímků - zejména pokud tyto obrázky vypadají opravdu dobře nebo obsahují cenné informace.
Prezentace Google bohužel neumožňuje přímo stahovat obrázky ani je extrahovat do místní složky na ploše. Jen mi to připomíná staré časy, když jsem používal Microsoft Office PowerPoint, což také ztěžuje export obrázků.
Existuje však rychlý způsob, jak to obejít a uložit obrázky na plochu. Nemusíte stahovat ani instalovat žádná rozšíření nebo doplňky třetích stran.
Ačkoli má naše stránka SoftwareHow zavádět dobrý software, který našim čtenářům pomůže vyřešit problémy související s počítačem, není to nutné, pokud jde o řešení malého problému, jako je extrahování obrázků z Prezentací Google.
Postupujte takto:
Upozorňujeme, že níže uvedené snímky obrazovky jsou převzaty z mého MacBook Pro. Pokud používáte počítač se systémem Windows, bude vypadat trochu jinak. Kroky by však měly být docela podobné. Pokud narazíte na nějaké dramatické rozdíly, které stojí za to upozornit, dejte mi vědět v komentářích a aktualizuji tento příspěvek, aby byl pro uživatele PC snadnější sledovat. Také jsem vytvořil tuto jednoduchou prezentaci v Google Slides, aby byl výukový program snáze sledován. Mým cílem je uložit tuto úžasnou fotografii na plochu mého počítače.

PS Doufám, že Thomas (můj tým zde na SoftwareHow) mi nebude vadit používat tuto fotografii. Nedávno si koupil nový fotoaparát a zdá se, že jeho kočka Juniper je také nadšená ... vážně si čte uživatelskou příručku! : =)
Krok 1: Přesuňte kurzor a vyberte obrázek, poté klikněte pravým tlačítkem a vyberte „Kopírovat“.
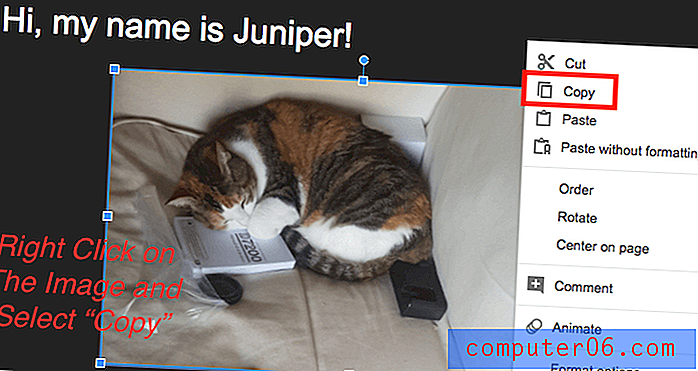
Krok 2: Otevřete hlavní stránku Disku Google, v levém horním rohu klikněte na modré tlačítko „NOVINKA“ a vyberte „Dokumenty Google“. Bude vytvořen nový dokument Google.
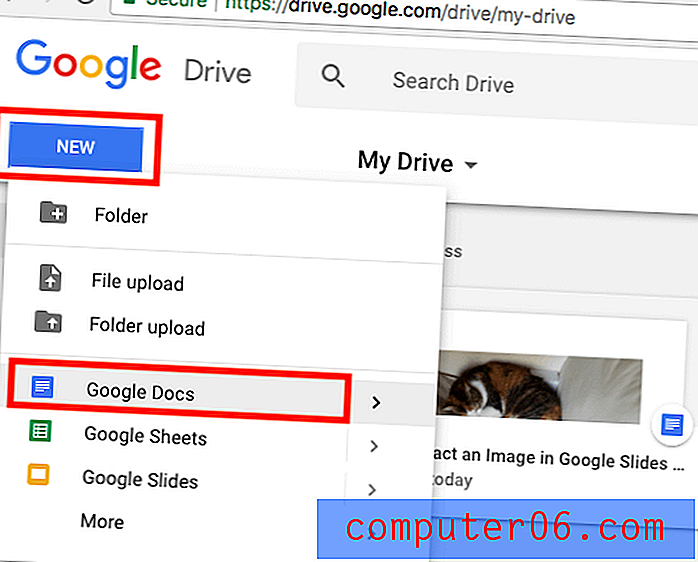
Krok 3: V nově vytvořeném dokumentu klepněte pravým tlačítkem myši a vyberte příkaz Vložit, abyste uložili obrázek, který jste právě zkopírovali z prezentace Google.
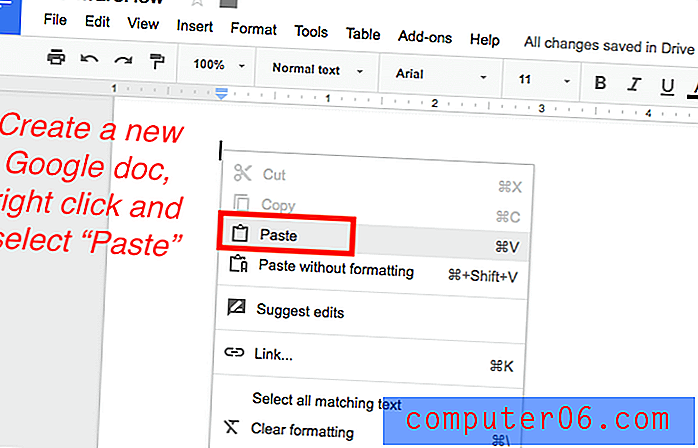
Krok 4: V dokumentu Google klikněte na nabídku a vyberte Soubor > Stáhnout jako> Webová stránka (.html, zip).
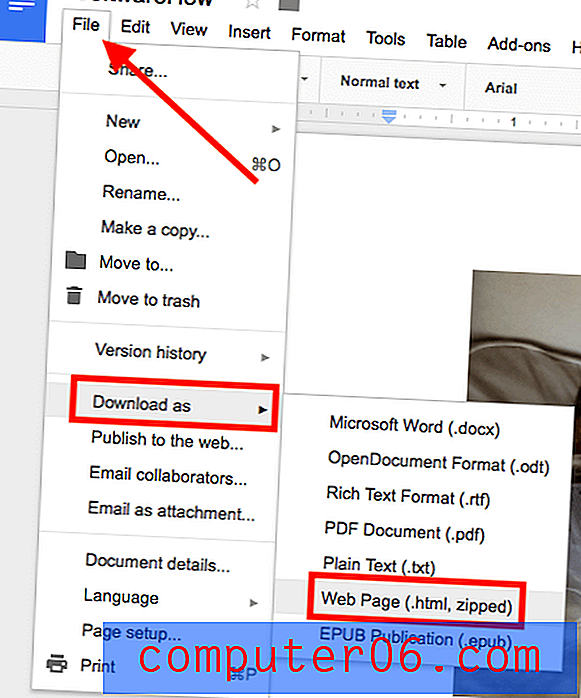
Krok 5: Počkejte, až se soubor se zipem dokončí stahování, a kliknutím otevřete soubor.

Poznámka: V systému MacOS lze soubor .zip otevřít automaticky. Nejsem si jistý, zda tomu tak je v systému Windows 10.
Krok 6: Přejděte na Stahování, rozbalte archiv, vyhledejte složku nazvanou „obrázky“, otevřete ji a uvidíte všechny své obrázky. Nyní mohu přidat tuto fotografii Juniper do mé aplikace Fotografie.

Toto je zdaleka nejrychlejší a nejúčinnější způsob, který jsem objevil, abych uložil obrázek ze Prezentací Google. Navíc můžete extrahovat více obrázků a stáhnout je do jednoho souboru ZIP, což šetří čas. Dalším důvodem, proč se mi tato metoda líbí, je to, že kvalita obrazu je přesně stejná jako původní soubor - stejná velikost, stejná dimenze. Stejnou techniku používám také k extrahování obrázků z Dokumentů Google.
Jakékoli jiné metody?
Ano - ale osobně mám pocit, že jsou méně účinné než ty, které byly sdíleny výše. V případě zájmu můžete také zvolit jednu z níže uvedených technik.
Aktualizace: Nezapomeňte se podívat na oblast Komentáře, několik čtenářů také sdílelo některé techniky, které fungují.
Možnost 1: Vezměte snímek obrazovky a uložte jej na plochu počítače.
Tato metoda může vypadat jako neosvobozující, ale někdy nás geekové mají tendenci myslet příliš hluboko a ignorovat nejjednodušší řešení.
Pokud jste jako já a používáte počítač Mac, nejprve kliknutím na tlačítko „Přítomnost“ zvětšete snímek, poté stiskněte „Shift + Command + 4“ a snímek obrazovky si vyberte požadovanou část. Poté se automaticky uloží na plochu Mac.
Pokud používáte počítač se systémem Windows, můžete použít možnost tiskové obrazovky (Ctrl + PrtScr) nebo použít program pro snímání obrazovky s otevřeným zdrojovým kódem s názvem Greenshot. Nebudu zde uvádět příliš mnoho podrobností, protože proces je docela snadný.
Možnost 2: Převeďte prezentaci Google do aplikace Microsoft PowerPoint a extrahujte mediální soubory.
To je také docela jednoduché. V nabídce Prezentace Google klikněte na Soubor> Stáhnout jako> Microsoft PowerPoint (.pptx).
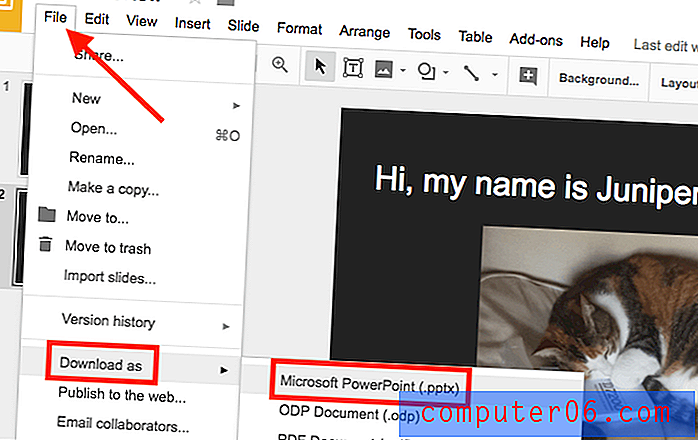
Po stažení souboru můžete v této příručce společnosti Microsoft získat požadované obrázky z aplikace PowerPoint.
Co si myslíte o preferované metodě, kterou jsem vám právě ukázal? Jste schopni dostat své obrázky z prezentace Google Slides? Nebo jste náhodou našli lepší trik, jak tuto práci dokončit? Prosím dej mi vědět.