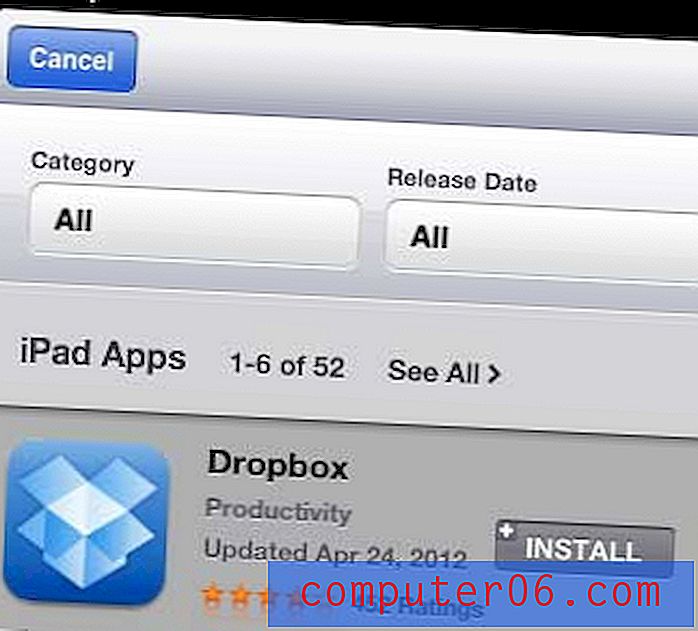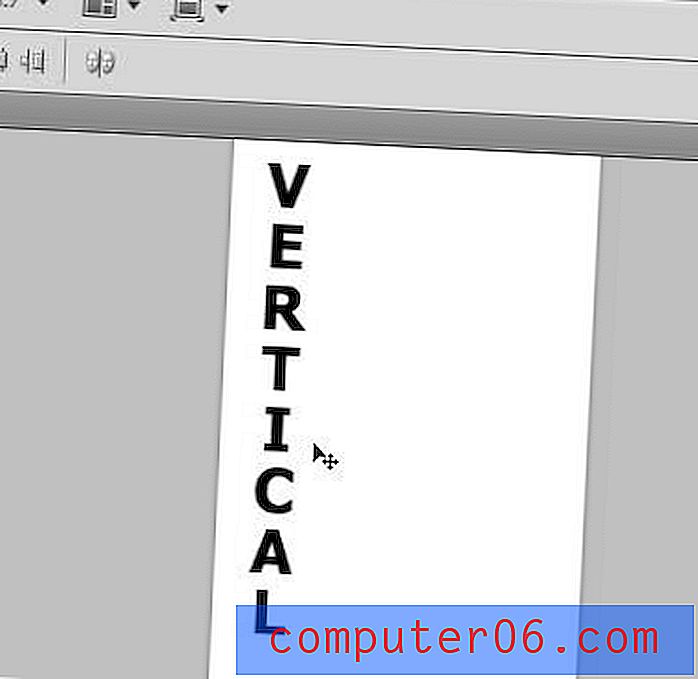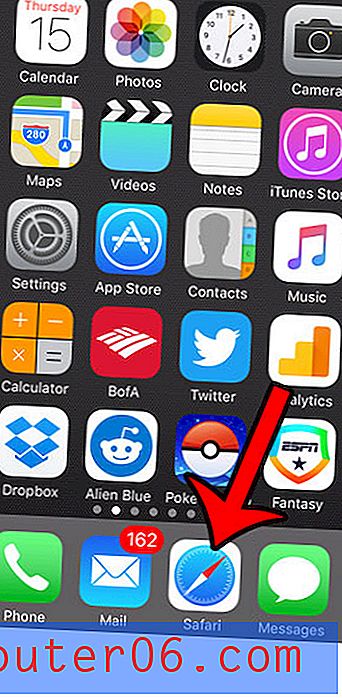Jak heslem chránit dokument v aplikaci Word 2013
Dokumenty aplikace Microsoft Word mohou často obsahovat osobní nebo důležité informace. Normální dokument Word však může otevřít kdokoli s kopií tohoto dokumentu, takže se můžete rozhodnout přidat určitou ochranu dokumentu v aplikaci Word 2013, pokud obsahuje zvláště citlivé informace.
Aplikace Word 2013 obsahuje nástroj, který vám umožňuje zašifrovat dokument pomocí hesla podle vašeho výběru. Náš průvodce níže vám ukáže, kde tento nástroj najít, abyste k dokumentům mohli přidat ochranu heslem.
Ochrana dokumentu heslem v aplikaci Word 2013
Kroky v článku níže vám ukážou, jak přidat heslo k dokumentu v aplikaci Microsoft Word 2013. Po přidání hesla budete muset dokument uložit, aby se toto heslo projevilo. Při příštím otevření dokumentu budete vyzváni k zadání hesla, které vytvoříte v níže uvedených krocích.
Existuje také skvělý program od společnosti MacPaw s názvem Hider2, který můžete použít k šifrování souborů a přidání ochrany heslem v počítači Mac. Podívejte se na Hider2 zde.
Zde je návod, jak heslem chránit dokument v aplikaci Word 2013 -
- Otevřete dokument v aplikaci Word 2013.
- V levém horním rohu okna klikněte na Soubor .
- Klepněte na kartu Informace v levé části okna, klepněte na položku Chránit dokument a poté na možnost Šifrovat pomocí hesla .
- Zadejte heslo, které chcete použít.
- heslo znovu potvrďte.
- Klepnutím na možnost Uložit na levé straně okna uložte dokument s heslem.
Tyto kroky jsou také zobrazeny níže s obrázky -
Krok 1: Otevřete dokument v aplikaci Word 2013.
Krok 2: Klikněte na kartu Soubor v levém horním rohu okna.

Krok 3: Klepněte na kartu Informace v levé části okna, klepněte na tlačítko Chránit dokument a poté na možnost Šifrovat pomocí hesla .
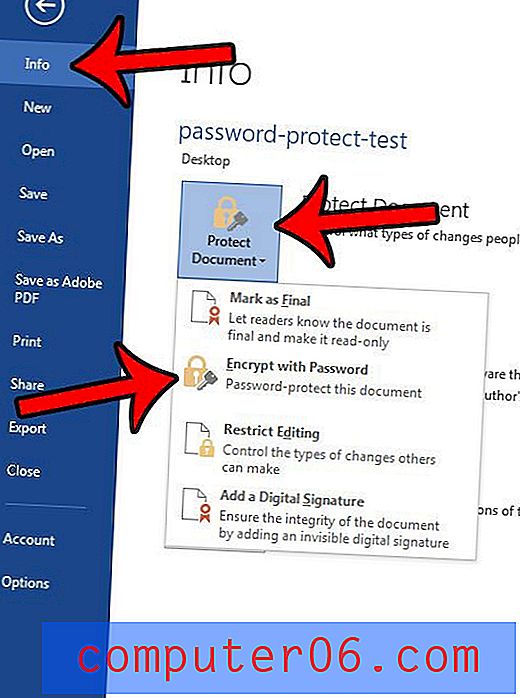
Krok 4: Zadejte heslo, které chcete použít, a klikněte na tlačítko OK .
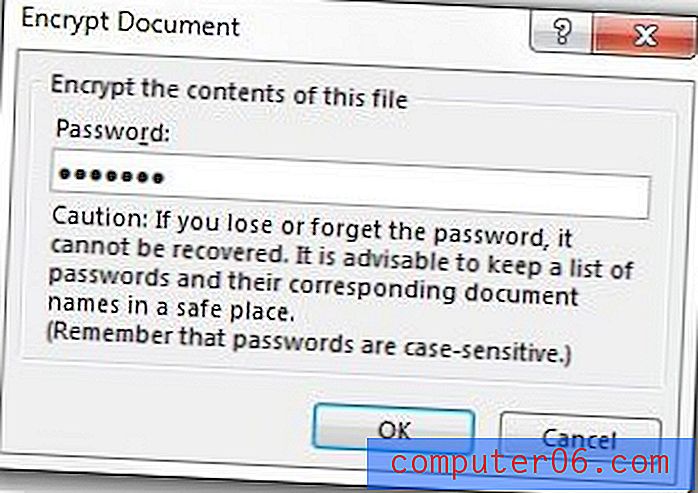
Krok 5: Zadejte stejné heslo znovu a klikněte na tlačítko OK .
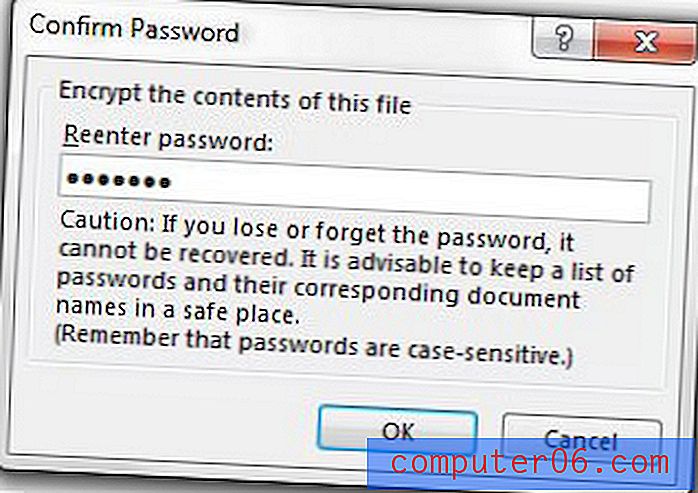
Krok 6: Klepnutím na možnost Uložit na levé straně okna dokument uložte.
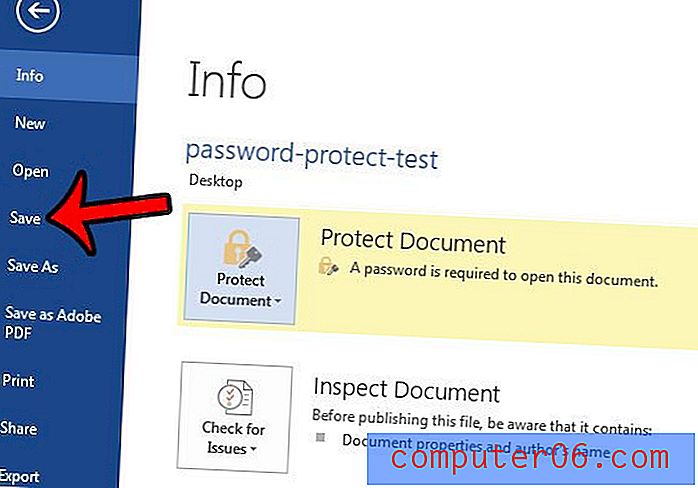
Nyní můžete dokument zavřít a při příštím otevření byste měli být vyzváni dialogovým oknem pro zadání hesla, jako je uvedeno níže.
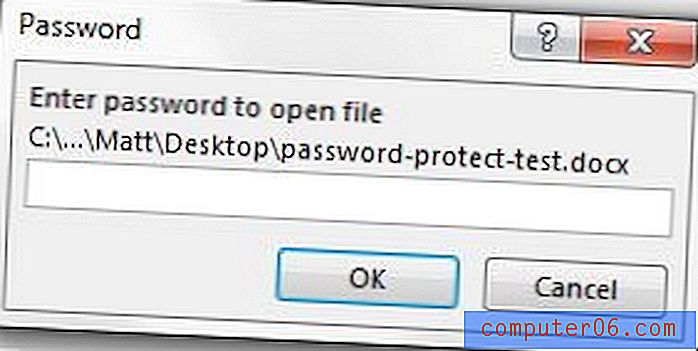
Zkopírovali jste a vložili obsah z webové stránky nebo jiného dokumentu do aplikace Word 2013 a nyní máte divné formátování, které máte potíže se změnou? Naučte se, jak vymazat formátování v aplikaci Word 2013, a začněte textem, který místo toho obsahuje výchozí formátování.