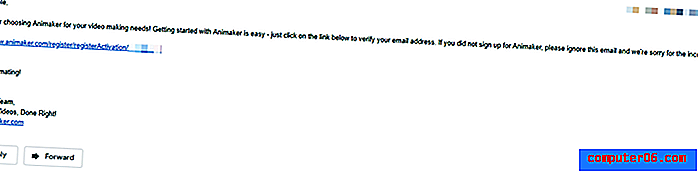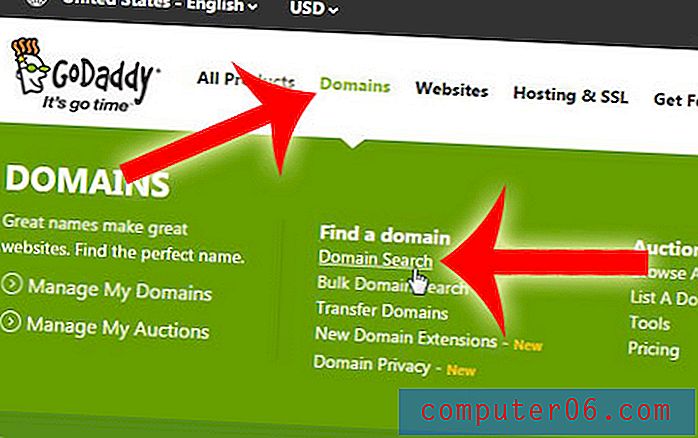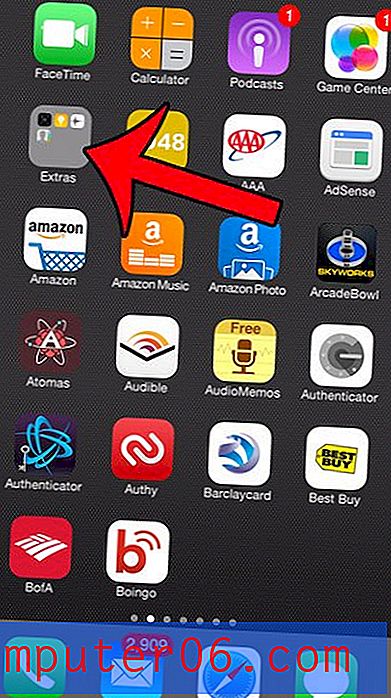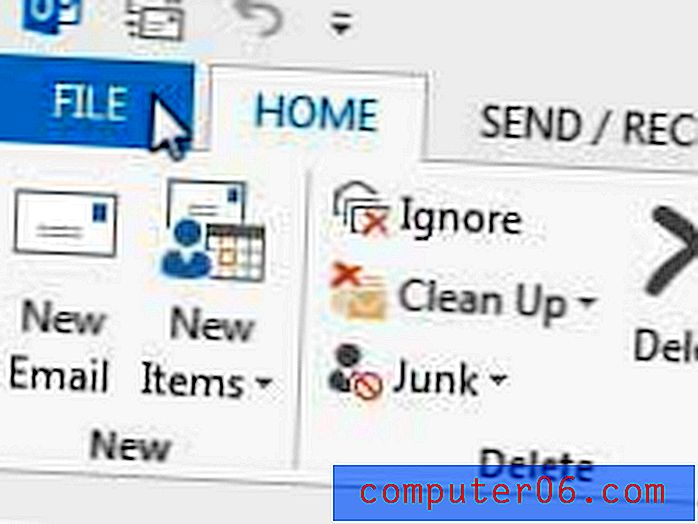Nejlepší software pro virtuální stroje
Proč byste mi měli důvěřovat
Jmenuji se Adrian a píšu o technických tématech na SoftwareHow a dalších webech. V oblasti IT pracuji od 80. let, poskytuji školení a podporu pro společnosti a jednotlivce a hodně času jsem strávil s DOS, Windows, Linux a macOS a každý z nich používám dlouhodobě. Řekněme, že miluji tech. V současné době vlastním MacBook Air 2009 iMac a 2014 MacBook Air.
Když jsem na začátku roku 2003 poprvé přepnul z Windows na Linux, stále existovalo několik aplikací pro Windows, které jsem potřeboval většinu času. Objevoval jsem mnoho linuxových programů, které jsem miloval, ale nenašel jsem alternativy pro několik starých oblíbených.
Takže jsem experimentoval s nejlepším způsobem, jak to zvládnout. Nastavil jsem notebook jako dual-boot, takže byly nainstalovány Windows i Linux a já jsem si mohl vybrat, které z nich mám použít pokaždé, když jsem počítač zapnul. To bylo užitečné, ale trvalo čas. Připadalo mi to jako příliš mnoho práce, když jsem jen chtěl používat jednu aplikaci na několik minut.
Takže jsem experimentoval s virtualizačním softwarem, počínaje bezplatným VMware Playerem. Zjistil jsem, že aplikace je příliš omezená, ale nebyl připraven utratit peníze za plnou verzi. Vyzkoušel jsem tedy volnou možnost VirtualBox. Udělal všechno, co jsem potřeboval, a používal jsem to několik let, dokud jsem nebyl úplně odstaven z Windows. Poté jsem ji použil k vyzkoušení nových verzí systému Linux, aniž bych riskoval svůj pracovní stroj.
Cestou, kterou jsem někdy experimentoval s programem WINE, je program, který vám umožňuje spouštět aplikace systému Windows bez nutnosti instalace systému Windows vůbec. Podařilo se mi spustit docela málo aplikací pro Windows, včetně Ecco Pro a starých oblíbených. Ale často to bylo hodně práce a ne všechny aplikace fungovaly. I když jsem měl rád myšlenku WINE, obvykle jsem se ocitl místo toho pomocí VirtualBox.
Díky této zkušenosti se spuštěním virtualizačního softwaru na Linuxu před lety jsem se snažil vyzkoušet možnosti dnes. Čtěte dál a zjistěte, co jsem miloval a co ne.
Co potřebujete vědět předem o virtuálních strojích
Virtuální stroj (VM) je počítač emulovaný v softwarovém programu. Představte si to jako počítač v počítači nebo software předstírající, že je hardware. Je to náhrada za nákup nového fyzického počítače. Je to levnější a často výhodnější. Virtuální pevný disk je pouze soubor na skutečné jednotce a část skutečné paměti RAM, procesoru a periferií je sdílena s VM.
V terminologii virtualizace se váš skutečný počítač nazývá hostitel a virtuální počítač se nazývá host. V mém případě je hostitelem MacBook Air se systémem Mac OS High Sierra a hostovaným virtuálním počítačem by mohl být systém Windows, Linux nebo dokonce jiná verze makra. Můžete mít nainstalován libovolný počet hostujících strojů.
S tímto krátkým vysvětlením z cesty, jaké důsledky pro váš skutečný život to pro vás má?
1. Virtuální stroj poběží pomaleji než počítač, který jej hostí.
Emulace softwaru počítače nemůže mít stejný výkon jako počítač, na kterém běží. Hostitel nakonec sdílí s hostem jen část svého CPU, RAM a místa na disku.
Naopak, pokud byste chtěli nainstalovat Windows přímo na váš Mac pomocí Boot Camp, bude mít 100% přístup ke všem prostředkům vašeho počítače. To je důležité, pokud je výkon prioritou, například při hraní her.
Společnosti VM tráví spoustu času vylepšováním svého softwaru tak, aby Windows běžel co nejblíže k nativní rychlosti a výsledky byly působivé. Jak pomalejší je Windows, když běží na virtuálním počítači? Závisí to na softwaru, který vyberete, a je to důležitá úvaha, na kterou se podíváme dále.
2. Počáteční nastavení může být u některých virtualizačních aplikací složité.
I když instalace virtualizačního softwaru není o nic těžší než jakákoli jiná aplikace, uvedení systému Windows do provozu je na některých platformách snazší než u jiných. Zde jsou některé problémy:
- Některé platformy neumožňují instalaci systému Windows z instalační jednotky Flash.
- Některé platformy mají režim snadné instalace, který většinu práce vykonává za vás, jiné ne.
- Některé platformy instalují ovladače automaticky, jiné ne.
Řekneme vám o našich zkušenostech s instalací systému Windows na každou platformu.
3. Možná budete muset zakoupit další licenci systému Microsoft Windows.
Pokud nemáte k dispozici náhradní kopii systému Windows, možná budete muset zakoupit další licenci. V mém případě stála nová kopie Windows 10 Home 176 $ AUD. Nezapomeňte tyto náklady zahrnout do výpočtů rozpočtu. Pokud plánujete instalaci MacOS nebo Linuxu, měli byste být schopni to udělat zdarma.
4. Chraňte se před malwarem.
Uživatelé počítačů Mac jsou obecně méně znepokojeni viry než uživatelé systému Windows a často ani nespouštějí antivirový software. Přestože rizika mohou být nižší, nikdy byste neměli brát bezpečnost na lehkou váhu - nikdy nejste 100% v bezpečí. Proto pokud se chystáte nainstalovat systém Windows do počítače Mac, ujistěte se, že jste nainstalovali také slušné antivirové řešení.
Kdo by to měl (a neměl) dostat
Podle mých zkušeností je většina lidí spokojena s operačním systémem, který používají. Nakonec si to vybrali a očekávají, že udělá vše, co potřebují. Pokud vás to popisuje, možná nenajdete žádnou výhodu při spuštění virtualizačního softwaru.
Kdo může mít prospěch z jeho provozování? Zde jsou nějaké příklady:
- Jste na svém počítači Mac šťastní, ale existuje několik aplikací systému Windows, které chcete nebo potřebujete spustit. Můžete spustit Windows na virtuálním počítači.
- Používáte Windows, jste rádi, ale jste zvědaví na Mac a chcete vidět, o čem to je. Můžete nainstalovat macOS na virtuální stroj.
- Vaše firma závisí na aplikaci, která funguje pouze na starších verzích operačního systému, a není možné ji aktualizovat. Je úžasné, jak často se to stane. Na virtuální stroj můžete nainstalovat potřebnou verzi operačního systému.
- Chcete vyzkoušet novou aplikaci, ale máte obavy, že její instalace může ohrozit integritu vašeho současného pracovního počítače. Instalace na virtuální stroj je bezpečná. I když dojde ke zhroucení nebo poškození vašeho virtuálního počítače, váš pracovní počítač tím nebude ovlivněn.
- Jste vývojář a chcete zajistit, aby vaše aplikace fungovala v různých operačních systémech nebo starších verzích aktuálního operačního systému. Virtualizace to usnadňuje.
- Jste webový vývojář a chcete vidět, jak vaše webové stránky vypadají v prohlížečích, které běží na různých operačních systémech.
- Jste manažer a chcete se sami přesvědčit, zda váš firemní web vypadá dobře v prohlížečích běžících na jiných operačních systémech.
- Máte rádi zkoumání nového softwaru a nových operačních systémů a nemůžete jich dostatek. Spusťte tolik, kolik chcete ve virtuálních strojích, a snadno mezi nimi přepínejte.
Zapadáte do některé z těchto kategorií? Poté si přečtěte, abyste zjistili, které virtualizační řešení je nejvhodnější.
Jak jsme testovali a vybrali
Porovnání softwarových produktů není vždy snadné. Naštěstí aplikace, které pokrýváme v tomto kole, mají různé silné stránky a každá z nich stojí za zvážení. Nesnažíme se těmto aplikacím dát absolutní hodnocení, ale abychom vám pomohli učinit nejlepší rozhodnutí o tom, která z nich vám bude nejlépe vyhovovat v obchodním kontextu.
Proto jsme každý produkt testovali ručně s cílem porozumět tomu, co nabízejí. Níže uvádíme klíčová kritéria, na která jsme se při hodnocení zaměřili:
1. Které operační systémy jsou podporovány?
Spouští se software v počítačích Mac, Windows nebo obou? Zvláštní pozornost věnujeme uživatelům počítačů Mac, kteří chtějí provozovat Windows, protože mohou být jednou z největších skupin, které se zajímají o virtualizaci. Také věnujeme pozornost virtualizaci na Windows a instalaci hostujících operačních systémů jiných než Windows.
2. Jak snadné je nainstalovat Windows a další operační systémy pomocí softwaru?
Instalace operačního systému je velká práce, ale doufejme, že to není ta, kterou musíte pravidelně dělat. Jak jsem již naznačil, existuje rozdíl v tom, jak snadné to každá aplikace dělá. To zahrnuje, ze kterých médií můžete systém Windows nainstalovat, jak plynule probíhá proces a zda jsou potřebné ovladače systému Windows nainstalovány automaticky.
3. Jak snadné je spouštět aplikace pomocí softwaru?
Pokud používáte virtualizaci k získání přístupu k aplikaci, na kterou se pravidelně spoléháte, chcete, aby proces spuštění této aplikace byl co nejhladší a nejjednodušší. V ideálním případě by to nemělo být těžší než spuštění nativní aplikace. Některé aplikace VM vám nabízejí více způsobů, než jiné.
4. Je výkon přijatelný?
Stejně důležité je, že jakmile je aplikace spuštěna, chcete, aby reagovala. V ideálním případě by se nemělo cítit pomaleji než provozování nativní aplikace.
5. Kolik aplikace stojí?
Ne každý bude ochoten utratit stejné množství peněz za virtualizační software. Pokud na tom vaše podnikání závisí, uvidíte to jako investici. Ale pokud se chystáte fušovat, může být bezplatná volba vítána. Zde je stručný přehled nákladů na aplikace:
- Parallels Desktop Home 79, 95 $
- VMware Fusion 79, 99 $
- Parallels Desktop Pro a Business 99, 95 $ / rok
- VMware Fusion Pro $ 149, 99
- VirtualBox zdarma
6. Jak dobrý je jejich zákaznický a technický servis?
Když se objeví otázky nebo se vyskytnou problémy, budete potřebovat pomoc. Samozřejmě budete chtít být schopni oslovit vývojáře nebo tým podpory prostřednictvím řady kanálů, včetně e-mailu, živého chatu a telefonu. Jasná a podrobná znalostní báze s nejčastějšími dotazy může odpovědět na všechny vaše otázky bez nutnosti další podpory. Podobně může být velmi užitečné klást otázky komunitě uživatelů, například prostřednictvím aktivně moderovaného fóra.
Vítěz pro uživatele Mac
Nejlepší volba: Parallels Desktop pro Mac

Parallels Desktop pro Mac je rychlá a pohotová virtualizační aplikace pro MacOS. Je navržen pro průměrného uživatele, je cenově konkurenceschopný, přichází s velkou podporou a dělá instalaci systému Windows hračkou.
To je skvělá kombinace funkcí, a proto jsem ji vybral jako vítěze pro uživatele počítačů Mac. Existuje celá řada verzí, počínaje 79, 95 $.
Důkladně jsem otestoval většinu funkcí této aplikace, takže pokud byste chtěli získat více podrobností, podívejte se na naši úplnou recenzi Parallels Desktop 13. Podívejte se také na naše výherce Windows - jsou to také silní uchazeči pro uživatele počítačů Mac.
Prozatím mi dovolte vyzdvihnout několik klíčových funkcí plné verze Parallels Desktop, která se mi opravdu líbí, a vysvětlit, proč by pro vás mohly být důležité.
Parallels Desktop usnadňuje instalaci systému Windows než konkurence
Po instalaci virtualizačního softwaru budete muset nainstalovat Windows. To je potenciálně obtížné a časově náročné, ale ne u Parallels. Udělali tento proces co nejjednodušší.
Zaprvé mi umožňují instalovat Windows ze všech instalačních médií, včetně jednotky Flash. Žádný z konkurentů nepodporuje instalaci z flash.
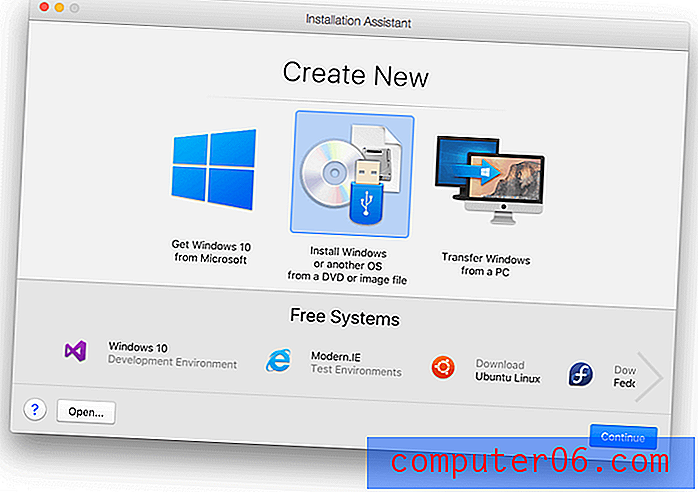
Po vložení mého USB disku a výběru správné možnosti udělal Parallels většinu tlačítka kliknutím na mě. Požádalo mě, abych zadal svůj licenční klíč, a pak jsem musel počkat, až proces skončí. Všechny ovladače byly pro mě nastaveny jako součást automatického procesu.

Vše hotovo. Nyní musím nainstalovat své aplikace pro Windows.
Parallels Desktop usnadňuje spouštění systému Windows Apps
Parallels vám nabízí různé způsoby spouštění aplikací pro Windows. Nejprve kliknutím na ikonu Parallels můžete spustit Windows. Odtud můžete své Windows aplikace spouštět z nabídky Start, hlavního panelu nebo normálně spouštět aplikace v systému Windows.
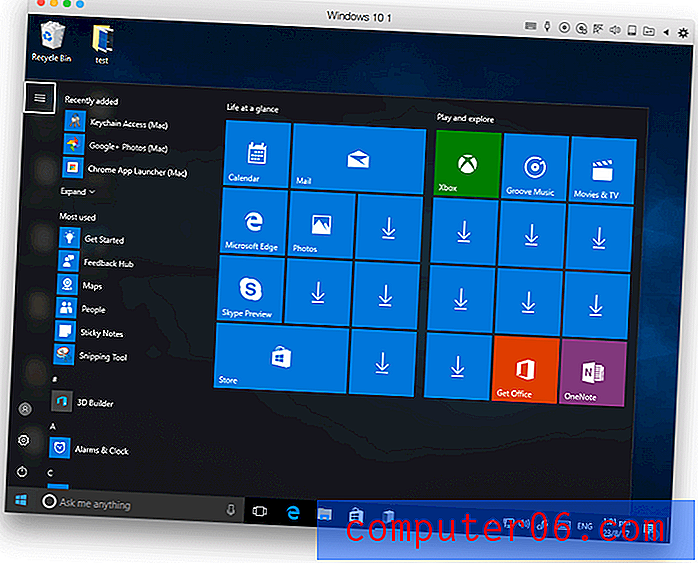
Pokud chcete úplně obejít rozhraní systému Windows, můžete spouštět aplikace systému Windows stejným způsobem, jako spouštíte aplikace pro Mac. Můžete je umístit do doku nebo je vyhledat v Spotlight. Spouštějí je ve vlastním okně, takže už nikdy nemusíte vidět plochu Windows ani nabídku Start.
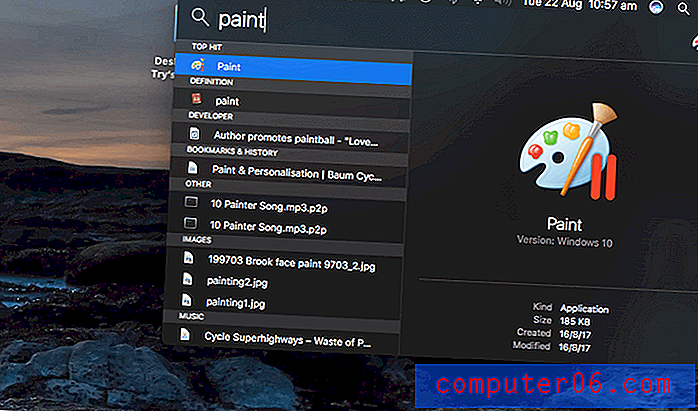

Parallels nazývá tento „režim koherence“. Může dokonce umísťovat ikony plochy systému Windows na plochu Mac, ale když to zkusil, raději bych neměl tolik integrace a udržoval Windows na svém místě.
Jedním z příjemných doteků je, že po kliknutí pravým tlačítkem na dokument nebo obrázek jsou aplikace systému Windows, které jej mohou otevřít, uvedeny spolu s aplikacemi pro Mac.
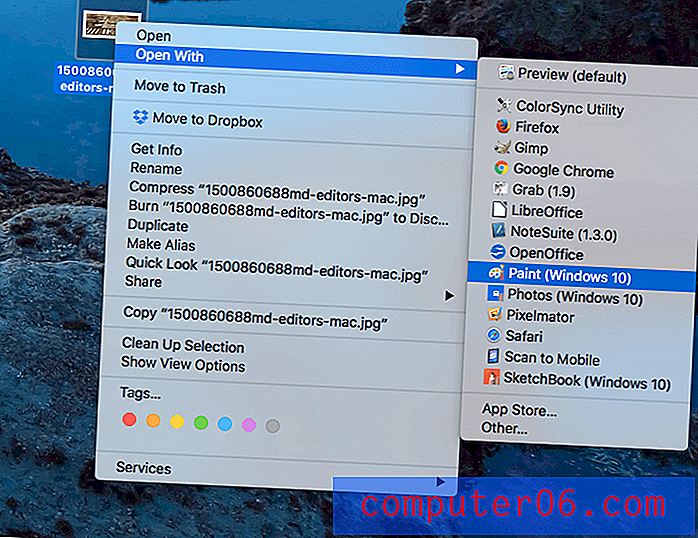
Parallels Desktop spouští aplikace Windows téměř nativní rychlostí
Neprováděla jsem žádná měřítka, ale jsem rád, že jsem při spuštění na Parallels Desktop, dokonce i na mém osmiletém iMacu, pociťoval, že se cítil úhledně a pohotově. Při spuštění typického obchodního softwaru jsem nezažil žádné zpoždění ani zpoždění. Přepínání mezi Macem a Windows bylo bezproblémové a okamžité.
Parallels dělá to nejlepší, aby nezpomalil také váš Mac software. Pokud se nepoužívá, pozastaví virtuální počítač, aby se snížilo zatížení počítače.
Parallels Desktop Umožňuje provozovat jiné operační systémy
Pokud máte zájem provozovat jiné operační systémy než Microsoft Windows, Parallels to zvládne také. Chcete-li více podrobností, podívejte se na mou úplnou recenzi Parallels Desktop.
Možná budete chtít spouštět makra na virtuálním počítači. To může být užitečné, pokud chcete otestovat novou aplikaci bez ohrožení hlavního počítače, nebo pokud máte aplikaci, která funguje pouze na starší verzi OS X, řekněme 16bitový program, který již není podporován.
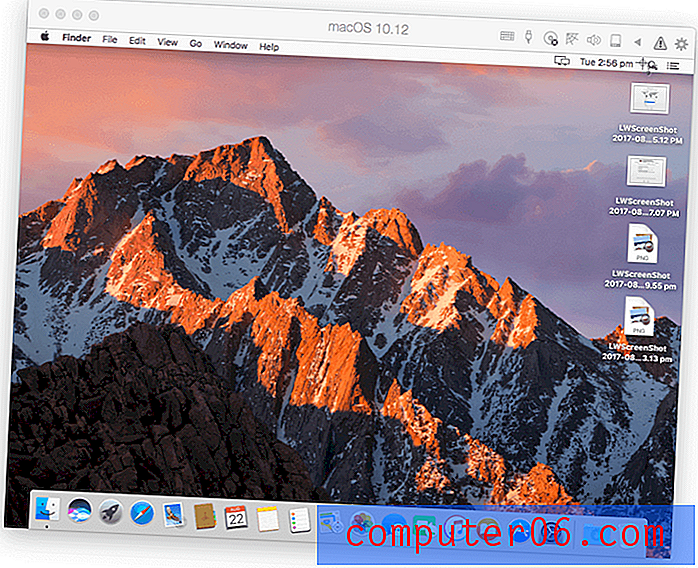
Vyzkoušel jsem také Linux. Instalace Ubuntu byla přímá. Jedním kliknutím lze nainstalovat různé distribuce Linuxu.
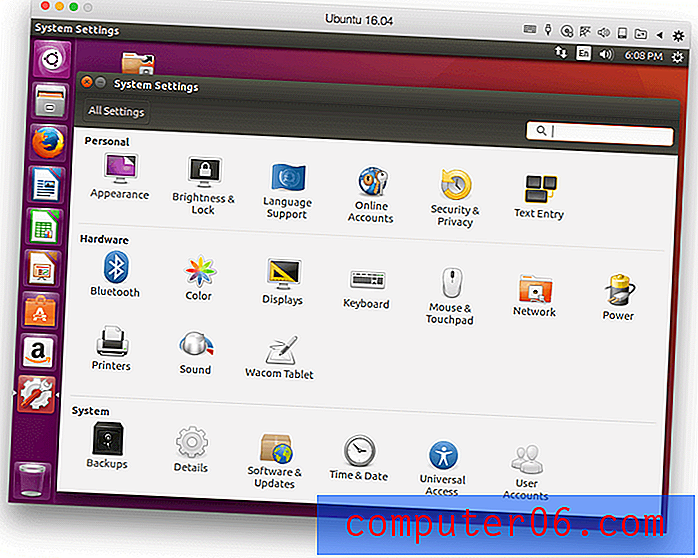
Spuštění těchto operačních systémů pod Parallels se však necítilo tak citlivé jako Windows. Představuji si, že Parallels vynaložili úsilí na vyladění svého softwaru na Windows, což je operační systém, který většina lidí kupuje, aby spustil software.
Jakmile máte nainstalováno několik operačních systémů, je jejich spuštění a přepínání mezi nimi velmi jednoduché. Každý z nich můžete spustit ve svém vlastním okně nebo prostoru.
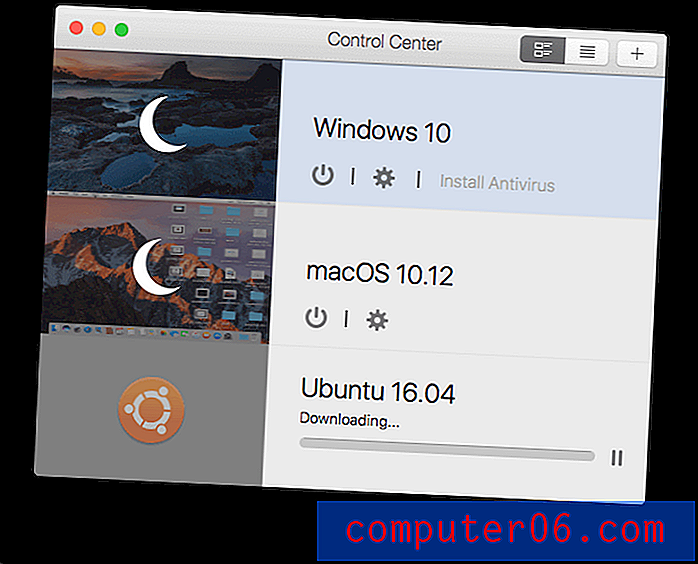
Parallels Desktop je dobrá hodnota za peníze
Domácí verze stojí 79, 99 $, což je jednorázová platba. To je velmi konkurenceschopné se standardní verzí VMware Fusion, která stojí 79, 99 $.
Verze Pro a Business jsou však předplatné a stojí 99, 95 USD ročně. Žádná z ostatních virtualizačních aplikací nepoužívá model předplatného, a pokud nejste fanouškem, je to jeden z důvodů, proč místo toho zvážit VMware. Parallels Fusion Pro je zaměřen na vývojáře a výkonné uživatele, kteří požadují nejlepší výkon, a vydání Business zahrnuje centralizovanou správu a hromadné licence.
Existuje další možnost, o které nebudete na webových stránkách společnosti číst: Parallels Desktop Lite je k dispozici ke stažení zdarma z obchodu Mac App Store. To vám umožní spouštět MacOS a Linux zdarma a Windows s ročním předplatným 59, 99 $ jako nákup v aplikaci. To je určitě nejlevnější způsob, jak získat Parallels, ale za cenu některých funkcí. K dispozici je 14denní zkušební verze a licence systému Windows není zahrnuta.
Parallels nabízí vynikající podporu
Na rozdíl od VMware nabízí Parallels bezplatnou podporu svých produktů, která je k dispozici prostřednictvím Twitteru, chatu, Skype, telefonu (Click-to-Call) a e-mailem prvních 30 dní po registraci. Poté můžete získat podporu prostřednictvím e-mailu až na dva roky od data vydání produktu. Pokud dáváte přednost mluvení s někým, telefonickou podporu lze zakoupit podle potřeby za 19, 95 $.
Společnost také usnadňuje nalezení odpovědí na vaše otázky v jejich referenčních materiálech online. Poskytují komplexní znalostní bázi, FAQ, Příručka Začínáme a Příručku uživatele.

Získejte Parallels Desktop pro Mac
Vítězové pro uživatele Windows
Parallels Desktop může být skvělý pro uživatele Mac, ale neběží na Windows. VMware Fusion a VirtualBox ano, a každý z nich má jedinečné výhody. Jsou našimi dvěma výherci pro uživatele Windows a jsou také dobrou volbou pro uživatele Mac.
Narazil jsem na dobré srovnání tří aplikací na fóru:
- Parallels = spotřebitelská úroveň
- VMware = Enterprise-level
- VirtualBox = úroveň Linux Nerd
VMware i VirtualBox dobře zapadají do podnikání nebo do podnikání s týmem IT, ale pro průměrného uživatele může být obtížnější, zejména během fáze instalace. Není to tak těžké, že je to show-zátka ačkoli. VirtualBox je jediná bezplatná možnost a pro to přitáhne některé uživatele.
Podívejme se na aplikace podrobně. Uvědomte si, že jsem tyto aplikace vyhodnotil na svém počítači Mac, a to odrážejí snímky obrazovky a moje recenze.
VMware Fusion
Pokud hledáte kvalitní virtualizační řešení, které běží na více než na Macu, pak je VMware Fusion tou nejlepší volbou - běží na Mac, Windows a Linuxu. Mají k dispozici celou řadu technických produktů, které jsou zaměřeny na servery a podnikové trhy. Díky tomu, jak funguje jejich podpora, je skvělá volba, pokud má vaše firma IT oddělení.
Úloha instalace systému Windows na VMware Fusion mi připadala o něco složitější a časově náročnější než u Parallels Desktop. Zdá se, že kluci Parallels usnadnili používání hlavní priority, poskytli více možností instalace a celý proces usnadnili. Ne každý bude mít problémy, které jsem udělal, ale dovolte mi, abych je uvedl za vás:
- Nepodařilo se mi spustit software na mém iMacu, protože je příliš starý. VMware nemůže běžet úspěšně na počítačích Mac vyrobených před rokem 2011. To byla moje chyba, protože jsem nečetl systémové požadavky pečlivěji, ale nejnovější verze Parallels Desktop na tomto počítači běží dobře.
- Při instalaci VMware Fusion jsem narazil na nějaké chybové zprávy. Restartování počítače pomohlo.
- Nemohl jsem nainstalovat Windows pomocí instalační jednotky USB, kterou jsem si zakoupil. Možnosti byly DVD nebo obraz disku. Stáhl jsem tedy Windows z webu Microsoftu a na jeho instalaci jsem použil sériové číslo z mého flash disku.
Navzdory vynaloženému úsilí jsem byl schopen úspěšně nainstalovat Windows. Pro mnoho lidí nebude instalace obtížnější než u Parallels.

Přepínání mezi hostitelským a hostujícím operačním systémem je stejně snadné jako u Parallels. Pro uživatele počítačů Mac se systémem Windows ve virtuálním počítači existuje Unity View, který je podobný Paralelnímu režimu koherence. Umožňuje vám spouštět aplikace přímo z uživatelského rozhraní Mac pomocí vašeho doku, vyhledávání Spotlight nebo kontextové nabídky klepnutím pravým tlačítkem a jejich spouštění ve vlastním okně bez vidění uživatelského rozhraní Windows.
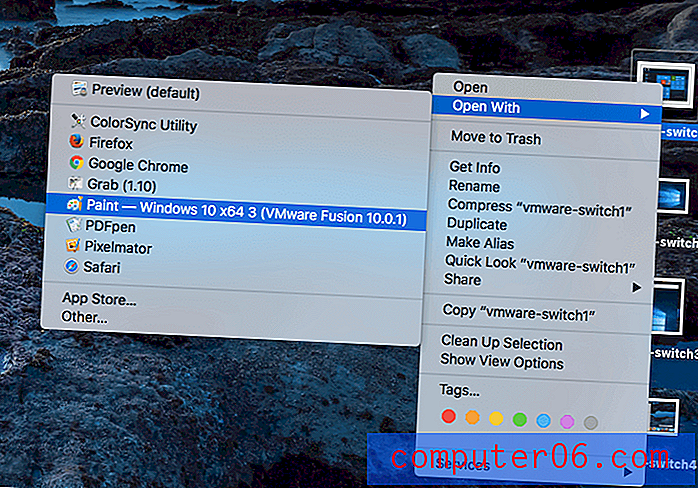
Aplikace Windows běží pod VMware stejně hladce jako Parallels. Tým zjevně pracoval velmi tvrdě, aby maximalizoval výkon pod Windows.
Zkoušel jsem nainstalovat MacOS a Linux pod VMware. Můj počítač bohužel neměl oddíl pro obnovení, ze kterého by bylo možné nainstalovat macOS, takže nemůžu komentovat, jak se to podařilo ve VMware.
Ale podařilo se mi nainstalovat Linux Mint bez jakýchkoli komplikací, i když se ovladače VMware na můj první pokus úspěšně nenainstalovaly. Výkon byl každopádně docela přijatelný, zejména při používání aplikací, které nebyly příliš graficky náročné.
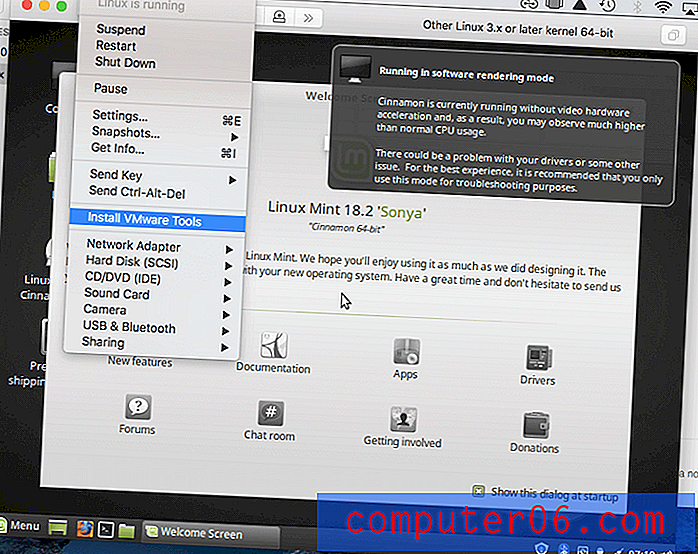
Náklady na VMware jsou konkurenceschopné. Standardní vydání VMware Fusion (79, 99 $) je téměř stejné jako u Parallels Desktop Home (79, 95 $), ale věci se liší, jakmile se dostanete do verzí Pro aplikací.
VMware Fusion Pro je jednorázová cena ve výši 159, 99 $, zatímco Parallels Desktop Pro je roční předplatné ve výši 99, 95 $. Pokud nejste fanouškem předplaceného modelu, může to VMware přinést výhodu, přinejmenším s aplikacemi na úrovni Pro.
Ale věci nejsou tak jednoduché. Předplatné Parallels Desktop Pro zahrnuje podporu, kde VMware neposkytuje bezplatnou podporu pro žádný z jejich produktů. Můžete platit za podporu na základě jednotlivých incidentů nebo se přihlásit do smlouvy. Buď má potenciál výrazně zvýšit cenu a trochu vyrovnat podmínky hry. Přečtěte si více z mé recenze VMware Fusion zde.
Získejte VMware Fusion
VirtualBox
Vítěznou funkcí VirtualBoxu je cena a schopnost běžet na více platformách. Pokud hledáte bezplatnou aplikaci, VirtualBox je v současné době vaše jediná možnost, ale za cenu určitého výkonu. Software je zaměřen na technické publikum, takže jeho rozhraní je trochu složitější a dokonce i ikona aplikace je trochu podivínská. 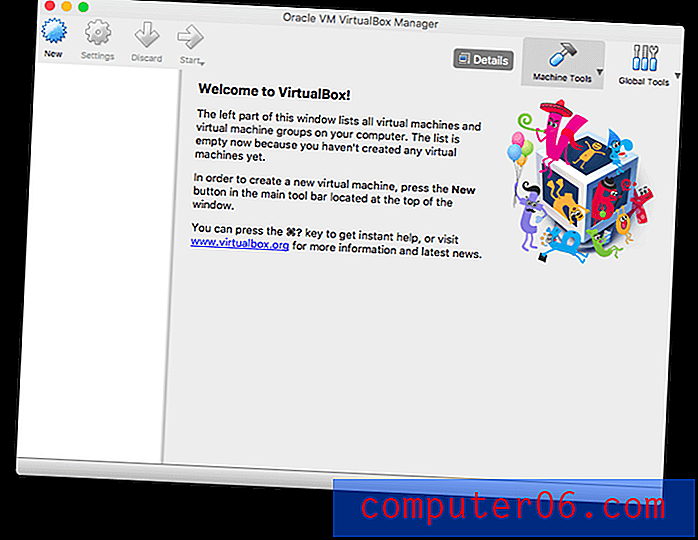
Instalace systému Windows byla trochu více zapojena než u Parallels Desktop a VMware Fusion. Ne že by to bylo zvlášť obtížné, ale velmi ruční postup. VirtualBox nemá snadnou instalaci jako ostatní aplikace.
Stejně jako VMware jsem nemohl nainstalovat z jednotky USB a musel jsem stáhnout obraz disku z webu společnosti Microsoft. Odtud jsem musel vybrat každou možnost a kliknout na každé tlačítko.
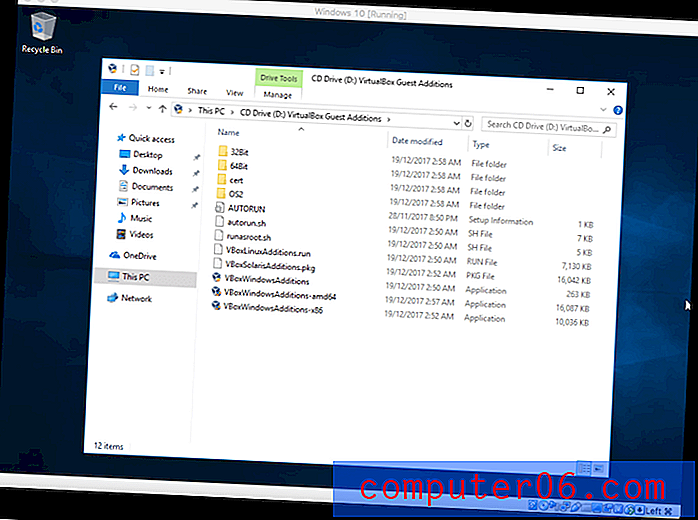
Ovladače nebyly nainstalovány automaticky, takže mi zůstal omezený počet možností rozlišení obrazovky. Nebylo však obtížné je nainstalovat.
Z nabídky Zařízení jsem vybral Vložit obrázek pro přidání hosta na CD a odtud jsem spustil aplikaci VBoxAdditions k instalaci všech ovladačů. Jakmile jsem restartoval virtuální počítač, měl jsem celou řadu možností obrazovky, a to i při spuštění celé obrazovky Windows.
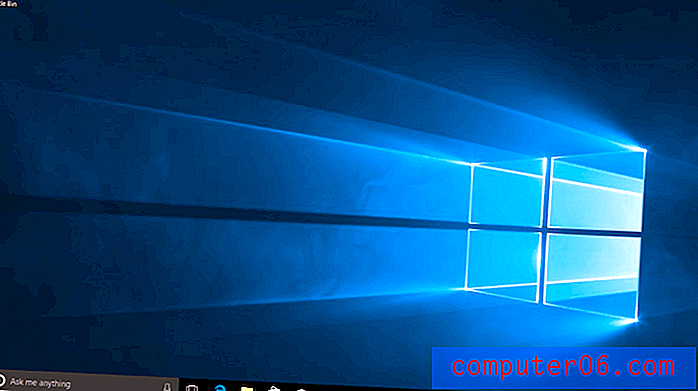
Přestože VirtualBox nabízí plynulý režim, nepovažoval jsem ho za tak užitečný jako režim Paralelní koherence nebo režim VMware Unity. Místo toho jsem raději spouštěl aplikace tak, že nejprve spustím hostovaný operační systém a odtud aplikace otevírá. Například při spuštění systému Windows bych nejprve spustil virtuální stroj a poté klikněte na nabídku Start.
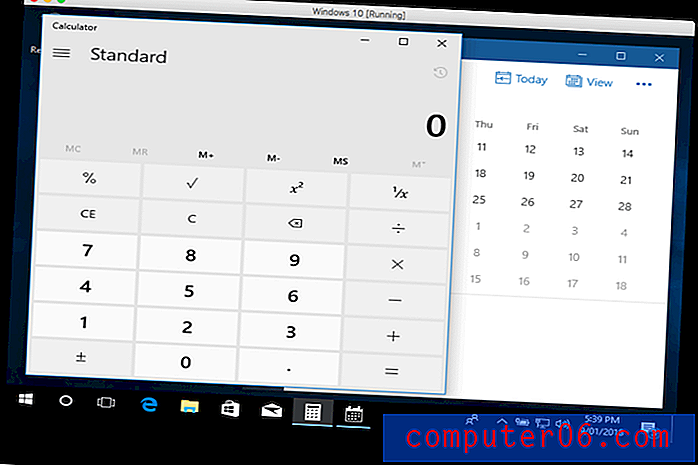
Výkon při běhu Windows je docela přijatelný, ale ne ve stejné lize jako Parallels nebo VMware. Může to být částečně proto, že výchozí množství paměti přidělené VM bylo pouze 2 GB. Změna na 4 GB trochu pomohla.
Nainstaloval jsem také Linux Mint pod VirtualBox a šlo to stejně hladce jako instalace Windows. Podařilo se mi nainstalovat další ovladače VirtualBox, ale nebyl jsem schopen dosáhnout hardwarové akcelerace videa, což omezovalo výkon, kterého bych mohl dosáhnout pomocí graficky náročných aplikací. Při používání běžných aplikací pro podnikání a produktivitu jsem si toho vůbec nevšiml.
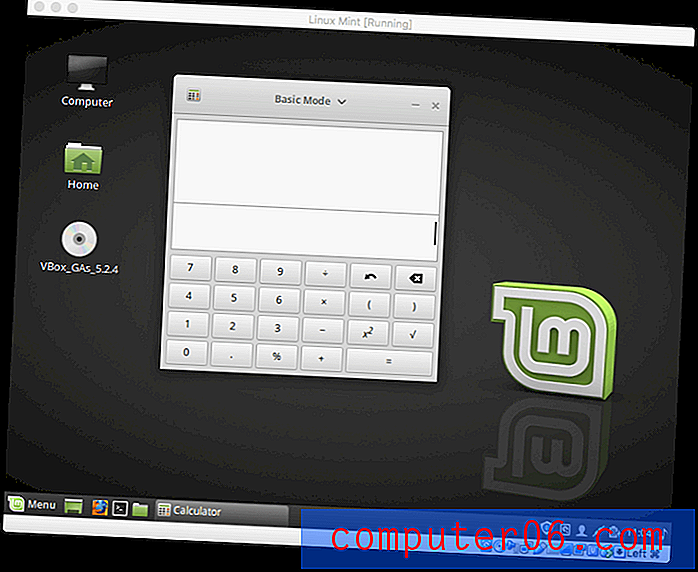
VirtualBox je projekt s otevřeným zdrojovým kódem a jediná možnost virtualizace, která je k dispozici zcela zdarma. To bude pro mnohé přitažlivé, i když budou muset snížit výkon.
Budou také muset kompromitovat podporu, která je založena spíše na komunitě, než aby pocházela přímo od společnosti Oracle, která projekt řídí. K dispozici je vynikající fórum a jste vyzváni, abyste vytvořili první výzvu k řešení problémů, takže vývojáři mohou trávit čas vylepšováním produktu, než odpovídat na nekonečné otázky. Pokud však objevíte chybu ve VirtualBoxu, můžete vývojáře kontaktovat prostřednictvím e-mailového seznamu nebo sledovače chyb.
Alternativy virtualizačního softwaru
Virtualizační software není jediný způsob, jak spouštět software Windows v počítači Mac. Zde jsou tři další způsoby, jak to udělat, a většina z nich je zdarma.
1. Nainstalujte Windows přímo do aplikace pro Mac:
- Aplikace: Apple Boot Camp
- Plusy: Výkon a cena (zdarma)
- Nevýhody: Pro přístup do Windows budete muset restartovat počítač.
Pro provoz systému Windows nepotřebujete virtuální stroj - můžete jej nainstalovat přímo do počítače Mac. A pomocí nástrojů, jako je Apple Boot Camp, můžete mít nainstalován Windows i MacOS současně a zvolit, které se mají spustit při každém spuštění počítače.
Výhodou je výkon. Systém Windows má přímý přístup k vašemu hardwaru, včetně grafické karty, což vám poskytuje nejrychlejší možný zážitek. Pokud jde o výkon, nedochází k žádnému kompromisu, jako při spuštění virtuálního počítače.
To je obrovský rozdíl, když se počítá každý kousek výkonu. Pokud rádi hrajete hry Windows na svém počítači Mac, je Boot Camp tou nejlepší volbou. Je nainstalován s MacOS a je zdarma.
„Boot Camp přichází s vaším Macem a umožňuje vám nainstalovat Microsoft Windows. Není třeba nic stahovat sami - stačí otevřít asistenta Boot Camp a zbytek vás provede. “
2. Přístup k počítači se systémem Windows v síti
- Aplikace: Microsoft Remote Desktop
- Plusy: Prostor a zdroje - nemusíte instalovat Windows na Mac
- Nevýhody: Rychlost (přistupujete k systému Windows přes síť) a cena (potřebujete specializovaný počítač se systémem Windows).
Pokud již máte počítač spuštěný ve vaší domácí nebo kancelářské síti (nebo dokonce na vzdáleném místě), můžete k němu přistupovat z vašeho Mac pomocí Microsoft Remote Desktop, které je zdarma v Mac App Store. Windows a aplikace, které potřebujete, se spustí na počítači se systémem Windows, ale zobrazí se na obrazovce vašeho počítače Mac. Mají pocit, že jsou spuštěny lokálně a mají přístup k vašim místním dokumentům.

Aplikace společnosti Microsoft není jediným způsobem, jak získat přístup k počítači se systémem Windows. Jednou z alternativ je Vzdálená plocha Chrome, kde můžete přistupovat k počítači se systémem Windows na kartě Chrome. Tímto způsobem můžete také přistupovat k počítačům se systémem Windows prostřednictvím VNC (Virtual Network Computing) a je k dispozici celá řada placených a bezplatných aplikací VNC.
„Pomocí aplikace Microsoft Remote Desktop se můžete připojit ke vzdálenému počítači a pracovním prostředkům téměř odkudkoli.“
3. Vyhněte se systému Windows úplně
- Aplikace: WINE a CodeWeavers CrossOver Mac
- Pros: Můžete spustit aplikace systému Windows bez instalace systému Windows
- Nevýhody: Konfigurace může být obtížná a nefunguje u všech aplikací.
Nakonec je možné spouštět mnoho aplikací pro Windows bez instalace systému Windows vůbec. WINE je bezplatná aplikace (s otevřeným zdrojovým kódem), která neimuluje Windows, nahrazuje ji převedením volání API systému Windows na něco, čemu váš Mac dokáže nativně porozumět.
To zní perfektně, tak proč ho celý svět nepoužívá? Je podivínský. Možná budete muset udělat spoustu vyladění, aby se některé Windows aplikace mohly spouštět, a to může zahrnovat sledování nejasných souborů DLL na síti.
CodeWeavers si hodně z toho práci z rukou s jejich komerční aplikace CrossOver Mac (od 39, 99 dolarů). Berou WINE a vylepšují to za vás, takže populární aplikace, jako jsou Microsoft Office a Quicken, mohou běžet bez jakékoli další konfigurace (i když můžete mít nejlepší zkušenosti se staršími verzemi softwaru). Běží i některé top hry pro Windows. Web CodeWeavers má stránku kompatibility, takže můžete zajistit, že požadovaný software bude spuštěn před zakoupením programu.
„CrossOver Mac 17 kompatibilní s vysokou Sierrou je nejjednodušší způsob, jak na vašem počítači Mac spustit software Microsoft Windows bez zakoupení licence systému Windows, restartování počítače nebo použití virtuálního počítače. CrossOver Mac usnadňuje nativní spouštění programů Windows z doku a integruje funkce MacOS, jako jsou systémy pro kopírování, vkládání a sdílení souborů mezi platformami, do aplikací pro Windows. “