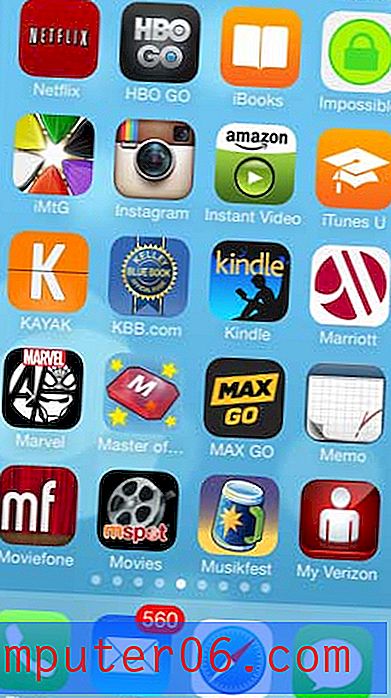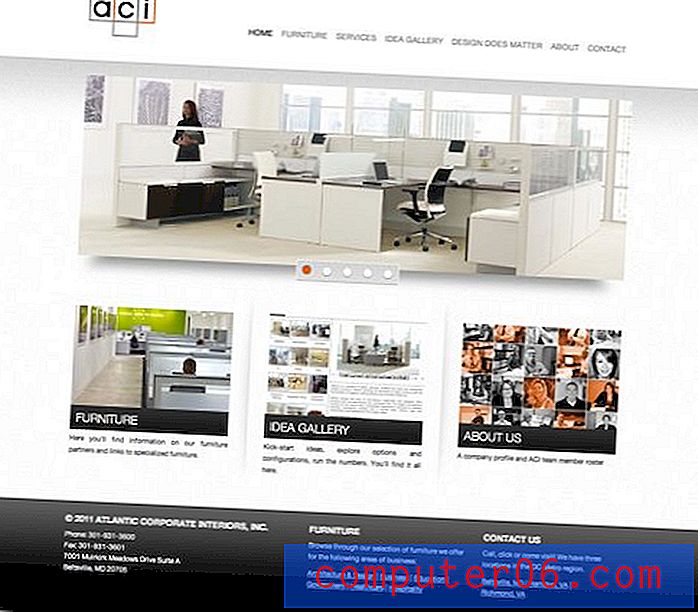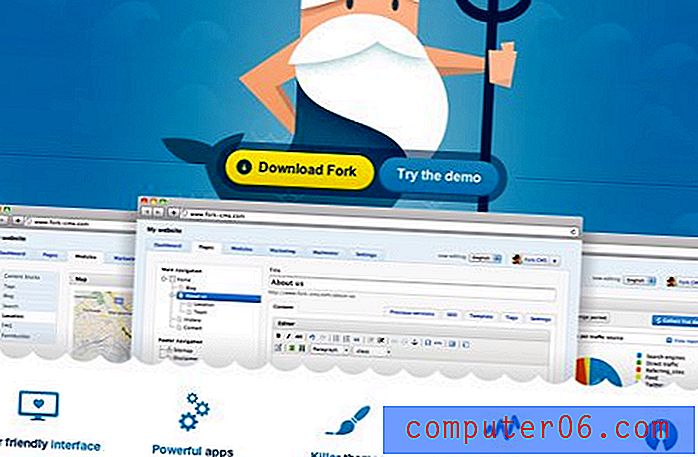Režimy prolnutí aplikace Photoshop: Tipy a triky pro začátečníky
Režimy prolnutí aplikace Photoshop jsou pro mnoho designérů zdrojem neustálého zmatku. Ve skutečnosti neexistují žádné vestavěné příklady, které byste měli vidět, a názvy režimů prolnutí nejsou tam, kde jsou téměř intuitivní návrhy toho, jaký efekt ve skutečnosti má vzhled dokumentu.
Dnes pomůžeme odstranit trochu záhady tím, že diskutujeme o tom, jak funguje několik klíčových režimů prolnutí, kromě některých rad, jak je efektivně využívat.
Prozkoumejte zdroje návrhu
Násobení: Dobré místo pro začátek
Začneme s diskusí s režimem prolnutí v kvintesenciálním režimu: Vícenásobně. Pokud se dozvíte pouze o jednom režimu prolnutí, udělejte to násobením.
Nejlepší způsob, jak zjistit, co je ve Photoshopu, je podívat se do nabídky Nápověda. Odtud najdeme tento popis režimu vícenásobného prolnutí:
„Sleduje informace o barvě v každém kanálu a násobí základní barvu směsnou barvou. Výsledná barva je vždy tmavší. Vynásobením jakékoli barvy černou se vytvoří černá. Vynásobením jakékoli barvy bílou se barva nezmění. Když malujete jinou barvou než černou nebo bílou, následné tahy pomocí malířského nástroje vytvářejí postupně tmavší barvy. Účinek je podobný tomu, který je na obrázku kreslen s více značkovacími pery. “
To trochu pomáhá, ale teď jsme zvědaví, jak množit barvy v naší hlavě! Abychom to učinili o něco méně abstraktním, podívejme se na to v praxi s několika užitečnými příklady.
Jedním z mnoha způsobů, jak můžete použít Multiply, je odstranit bílou z obrázku. Zvažte následující příklad:
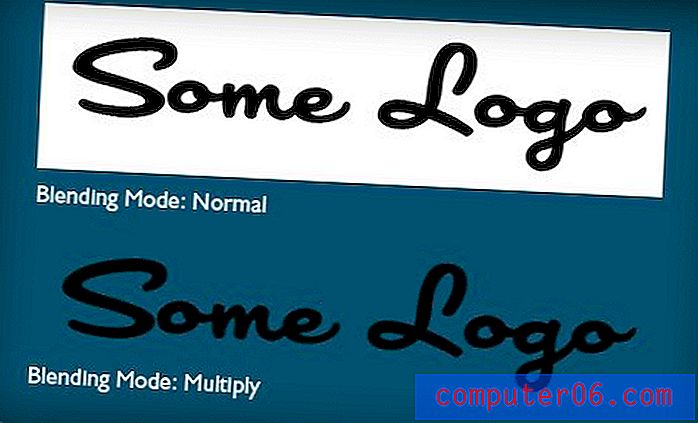
Nahoře vidíte dvě stejné vrstvy hozené na barevném pozadí. Oba mají bílé pozadí a jednoduché černé logo. Režim prolnutí nejvyšší verze je nastaven na normální a dolní režim je násoben. Magicky bílé pozadí zmizí! Nemuseli jsme dělat výběr ani nic jiného, jen jediným krokem je změna režimu prolnutí.
Další věcí, pro kterou je Multiply skvělá, je vložení grafiky Photoshopu do fotografické scény s určitou mírou věrohodnosti. Řekněme, že máte grafiku, kterou se snažíte přilepit na golfový míček. Mohli byste jednoduše snížit krytí vrstvy, ale nebude se dobře prolínat s pozadím.
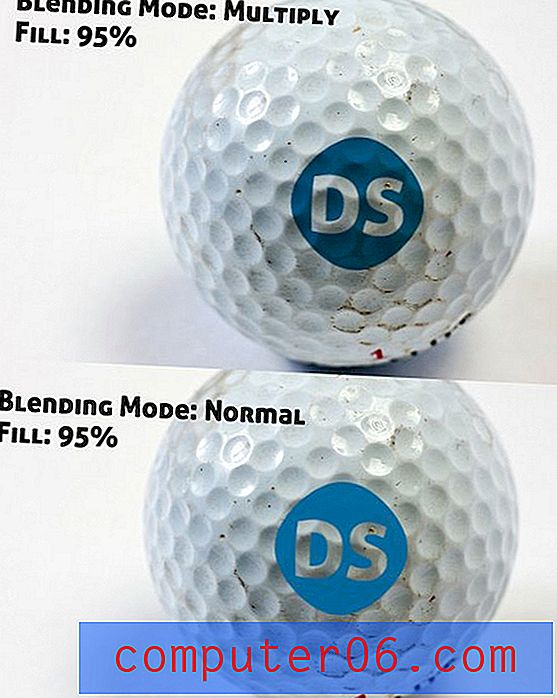
Všimněte si, že verze nastavená na násobení dělá mnohem lepší práci, když se objeví, jako by byla skutečně vytištěna na kouli. Iluze není úplná a určitě by mohla použít bump mapu, ale je to solidní začátek.
Věci, které byste měli mít na paměti
Zjistil jsem, že používám Multiply většinou, když pracuji s velmi jednoduchou grafikou a spoustou plných barev. Nezapomeňte, že jakákoli bílá vrstva ve vrstvě Násobení zmizí úplně. Z tohoto důvodu je skvělým nástrojem pro nahrazení bílých pixelů ve vrstvě světlým pozadím v jiné vrstvě.
Obrazovka: Opak opaku
Dalším velmi užitečným režimem prolnutí je Screen. Zde je popis společnosti Adobe:
„Zjišťuje informace o barvách každého kanálu a znásobuje inverzi směsných a základních barev. Výsledná barva je vždy světlejší. Screening s černou ponechává barvu nezměněnou. Screening s bílou produkuje bílou. Účinek je podobný promítání více fotografických snímků na sebe. “
Ráda bych myslela na obrazovku jako na opak Multiply. Takže tam, kde Multiply vždy vytváří tmavší barvu, Screen vždy vytváří světlejší barvu. Tam, kde vícekrát zmizí bílé pixely, obrazovka zmizí černé pixely.
Abychom to viděli v akci, použijeme mírně upravenou verzi výše uvedeného příkladu.

Takže na praktičtější úrovni, jak byste použili obrazovku? Zvažte udělení záběru, kdykoli máte něco, co chcete rychle odstranit z černého pozadí a výběr je příliš únavný. Například jedním z nejčastějších triků, které uvidíte online, je aplikovat odlesk objektivu na černou vrstvu a poté tuto vrstvu nastavit na obrazovku.

Důvod, proč byste to udělali, je, že na objektivu na jeho vrstvě je světlice. Filtr odlesku objektivu Photoshopu nebude fungovat na prázdné vrstvě, takže ho obvykle nalepíte na fotografickou vrstvu, kde nebude možné jej znovu umístit. Díky této metodě můžete odlesk objektivu oddělit a vyladit polohu, neprůhlednost atd., Jak budete chtít!

Jedna věc, kterou je třeba mít na paměti, jsou světelné efekty Photoshopu trochu pasé a snadno zneužitelné. V mém příkladu výše, proč by tráva odrážela dostatek světla zpět na kameru, aby způsobila světlice? Ne, ale teď už víte, jak funguje obrazovka, že?
Krásný Grunge: Color Burn
Výše uvedené příklady jsou pěkné, ale chcete něco zábavnějšího? Enter Color Burn: klíč k úžasné grungeové grafice. Zde je vysvětlení Adobe:
„Sleduje informace o barvě v každém kanálu a ztmavuje základní barvu tak, aby odrážel směsnou barvu zvýšením kontrastu mezi nimi. Míchání s bílou nezpůsobuje žádné změny. “
Klíčem je, že Color Burn přidává kontrast . Zjistil jsem, že to funguje skvěle, když mám docela světlé pozadí a tmavý text nebo grafiku. Jako příklad uveďme následující obrázek:
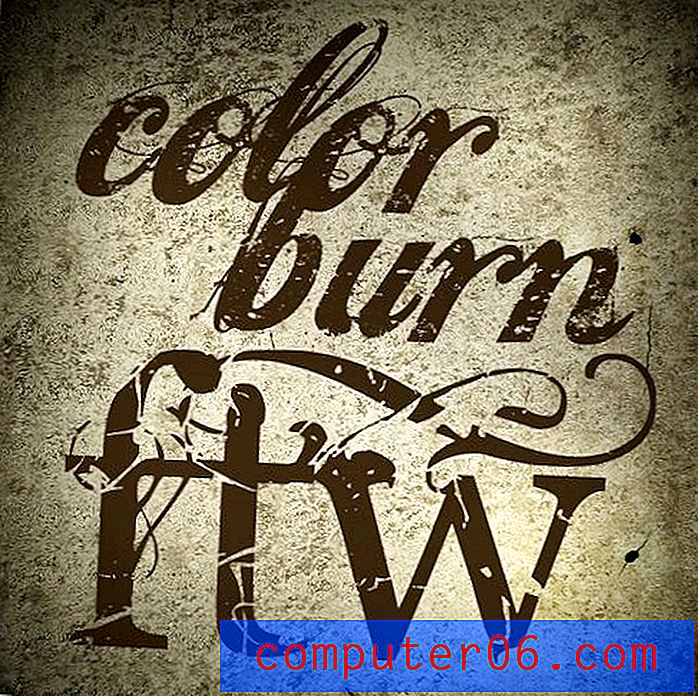
Je to docela výstřední díky svým vlastním zásluhám, ale text a pozadí se necítí, jako by byly vůbec integrovány. Zakrýváme spoustu této úžasné textury z fotografie na pozadí.
K vyřešení tohoto problému potřebujeme pouze nastavit několik vrstev na Color Burn. Nyní najednou kontrast střílí přes střechu a struktura se promítá. Výsledek je mnohem vizuálně zajímavější než původní obrázek.

Vyplňte Vs. Neprůhlednost
Existuje spousta více režimů prolnutí, se kterými se lze podívat a experimentovat, ale chci se zaměřit na téma, které jsem ještě neviděl diskutované tolik jinde: jak se krytí vrstvy liší od vyplnění vrstvy v porovnání s režimy prolnutí.
Pokud Google ve Photoshopu rozdíl mezi krytím vrstvy a vyplněním vrstvy, pravděpodobně uvidíte diskusi o efektech vrstvy. V tomto ohledu sníží krytí vrstvy vrstvu i všechny její zahrnuté efekty. Naopak zmenšení výplně vrstvy ztlumí vrstvu bez ovlivnění vzhledu efektů.
Takže pokud máme nějaký text s vrženým stínem, snížení průhlednosti ovlivní jak vrstvu, tak vržený stín, zatímco snížení výplně ponechá vzhled vrženého stínu v taktu.

Co vám však většina lidí neřekne, je to, že neprůhlednost a výplň vrstvy také povedou k různým výsledkům v některých režimech prolnutí. Pro ilustraci zvažte následující příklad:
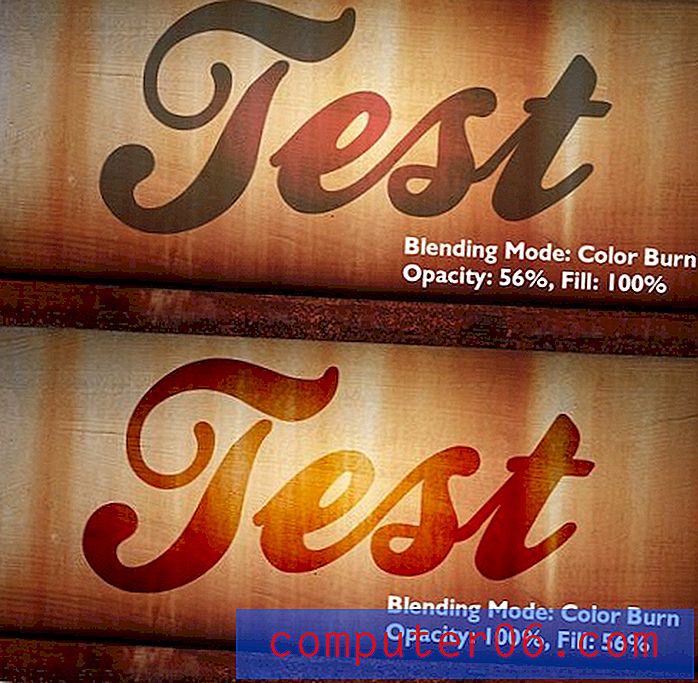
Zde máme dvě stejná nastavení vrstev se stejným režimem prolnutí. Jediný rozdíl je v tom, že jeden používá krytí k ztlumení vrstvy a ostatní uživatelé výplň.
Všimněte si, jak snížení výplně vrstvy zachytí mnohem více jemností pozadí, než snížení neprůhlednosti vrstvy. Než jsem zjistil tento rozdíl, často jsem byl zklamaný z výsledků, které jsem měl, když jsem si pohrával s režimy prolnutí.
Nyní zpravidla porovnávám rozdíl mezi výplní vrstev a neprůhledností každého projektu, abych viděl, které výsledky se mi líbí lépe (výplň je téměř vždy vítězem).
Závěr
Abychom to shrnuli, pokud jste v režimech prolnutí nový, přinejmenším byste měli být obeznámeni s násobením a obrazovkou. Jde o praktické pracovní koně a najdete jich spoustu možných využití, pokud budete ve Photoshopu pracovat dostatečně dlouho.
Mezi další zábavné režimy prolnutí, které můžete vyzkoušet, patří Color Burn, Overlay a Color Dodge. Chcete-li vidět, co každý dělá, vytvořte dokument se světlým pozadím a tmavým textem (a další s inverzí) a poté aplikujte každý z režimů prolnutí při změně krytí a / nebo výplně vrstvy.
Zanechte komentář níže a dejte nám vědět, jaké režimy prolnutí používáte nejčastěji a jak je implementujete. Nezapomeňte zanechat odkaz na všechny příklady, které máte!