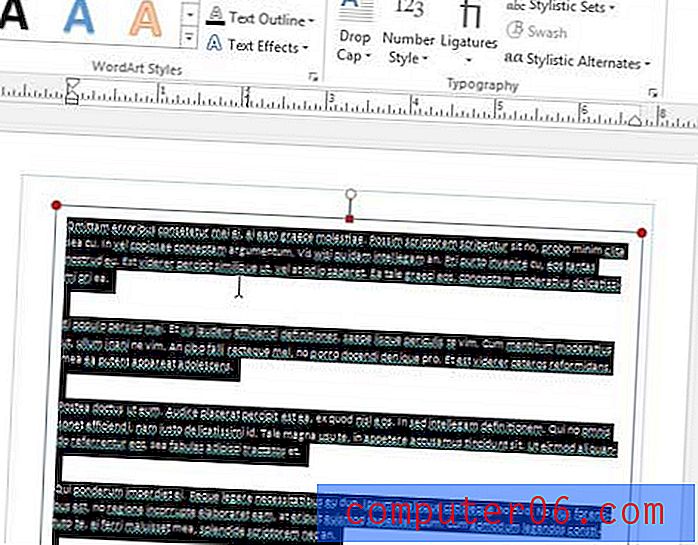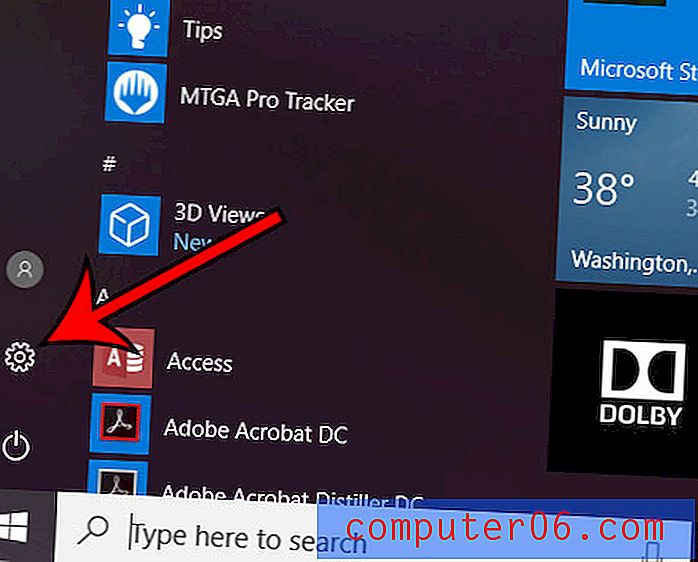Hledání tabulky Google Docs
Vyhledání dat v souboru, zejména ve velkém tabulkovém souboru, který obsahuje více listů a tisíce řádků dat na každém listu, může být noční můra, pokud se pokusíte provést ručně. Naštěstí je v tabulce aplikace Dokumenty Google nástroj Najít a nahradit, který můžete použít k automatizaci a urychlení tohoto procesu. A protože Google je docela dobrý, když přijde na to, jak implementovat vyhledávací nástroje, můžete si být jisti, že bude moci najít hledaná data. Tento nástroj dokonce obsahuje možnosti nahrazení konkrétních slov nebo frází a můžete si vybrat, aby si prohlédl všechny listy tabulky nebo pouze ten, který je aktuálně otevřený.
Jak hledat v tabulce Dokumentů Google
Pokud jste tak dosud neučinili, důrazně vám doporučujeme jít na adresu drive.google.com a aktivovat bezplatný účet na Disku Google, ke kterému máte nárok prostřednictvím svého účtu Google. Pokud máte potíže s registrací na Disku, postupujte podle pokynů v tomto článku.
Důvodem je to, že Disk Google nahradí odkaz Dokumenty, který se dříve objevoval v horní části okna webového prohlížeče, když jste procházeli svůj účet Google.
Chcete-li tedy začít učit se, jak hledat v tabulce Dokumentů Google, potvrďte, že jste přihlášeni ke svému účtu Google. Klikněte na odkaz Dokumenty v horní části okna nebo, pokud jste aktivovali úložiště na Disku Google, klikněte na odkaz Disk v horní části okna. Pokud v horní části okna nevidíte žádný z těchto odkazů, můžete přejít přímo do svých Dokumentů Google na adrese documents.google.com.
Klepnutím otevřete tabulku, kterou chcete prohledat.
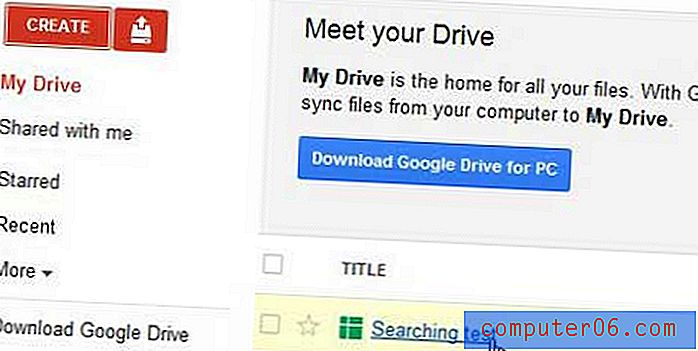
Stisknutím kláves Ctrl + F na klávesnici otevřete nástroj Najít a nahradit . K nástroji Najít a nahradit můžete také přistupovat kliknutím na Upravit v horní části okna a poté na Najít a nahradit .
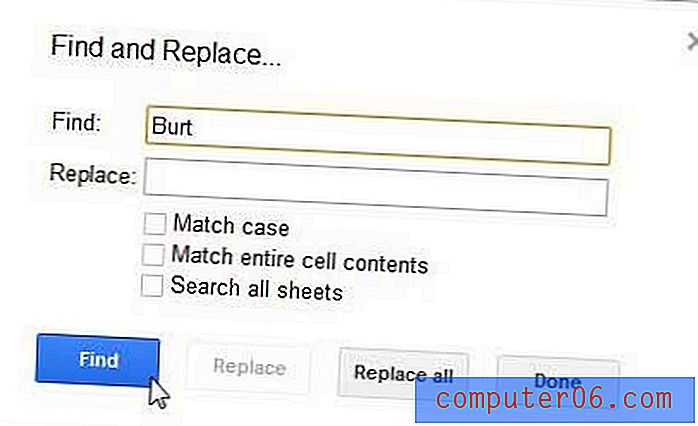
Do pole Najít zadejte slovo nebo frázi, pro kterou chcete hledat, a klikněte na modré tlačítko Najít . Toto je nejzákladnější forma prohledávání dokumentu, ale najdou se data, která hledáte.
Některé pokročilejší metody zahrnují použití polí pro hledání a nahrazení k vyhledání části dat, která zadáte, a poté je nahrazení hodnotou, kterou zadáte v poli Nahradit . Po zadání obou hodnot proveďte akci kliknutím na tlačítko Nahradit vše . Například na obrázku níže prohledávám v dokumentu výskyt každého slova „Burt“, poté jsem jej nahradil slovem „Matt“.
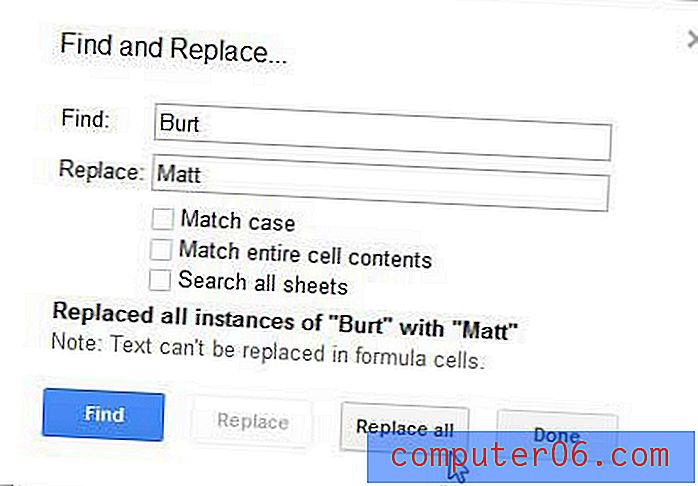
Pokud chcete prohledat každý list tabulky s více listy, měli byste zaškrtnout políčko nalevo od Prohledat všechny listy . Pokud chcete provést konkrétnější vyhledávání nebo vyhledat a nahradit akci, můžete také použít možnosti Rozlišovat případ a Shoda celého obsahu buňky .
Nyní, když jste se naučili, jak hledat v tabulce Google Docs, můžete experimentovat s různými možnostmi, které vám umožní rychle nahradit více výskytů slov, a také vidět, jak drasticky snižuje množství času, který strávíte ručně nalitím data, která byla zadána do tabulky.