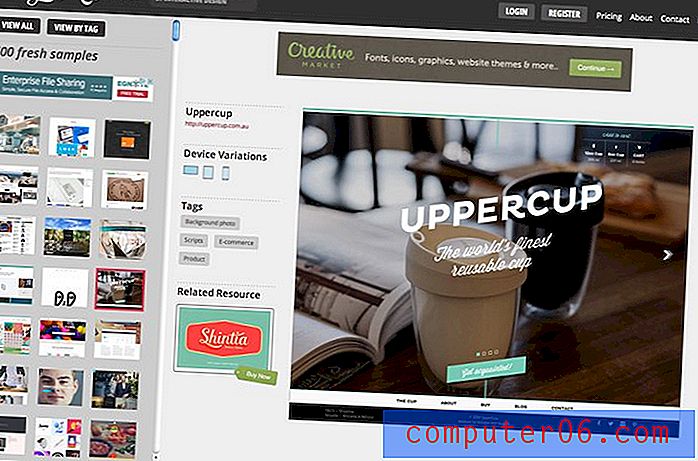Jak přidat obrázek do záhlaví v Dokumentech Google
Tato příručka vám ukáže, jak umístit obrázek do záhlaví dokumentu Dokumenty Google tak, aby se zobrazoval v horní části každé stránky. Tyto kroky stručně popisujeme v horní části článku, poté pokračujeme níže s dalšími informacemi a obrázky pro jednotlivé kroky.
- Otevřete dokument v Dokumentech Google.
- Poklepejte na část dokumentu v záhlaví.
- Vyberte kartu Vložit v horní části okna.
- Vyberte možnost Obrázek a poté vyberte umístění obrázku, který chcete přidat.
- Vyhledejte obrázek a poté jej vyberte a vložte do záhlaví.
Záhlaví dokumentu, který vytvoříte v Dokumentech Google, může obsahovat mnoho typů informací. Je běžné přidávat čísla stránek, názvy dokumentů nebo vaše jméno, ale možná budete muset přidat obrázek, například logo společnosti.
Naštěstí je možné do záhlaví dokumentu zahrnout obrázek tak, aby se objevil v horní části každé stránky. Náš průvodce níže vám ukáže, jak toho dosáhnout v Dokumentech Google.
Jak zobrazit obrázek v horní části každé stránky v Dokumentech Google
Kroky v tomto článku byly provedeny ve stolní verzi webového prohlížeče Google Chrome, ale budou fungovat i v jiných prohlížečích, jako je Mozilla Firefox nebo Microsoft Edge.
Krok 1: Přihlaste se na svůj Disk Google na adrese https://drive.google.com a otevřete dokument, do kterého chcete přidat obrázek záhlaví.
Krok 2: Poklepejte na část záhlaví v horní části stránky.

Krok 3: Klikněte na kartu Vložit v horní části okna.
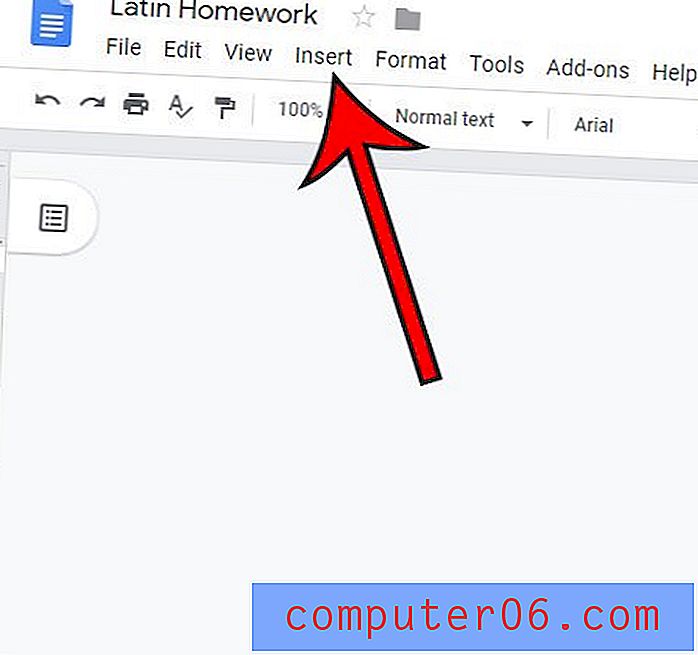
Krok 4: Umístěte kurzor na možnost Obrázek a poté vyberte umístění obrázku, který chcete přidat.
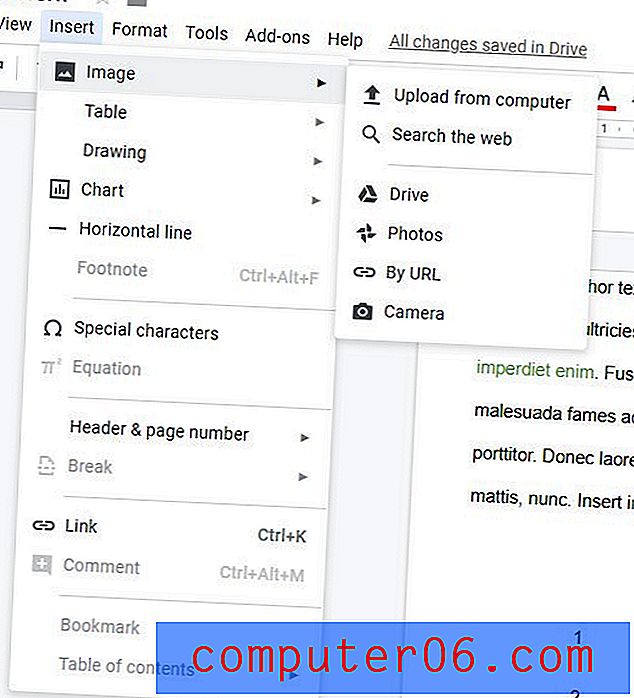
Krok 5: Vyhledejte obrázek, poté jej vyberte a klikněte na tlačítko Vložit nebo Otevřít .
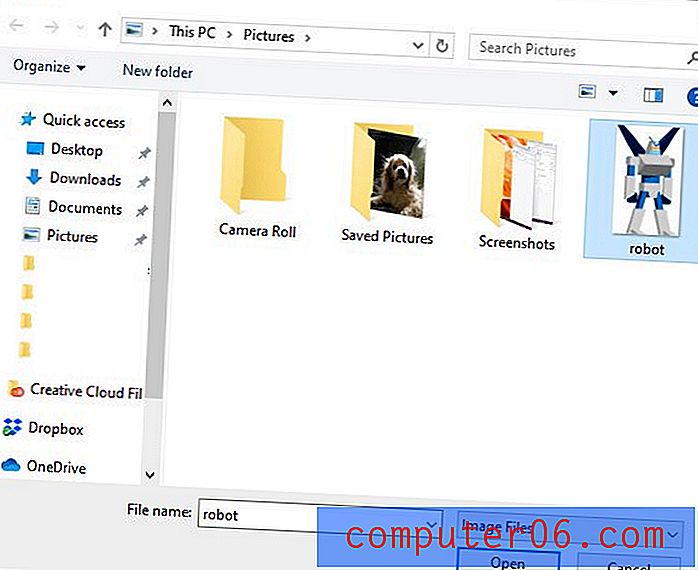
V závislosti na velikosti obrázku budete možná muset použít kotvy na okraji obrazu, abyste jej mohli změnit.
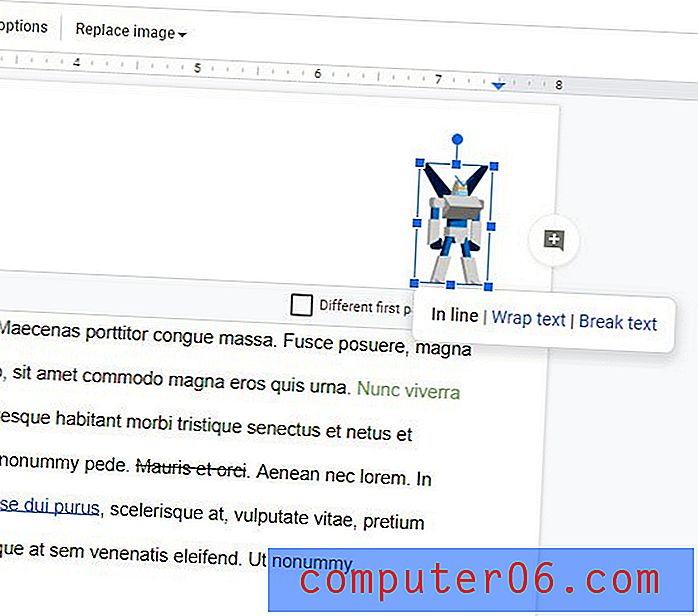
Zjistěte, jak odstranit záhlaví v Dokumentech Google, pokud potřebujete další místo na stránce nebo pokud existují data záhlaví, která v dokumentu nechcete zahrnout.