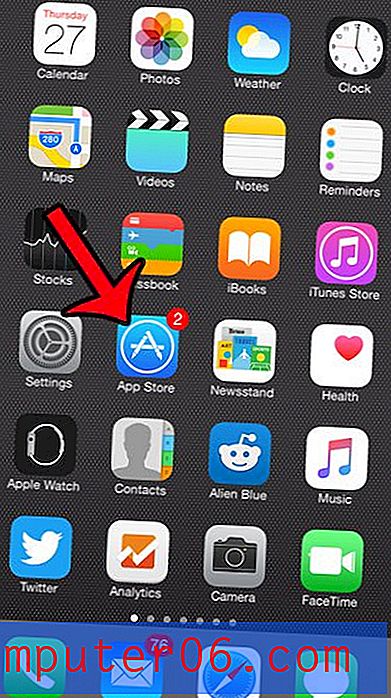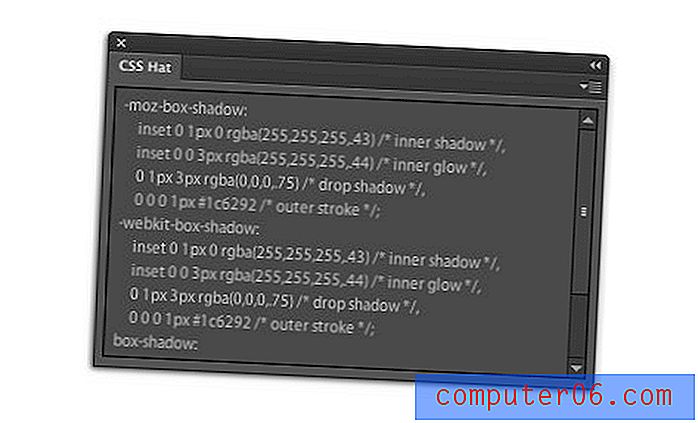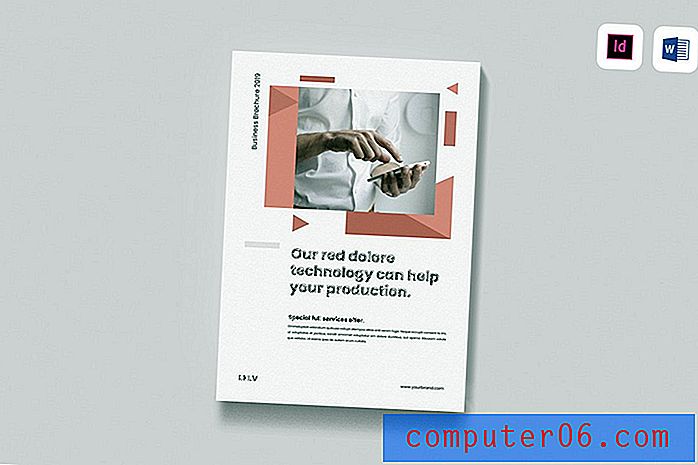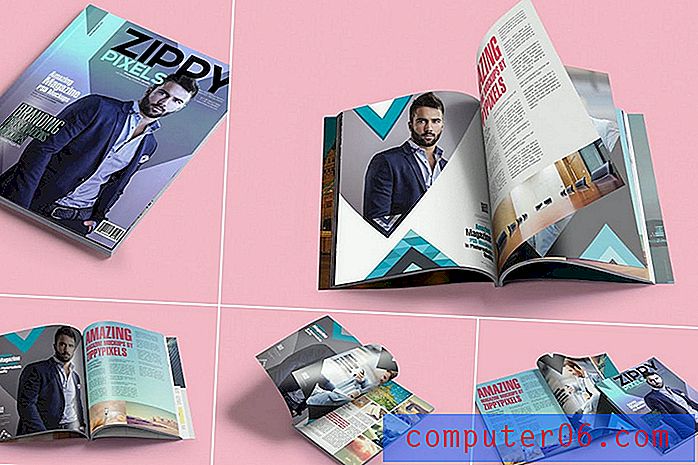Jak přidat záložku v prohlížeči Google Chrome
Google Chrome si klade za cíl usnadnit uživatelům prohlížení webu co nejjednodušší. Pokud jste si přečetli jeden z našich dalších článků o prohlížeči Google Chrome, jako je tento, který se týká kontroly verze Chrome, pak víte, že Chrome se stará o spoustu úkolů v prohlížeči, které možná nebudete chtít, například o aktualizaci na nejnovější verzi . Některé úkoly, například učení se záložkám v prohlížeči Google Chrome, lze však tolik automatizovat. Pokud chcete vědět, jak vytvořit záložku v prohlížeči Google Chrome, musíte se naučit, jak uspořádat a spravovat své záložky Chrome po jejich vytvoření. Tento proces je intuitivní a může vám skutečně pomoci při optimalizaci prostředí prohlížeče Google Chrome.
Různé možnosti, jak se naučit záložky v prohlížeči Google Chrome
Samotný proces učení, jak si v prohlížeči Google Chrome uložit záložky, je velmi jednoduchý. Přejděte na webovou stránku, kterou chcete uložit do záložek, a poté klepněte na ikonu hvězdičky na konci adresního řádku prohlížeče.
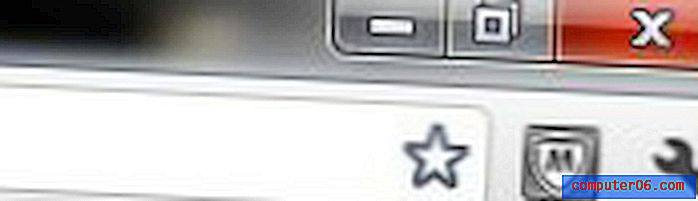
Naopak můžete také stisknout Ctrl + D na klávesnici. Metoda Ctrl + D bude fungovat i pro další prohlížeče. Jakmile kliknete na ikonu hvězdičky nebo stisknete Ctrl + D, otevře se malé vyskakovací okno, ve kterém můžete změnit název záložky, pokud si přejete. Jakmile je záložka nakonfigurována podle vašich představ, klikněte na tlačítko Hotovo .
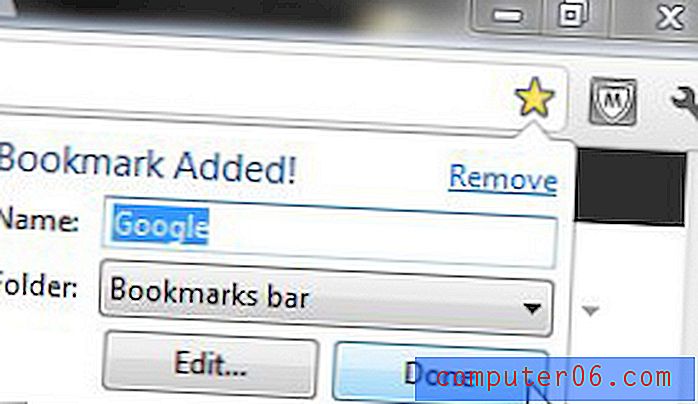
Pokud se rozhodnete záložku odebrat, můžete kliknout na ikonu hvězdičky v adresním řádku na této stránce (která se změní na žlutou, když je stránka označena záložkou) nebo můžete znovu stisknout Ctrl + D. Klikněte na odkaz Odebrat v horní části vyskakovacího okna a záložka bude pryč.
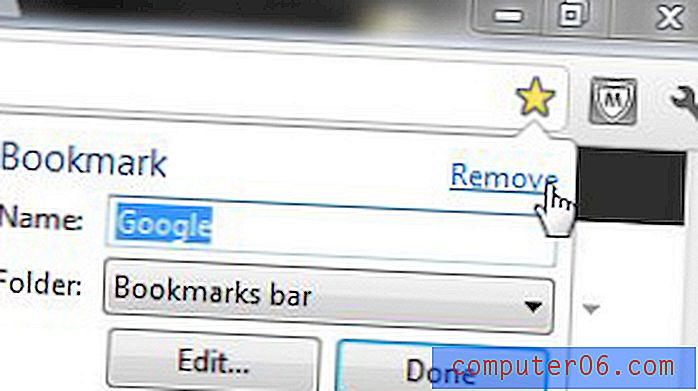
Jak spravovat záložky v prohlížeči Google Chrome
Nyní, když jste se naučili záložky v prohlížeči Google Chrome, je velmi pravděpodobné, že tuto funkci začnete hodně používat. Je to skvělý způsob, jak ukládat webové stránky, které se vám hodně líbily nebo byly užitečné. Pokud však přidáte do záložek příliš mnoho stránek, může být váš prohlížeč Google Chrome velmi zaplněný. Chcete-li vyřešit tento nepořádek, klikněte na ikonu klíče v pravém horním rohu okna Google Chrome a potom na položku Záložky .
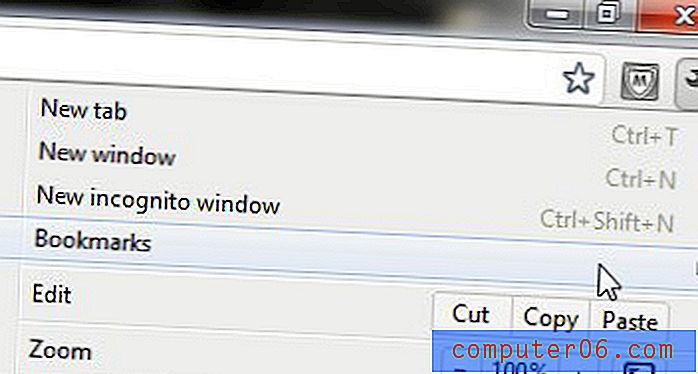
Tím se rozšíří seznam všech stránek, které jste si přidali do záložek. V horní části tohoto seznamu je možnost nazvaná Správce záložek . Kliknutím na tuto položku otevřete Správce záložek, který se otevře na nové kartě Chrome. Tuto kartu můžete otevřít také stisknutím kláves Ctrl + Shift + O.
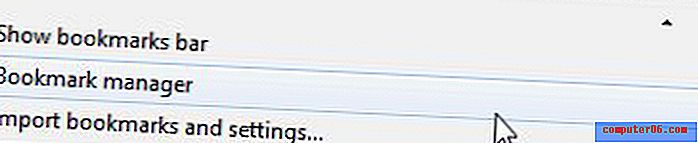
V levém horním rohu tohoto okna jsou obslužné programy, kterým musíte porozumět, když se učíte, jak vytvářet záložky v prohlížeči Google Chrome. Přímo napravo od slov Správce záložek je rozbalovací nabídka Uspořádat a po kliknutí se zobrazí nabídka, která umožňuje vytvářet organizační složky, přidávat nové záložky, mazat stávající záložky, upravovat názvy stránek záložek - v zásadě každá možnost, kterou potřebujete znát, když se učíte, jak vytvářet záložky v prohlížeči Google Chrome.
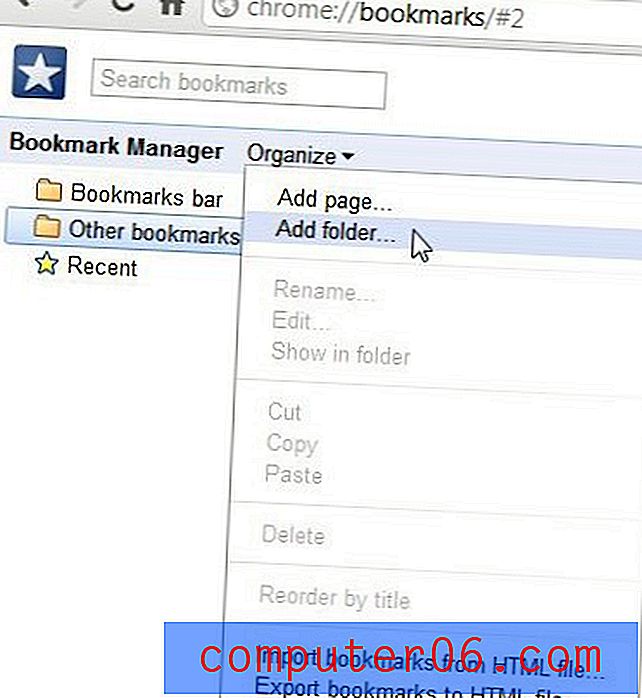
Na levé straně této karty jsou možnosti, které označují lištu záložek, další záložky a poslední . Panel záložek je řada záložek zobrazených v horní části nové karty a je místem, kde byste měli umístit záložky, které používáte nejčastěji. Ve výchozím nastavení Google Chrome naplní tuto sekci záložek, které jste vytvořili jako první, protože jsou na začátku seznamu záložek. Přetažením záložek, které chcete zobrazit na liště záložek, na začátek tohoto seznamu, však můžete změnit záložky, které se tam zobrazují. Chcete-li odstranit nebo upravit položku v tomto seznamu, klikněte na položku a poté v rozevírací nabídce Uspořádat v horní části okna vyberte akci, kterou chcete na této záložce provést.
Pod položkou Panel záložek je Další záložky . Tuto sekci můžete použít libovolným způsobem, ale používám ji k uspořádání užitečných odkazů, které často nepoužívám. Můžete například přetáhnout zřídka používanou záložku NFL ze seznamu záložek do složky Jiné záložky na levé straně okna. V horní části okna klikněte na Uspořádat a poté na Přidat složku . Zadejte název složky, například Sports, a přetáhněte záložku NFL do této složky. Tuto složku byste pak mohli použít k uložení všech svých dalších záložek souvisejících se sportem, což jim v budoucnu usnadní hledání.
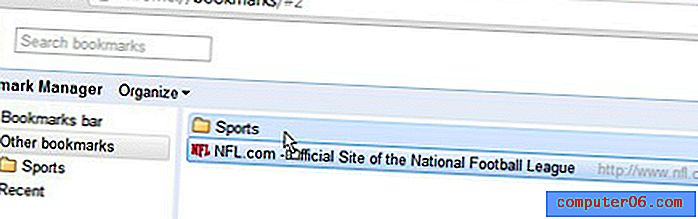
Poslední položkou na této obrazovce je složka Poslední, která zobrazuje vaše záložky v chronologickém pořadí, přičemž poslední záložka se zobrazuje v horní části obrazovky.
Nyní, když jste se naučili záložky v prohlížeči Google Chrome, experimentujte s jinou organizační strukturou, dokud nenajdete tu, která vám nejlépe vyhovuje. Existuje mnoho různých způsobů, jak se můžete rozhodnout, jak si v prohlížeči Google Chrome uložit záložku, ale volba, kterou se rozhodnete, by měla být ta, která vám umožní najít a přistupovat ke svým záložkám co nejefektivnějším způsobem.