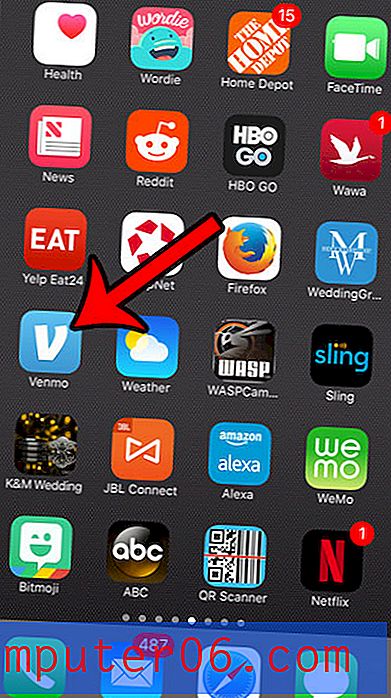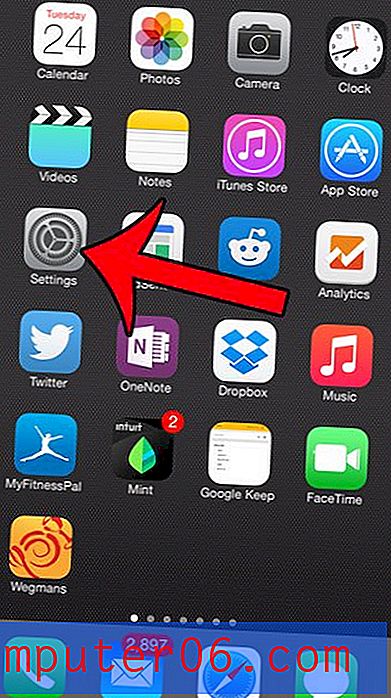Jak zrušit zvýšená čísla v aplikaci Word 2013
Čísla a písmena, která se zdají menší a jsou nad dokumentem Word nad řádkem, se nazývají horní index. Toto formátování je běžné při psaní matematických rovnic a také při formátování ordinálů, jako je 1., 2., 3. atd. Ne každý však chce použít tento typ zápisu, takže možná hledáte způsob, jak odstranit existující horní index z váš dokument.
Náš průvodce níže vám ukáže, jak vymazat stávající formátování horního indexu a jak změnit výchozí nastavení aplikace Word 2013, které jsou často příčinou jeho vzhledu.
Jak odebrat formátování horní index v aplikaci Word 2013
Kroky v této příručce vám ukážou, jak vybrat text, který má formát horního indexu, a poté jej odstranit. Výsledkem bude text, který je na stejné výchozí úrovni jako zbytek textu. Pokud chcete zabránit tomu, aby aplikace Word 2013 automaticky přidávala horní index do textu, o kterém si myslí, že by měl být horní index, ukážeme vám, jak tuto možnost změnit na konci tohoto tutoriálu.
Krok 1: Otevřete dokument obsahující horní index, který chcete odstranit.
Krok 2: Pomocí myši zvýrazněte horní index.
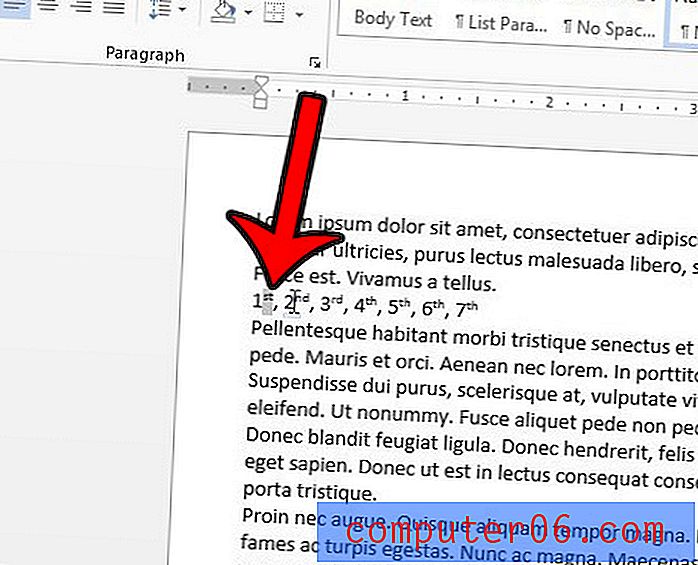
Krok 3: Klikněte na kartu Domů v horní části okna.
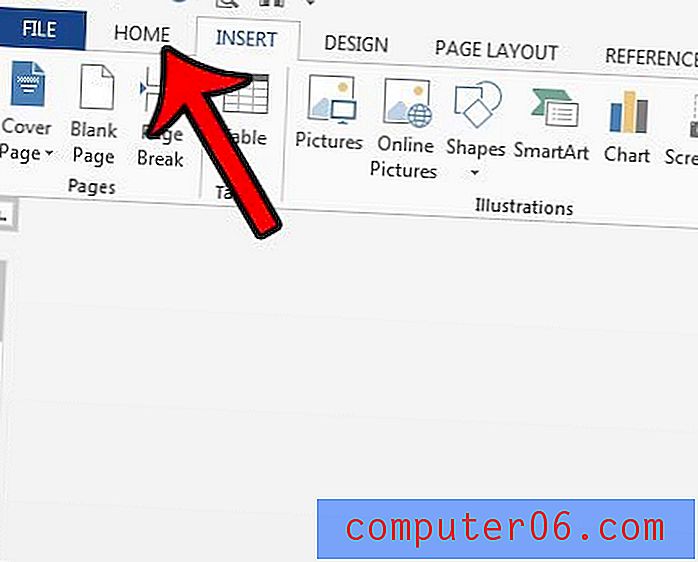
Krok 4: Klikněte na tlačítko Horní index v části Písmo na pásu karet.
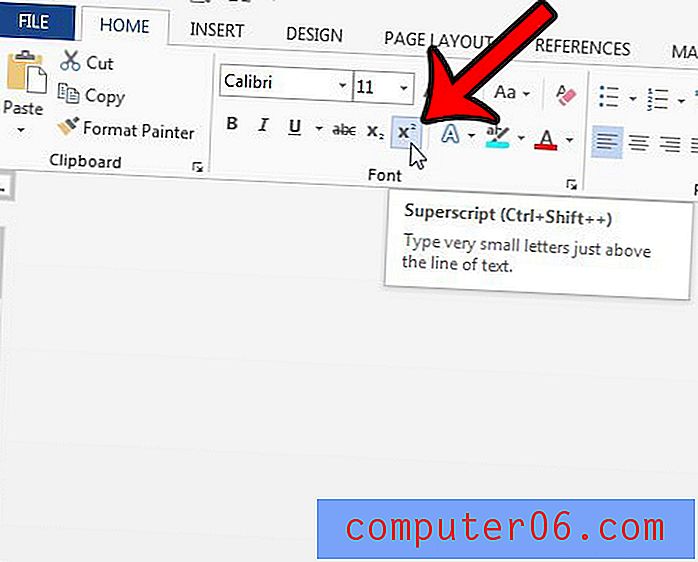
Pokud máte řetězec textu, který obsahuje formát horního indexu, jak to děláme na stejných obrázcích výše, můžete zvýraznit celý text, pak dvakrát klikněte na tlačítko Horní index . Při prvním klepnutí na tlačítko se veškerý text změní na horní index. Při druhém kliknutí na tlačítko bude odstraněno veškeré formátování horního indexu.
Vypnutí možností aplikace Word 2013, které ve výchozím nastavení vkládají zvýšená čísla
Nyní, když jsme viděli, jak odstranit formátování zvýšeného čísla, které již existuje, můžeme změnit možnosti, které způsobí, že se to stane na prvním místě.
Krok 1: Klikněte na kartu Soubor v levém horním rohu okna.
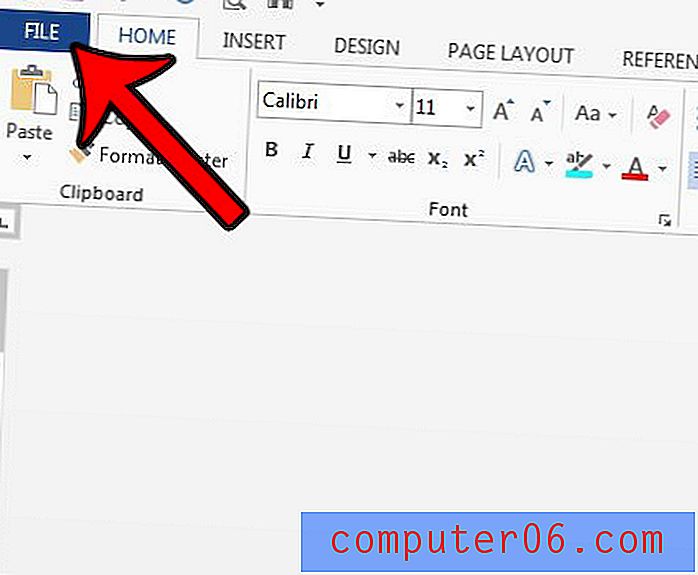
Krok 2: Klikněte na Možnosti v dolní části sloupce vlevo.
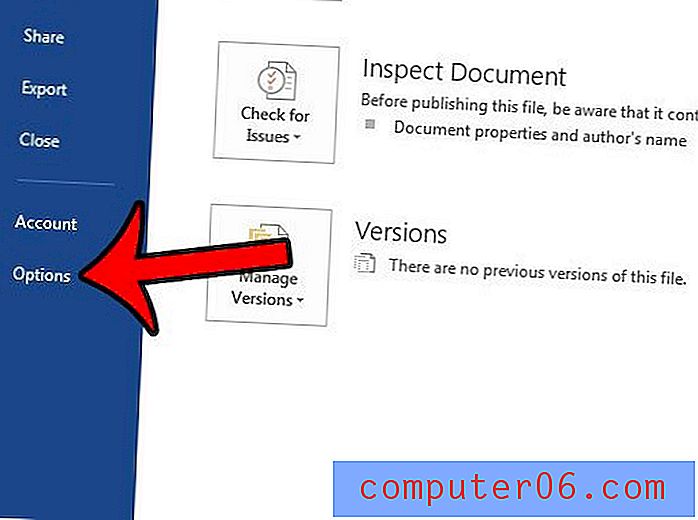
Krok 3: V levém sloupci okna Možnosti aplikace Word klepněte na tlačítko Korektury .
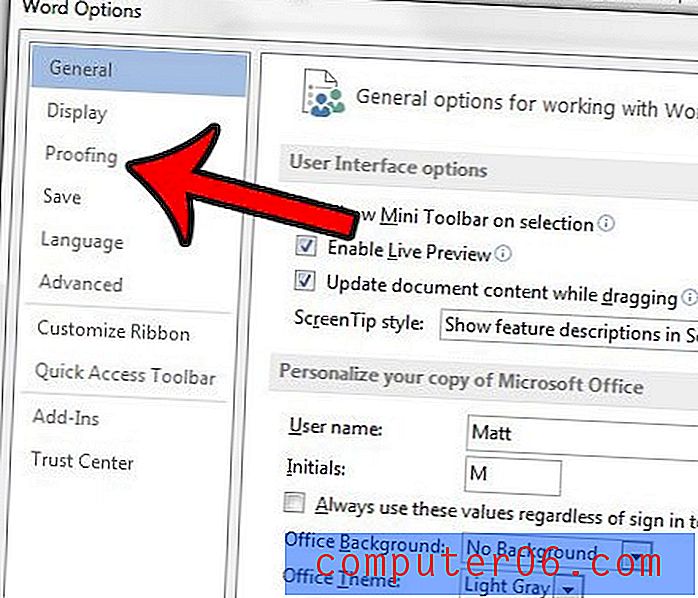
Krok 4: Klikněte na tlačítko Možnosti automatických oprav .

Krok 5: Klepněte na kartu Automatický formát při psaní .
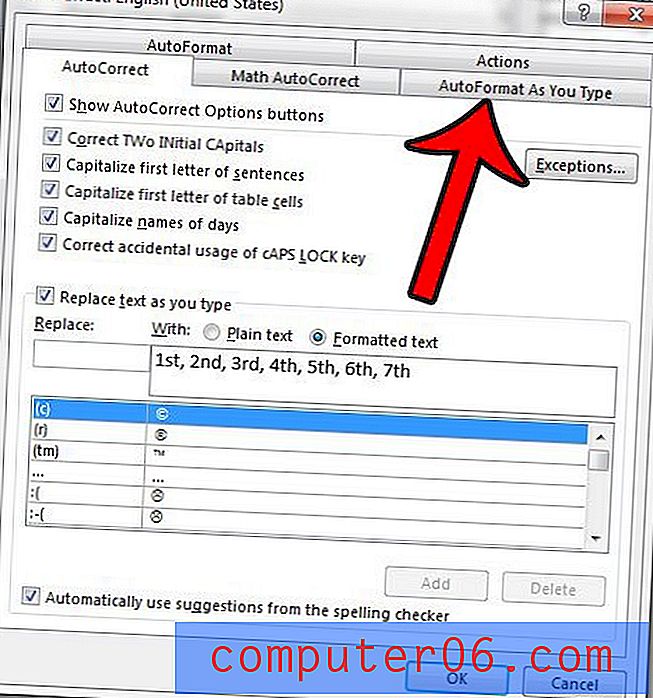
Krok 6: Zrušte zaškrtnutí políčka vlevo od ordinálů (1.) horním indexem . Kliknutím na pole vlevo od zlomků (1/2) a znakem zlomku (1/2) zastavíte také formátování. Klepněte na kartu Automatický formát dále.
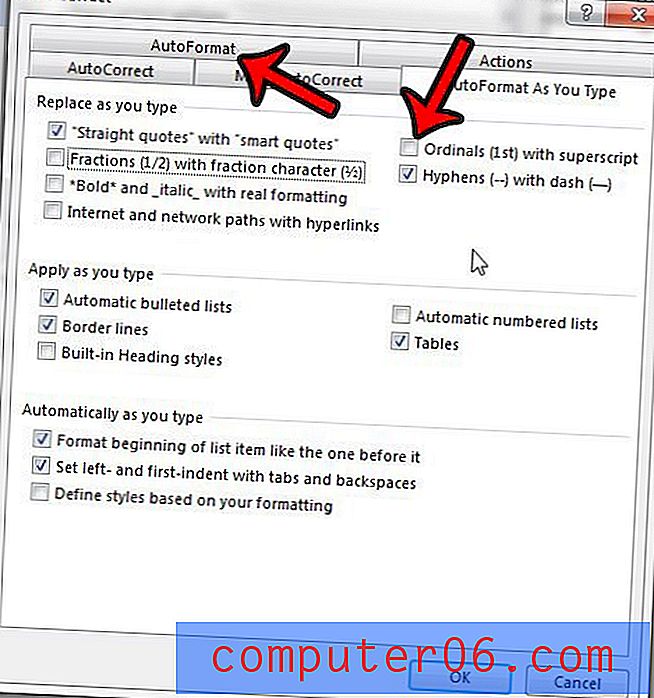
Krok 7: Zrušte zaškrtnutí políček vlevo od řádků (1.) s horním indexem a (volitelně) Zlomky (1/2) se znakem zlomku (1/2), poté kliknutím na tlačítko OK zavřete a uložte změny.
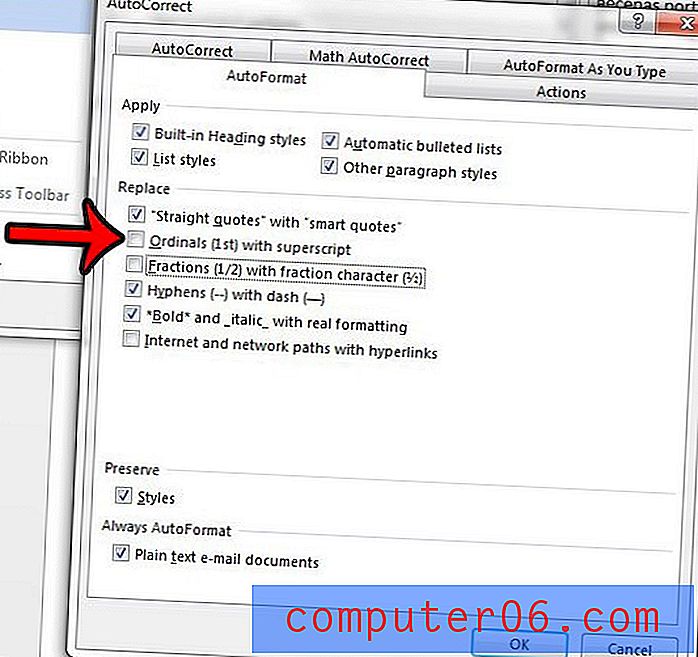
Pokud existuje mnohem více formátování, které byste chtěli z dokumentu odebrat, může být časově náročné odebrat každý formátovací prvek samostatně. Tento článek - https://www.solveyourtech.com/remove-formatting-word-2013/ - vám ukáže, jak rychle vymazat veškeré formátování z výběru textu.