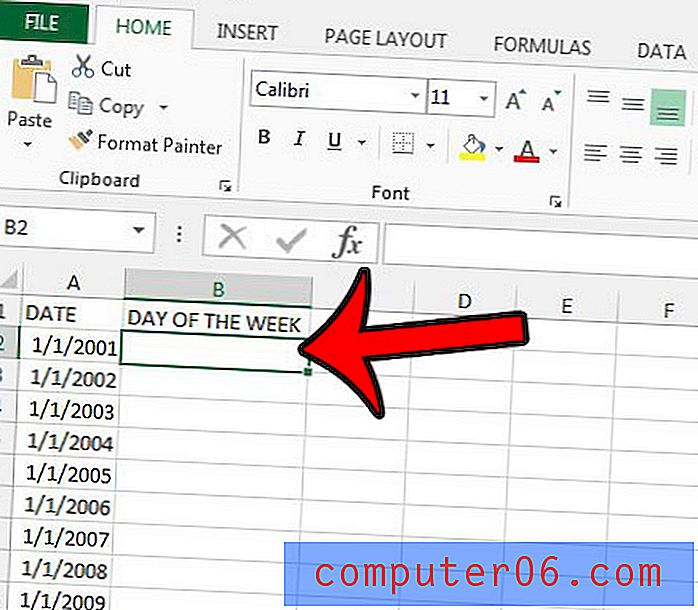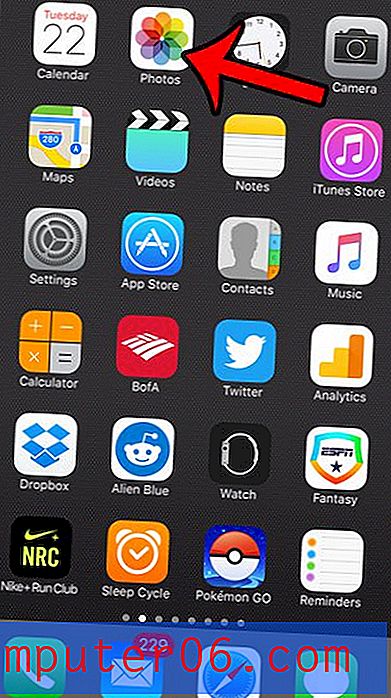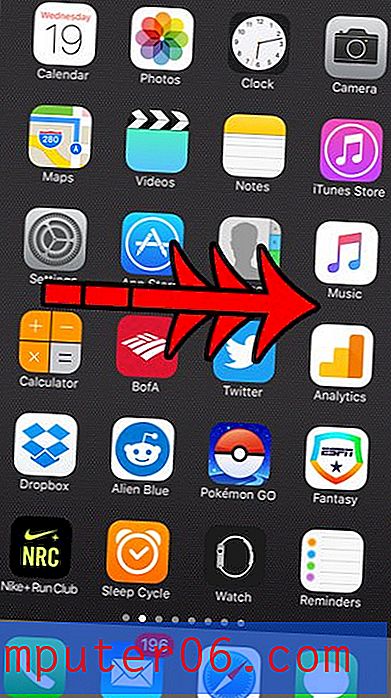Jak změnit výchozí písmo v Gmailu
Poslední aktualizace: 19. března 2019
Téměř každý program, který používáte v počítači a který obsahuje textový vstup, umožňuje určitou úroveň přizpůsobení způsobu, jakým se text zobrazuje. Ať už se jedná o dokument v aplikaci Word nebo tabulku v aplikaci Excel, existují možnosti, které vám umožní zvolit, jak se bude text v těchto aplikacích zobrazovat.
Máte kontakty z jiného účtu? Zjistěte, jak je importovat do Gmailu pomocí souboru CSV, abyste k nim měli také přístup.
Pokud tedy nejste spokojeni s tím, jak váš text vypadá v Gmailu, možná budete hledat způsob, jak to změnit. Náš tutoriál vám ukáže, kde najdete výchozí nastavení písma v Gmailu, abyste si mohli vybrat nové písmo, upravit velikost textu nebo dokonce upravit barvu textu.
Změnit výchozí písmo Gmailu - rychlé shrnutí
- Klikněte na ikonu ozubeného kola v pravé horní části Gmailu.
- Vyberte možnost Nastavení .
- Vyberte aktuální písmo napravo od výchozího stylu písma a poté vyberte nové.
- Přejděte dolů a klikněte na tlačítko Uložit změny .
Další informace včetně obrázků pro každý krok pokračujte další sekcí.
Jak přepnout na jiné výchozí písmo pro e-maily Gmail
Kroky v této příručce se provádějí ve webovém prohlížeči. Změny nastavení písma, které provedete podle této příručky, ovlivní písmo, které se ve výchozím nastavení používá při psaní nových e-mailů v Gmailu v prohlížeči. To neovlivní výchozí písmo používané v poštovních aplikacích třetích stran, jako je Outlook. Pokud se v aplikaci Outlook pokoušíte změnit výchozí písmo pro svůj účet Gmail, přečtěte si tento článek.
Krok 1: Otevřete webový prohlížeč a přejděte do doručené pošty Gmailu na adrese https://mail.google.com/mail. Pokud ještě nejste přihlášeni, zadejte k tomu svou adresu a heslo Gmailu.
Krok 2: Klikněte na ikonu ozubeného kola v pravém horním rohu okna a v rozbalovací nabídce vyberte možnost Nastavení .
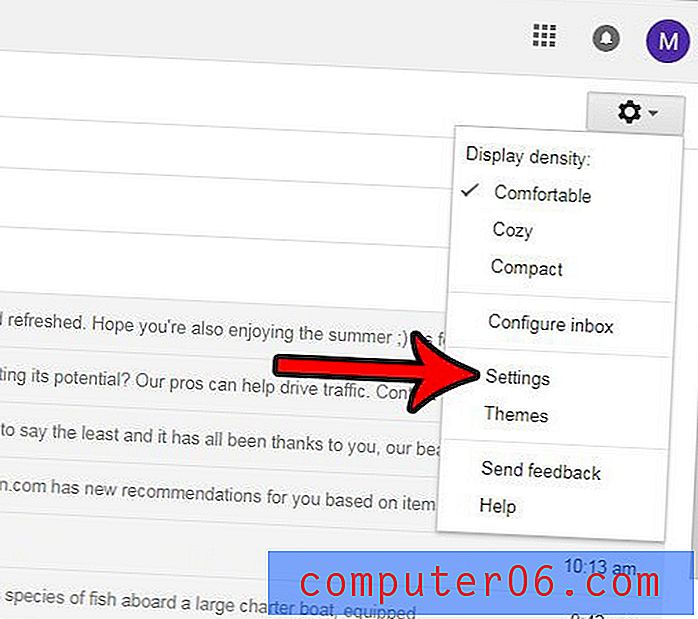
Krok 3: Přejděte dolů do části Výchozí styl textu v nabídce, poté klikněte na rozbalovací nabídku Bezpatkové písmo a vyberte nové písmo, které chcete použít jako výchozí. Všimněte si, že existují také možnosti, jak změnit velikost textu nebo barvu textu.
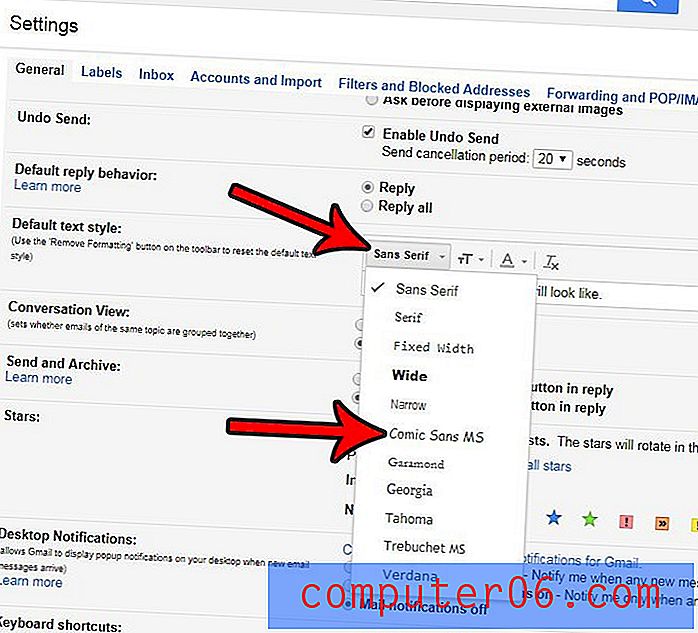
Krok 4: Přejděte do dolní části nabídky a klepněte na tlačítko Uložit změny .
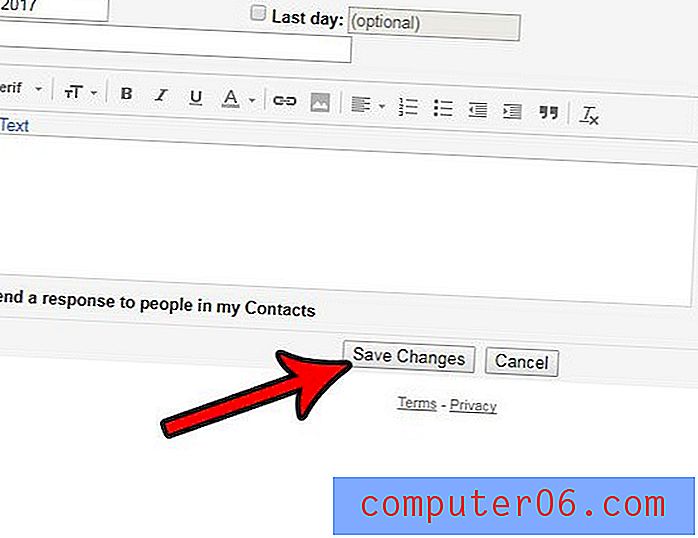
Jak je uvedeno výše, tato změna ovlivní pouze e-maily, které píšete, když používáte Gmail ve webovém prohlížeči. Pokud píšete e-maily na svém smartphonu nebo v e-mailové aplikaci třetí strany, například v aplikaci Outlook, bude použito písmo vybrané v této aplikaci.
Můžete si také všimnout, že existuje jen několik možností písma, ze kterých si můžete vybrat. Protože e-maily budou muset být otevřeny v jiných poštovních aplikacích a na jiných poštovních hostitelích, existuje určitá standardizace písem, která lze použít, aby je bylo možné číst v těchto dalších umístěních.
Už jste někdy poslali e-mail, abyste si uvědomili, že o několik sekund později jste v tomto e-mailu udělali chybu? Naučte se, jak si v Gmailu vzpomenout na e-mail, a podívejte se na skvělou možnost v Gmailu, která vám poskytne malé okno, kde můžete dostat e-mail zpět, než se dostane k jeho příjemci.