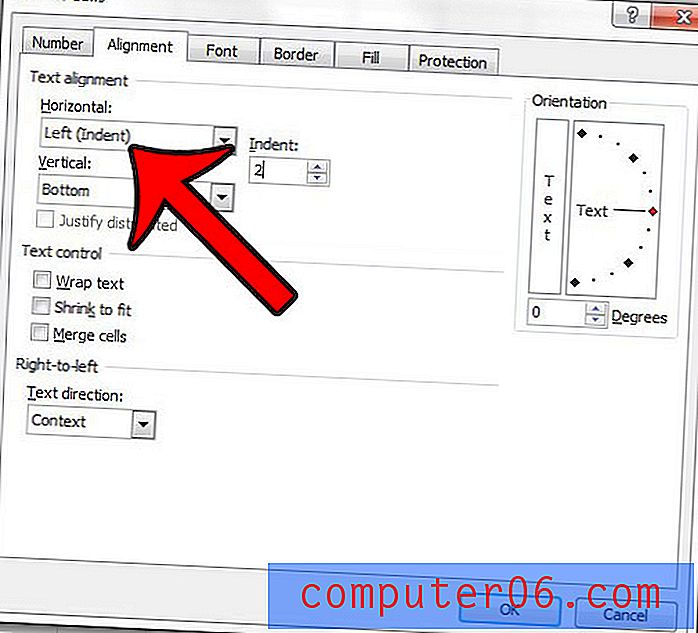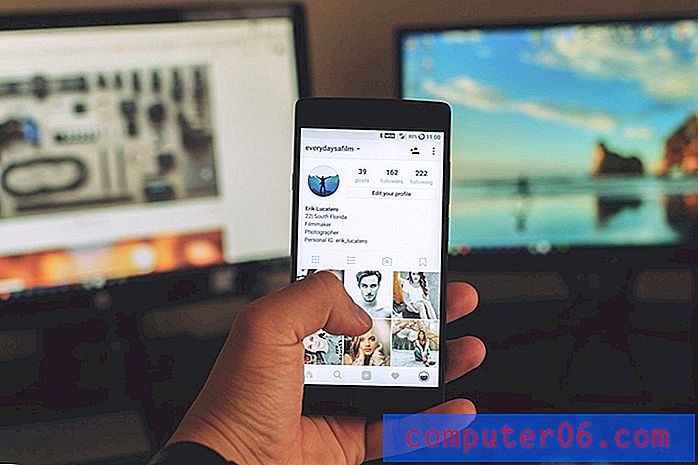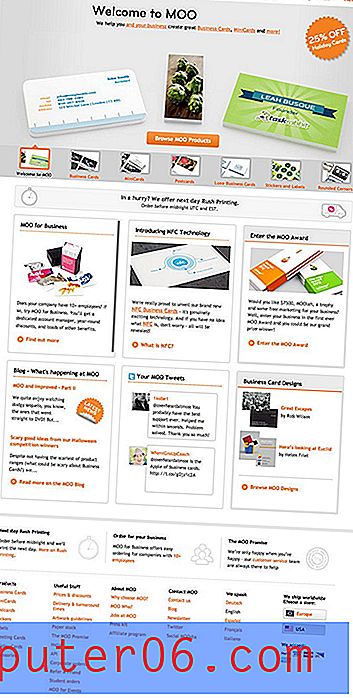Jak zkontrolovat aktualizace v prohlížeči Firefox
Prohlížeč Firefox od Mozilly je jedním z nejpopulárnějších webových prohlížečů, které můžete použít v počítači nebo smartphonu. Je velmi oblíbený pro jeho rychlost, rozšíření a obecnou uživatelskou přívětivost.
Stejně jako mnoho aplikací, které používáte v počítači, musí být Firefox pravidelně aktualizován. Ať už se jedná o opravu chyb, přidání funkcí nebo opravu potenciálních problémů se zabezpečením, aktualizace Firefoxu se dějí celkem pravidelně.
Pokud se chystáte provést akci ve svém prohlížeči a potřebujete se ujistit, že máte nainstalovanou nejnovější verzi Firefoxu, pak náš tutoriál níže vám ukáže, jak hledat aktualizace ve Firefoxu.
Jak aktualizovat Firefox
Kroky v této příručce byly provedeny v prohlížeči Firefox verze 61.0.1. Používám Firefox na počítači používajícím operační systém Windows 7.
Krok 1: Spusťte Firefox.
Krok 2: Klikněte na tlačítko Otevřít nabídku v pravém horním rohu okna.
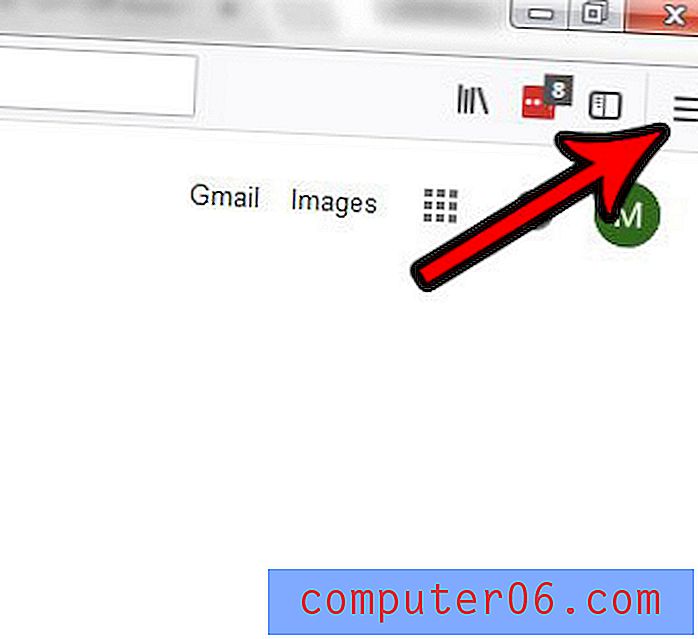
Krok 3: Klikněte na možnost Nápověda v dolní části této nabídky.
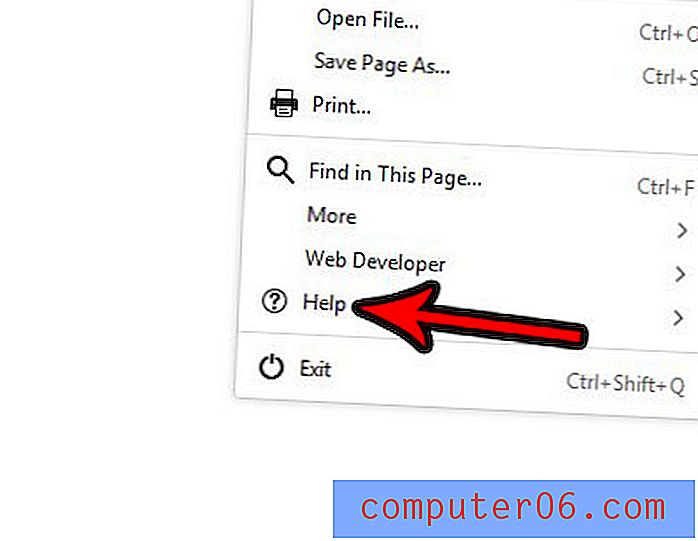
Krok 4: Vyberte možnost O aplikaci Firefox .
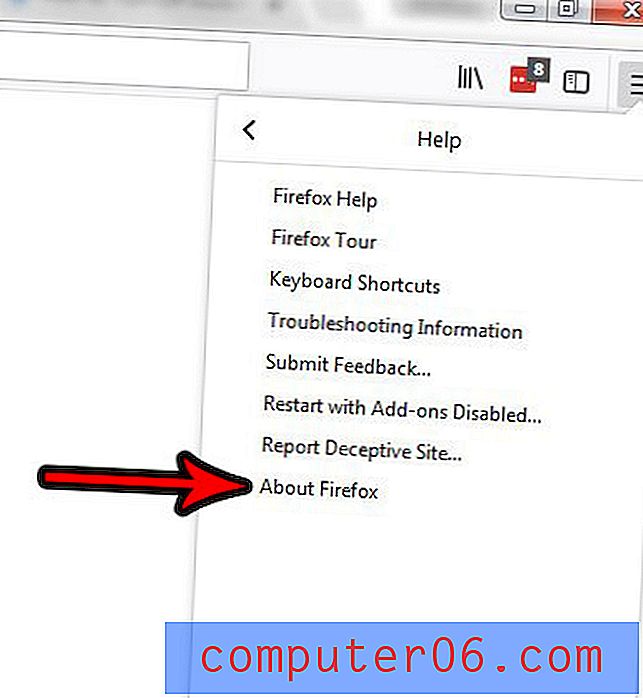
Krok 5: Klepnutím na tlačítko Restart aktualizujte Firefox, pokud je k dispozici. Tím nainstalujete aktuální dostupnou aktualizaci. Pokud nejste připraveni restartovat Firefox a nainstalovat dostupnou aktualizaci, můžete jednoduše kliknout na x v tomto vyskakovacím okně.
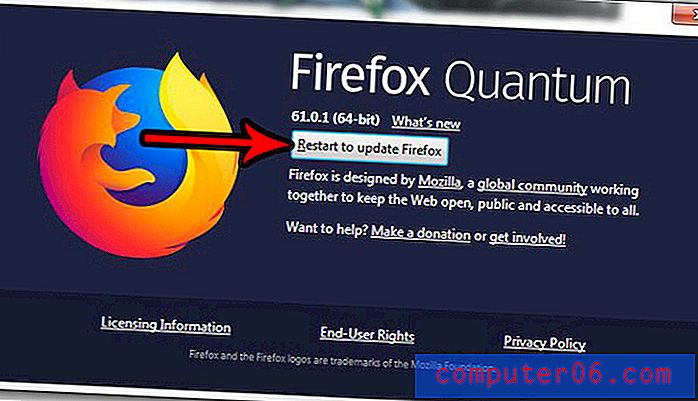
Jak změnit nastavení aktualizace Firefoxu
Namísto ruční instalace aktualizací do Firefoxu pomocí výše uvedené metody můžete raději aktualizovat Firefox automaticky. Nebo možná již máte Firefox nakonfigurován tak, aby automaticky instaloval aktualizace, ale zdá se, že k tomu dochází příliš často a chcete snížit jeho četnost. Kroky v této části vám ukážou, jak změnit nastavení aktualizace Firefoxu.
Krok 1: Klikněte na tlačítko Otevřít nabídku v pravém horním rohu okna Firefoxu.

Krok 2: Klikněte na tlačítko Možnosti .
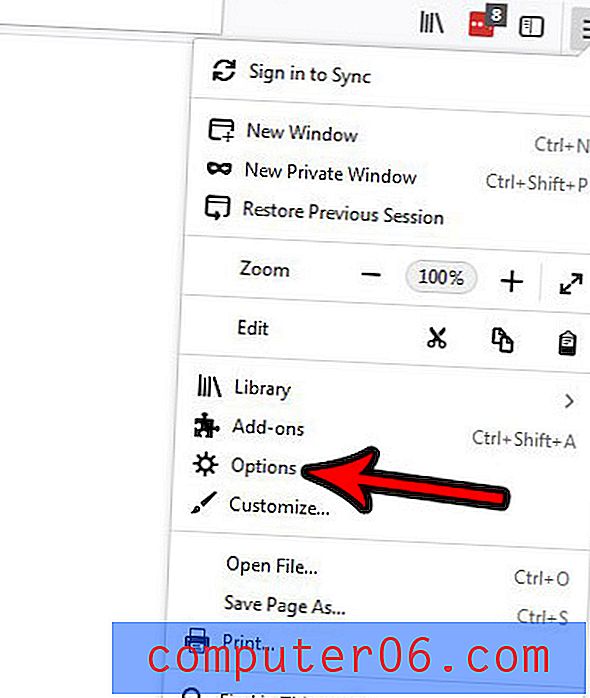
Krok 3: Zkontrolujte, zda je na levé straně okna vybrána karta Obecné, poté přejděte dolů do sekce Aktualizace Firefoxu a vyberte metodu, kterou chcete, aby Firefox používal při zpracování aktualizací.
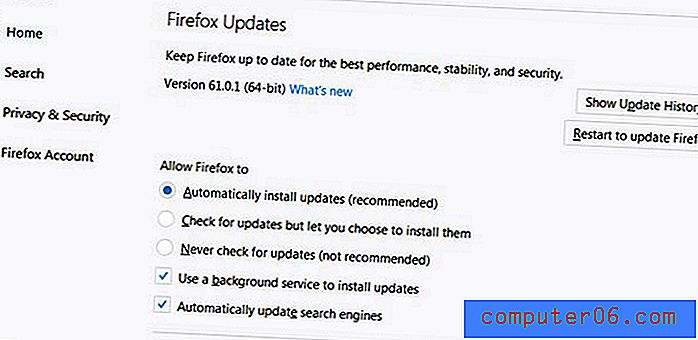
Dostupné možnosti jsou:
- Automaticky instalujte aktualizace
- Vyhledejte aktualizace, ale nechte si je nainstalovat
- Nikdy nekontrolujte aktualizace
Dále si můžete vybrat, zda:
- Nainstalujte aktualizace pomocí služby na pozadí
- Automaticky aktualizujte vyhledávače
A konečně, v horní části této části jsou některé další informace týkající se aktualizací Firefoxu, jako je aktuální verze instalace Firefoxu, tlačítko, kterým můžete kliknutím zobrazit historii aktualizací Firefoxu, a také tlačítko, kterým můžete klepnutím restartovat aktualizace Firefoxu (pokud je aktualizace k dispozici a stažena)
Jak vypnout automatické aktualizace v prohlížeči Firefox
Kroky v této sekci vezou trochu z kroků v předchozí sekci, ale cítil jsem, že to bylo nastavení, které bylo natolik důležité, aby ospravedlnilo svou vlastní sekci.
Pokud jste při první instalaci Firefoxu nic nezměnili, je možné, že se prohlížeč aktuálně aktualizuje. I když se jedná o doporučenou sekci, aby byl prohlížeč co nejbezpečnější, může to vypadat, že Firefox neustále instaluje aktualizace.
Kroky v této příručce vám ukáží, jak změnit toto nastavení, takže budete dotázáni, zda chcete nainstalovat dostupnou aktualizaci, nebo se můžete rozhodnout, že se budete starat o celý proces aktualizace ručně.
Krok 1: Klikněte na tlačítko Otevřít v pravé horní části okna.
Krok 2: V této nabídce vyberte Možnosti .
Krok 3: Klikněte na kartu Obecné na levé straně okna.
Krok 4: Přejděte dolů do sekce Aktualizace Firefoxu a vyberte buď Zkontrolovat aktualizace, ale nechat si je nainstalovat, nebo možnost Nikdy nekontrolovat aktualizace .

Jak odinstalovat Firefox ve Windows 7
Přestože výše uvedené oddíly by měly pro většinu uživatelů prohlížeče Firefox přesahovat proces aktualizace, je možné, že máte problémy s aktualizací. V některých případech to může být způsobeno problémem s aktuální instalací Firefoxu. Pokud je to váš případ, možná budete muset odinstalovat Firefox a znovu jej nainstalovat, abyste snad vyřešili jakýkoli problém, který se vyskytl.
Krok 1: Klikněte na tlačítko Start v levém dolním rohu obrazovky.
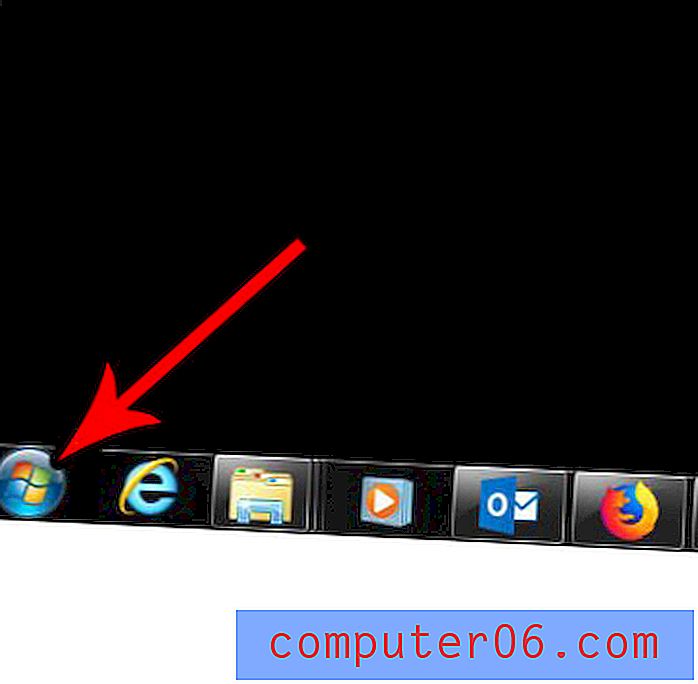
Krok 2: Vyberte možnost Ovládací panely v pravém sloupci.
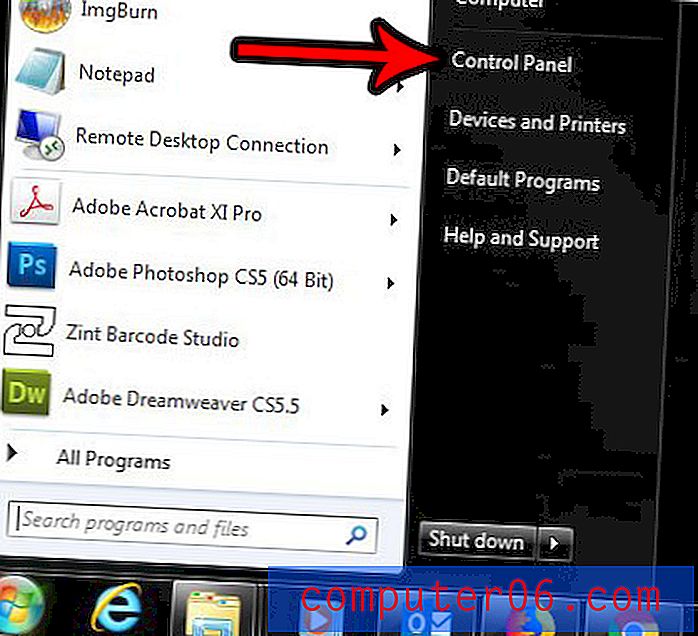
Krok 3: Klikněte na odkaz Odinstalovat program v části Programy této obrazovky.

Krok 4: Přejděte dolů a vyhledejte Firefox v seznamu programů, vyberte jej a poté klikněte na tlačítko Odinstalovat nad seznamem programů.
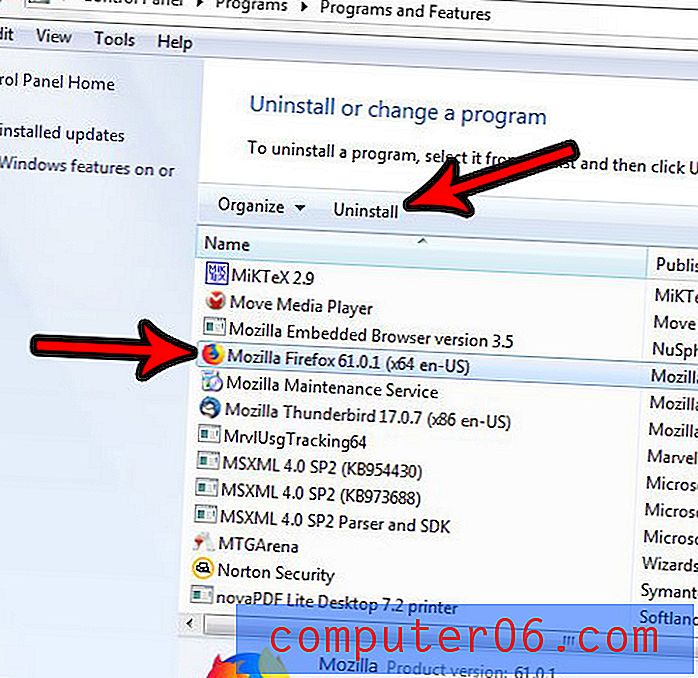
Poté můžete podle pokynů v Průvodci instalací dokončit odebrání aplikace z počítače. Po dokončení budete možná muset restartovat počítač.
Jak stáhnout a nainstalovat Firefox
Pokud se chystáte přeinstalovat Firefox, budete jej muset znovu stáhnout a znovu nainstalovat, abyste tento proces dokončili. Takto získáte nejnovější verzi prohlížeče Firefox, která je k dispozici, což by mělo pomoci vyřešit jakýkoli problém, který se vyskytl a který způsobil potřebu přeinstalace.
Krok 1: Přejděte na stránku stahování Firefoxu na adrese https://www.mozilla.org/en-US/firefox/new/.
Krok 2: Klepnutím na tlačítko Stáhnout nyní získáte instalační soubor.
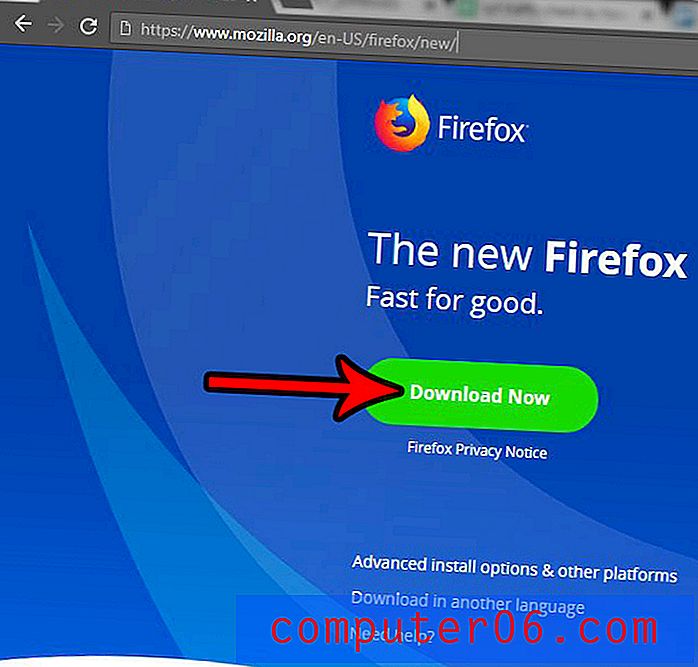
Krok 3: Po dokončení stahování souboru v prohlížeči spusťte instalační program Firefox kliknutím nebo poklepáním na stažený soubor.
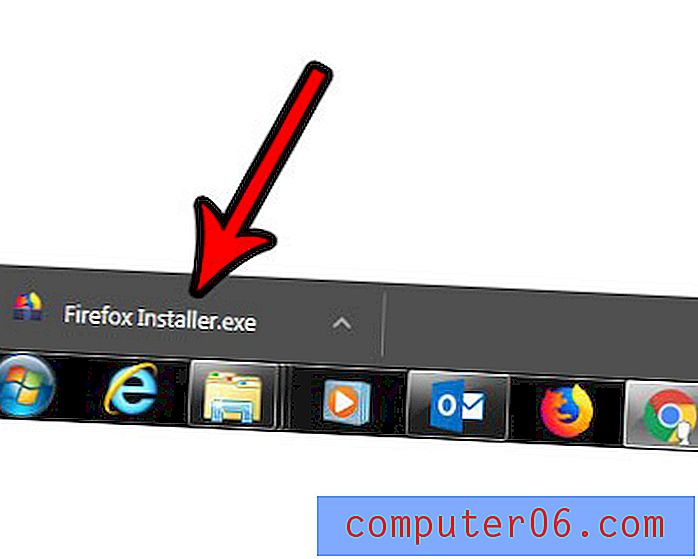
Krok 14: Potvrďte, že chcete soubor otevřít a spustit, pak počkejte na dokončení instalace.
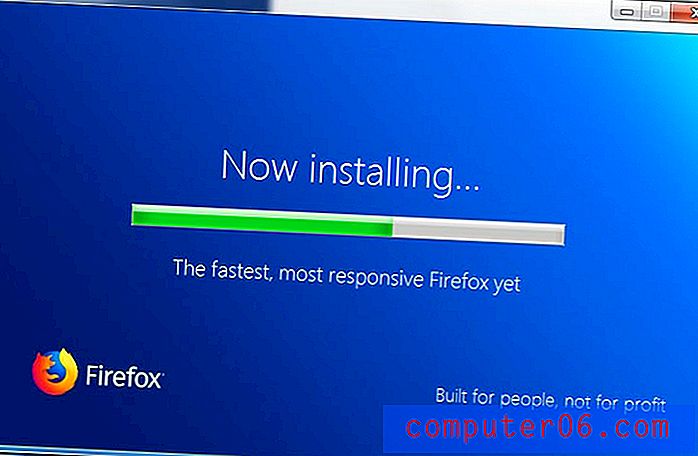
Jak aktualizovat Firefox na iPhone
Kroky v této části byly provedeny na zařízení iPhone 7 Plus v systému iOS 11.4.1. Tato část předpokládá, že jste do svého iPhone již nainstalovali aplikaci Firefox a že ji chcete aktualizovat.
Krok 1: Otevřete App Store .
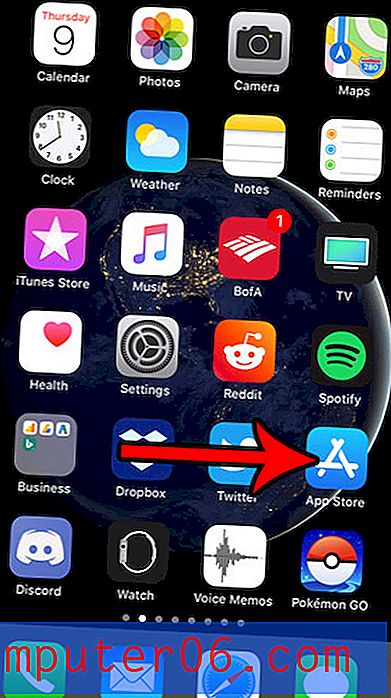
Krok 2: Vyberte kartu Aktualizace v dolní části obrazovky.

Krok 3: Listujte seznamem dostupných aktualizací, dokud nenajdete Firefox, potom klepněte na tlačítko Aktualizovat vpravo od něj. Aktualizace pak pokračuje ke stažení a instalaci.

Pokud nechcete instalovat aktualizace ručně, můžete zapnout automatické aktualizace aplikací pro iPhone pomocí:
- Otevřete Nastavení .
- Vyberte iTunes a App Store .
- Klepnutím na tlačítko napravo od položky Aktualizace zapnete automatickou aktualizaci.
Máte v prohlížeči Firefox spoustu uživatelských jmen a hesel a máte obavy, že je někdo jiný, kdo má přístup k vašemu počítači, může vidět nebo použít? Zjistěte, jak odstranit všechny uložené přihlašovací údaje z Firefoxu a zbavit se těchto uložených přihlašovacích údajů.