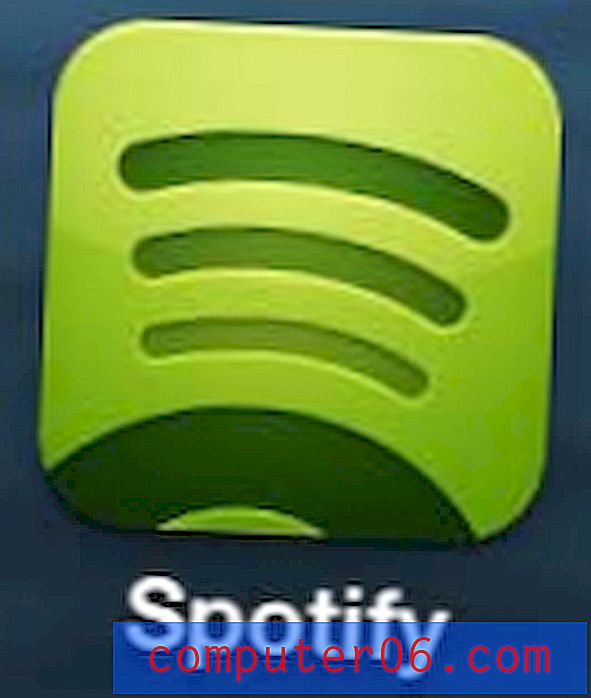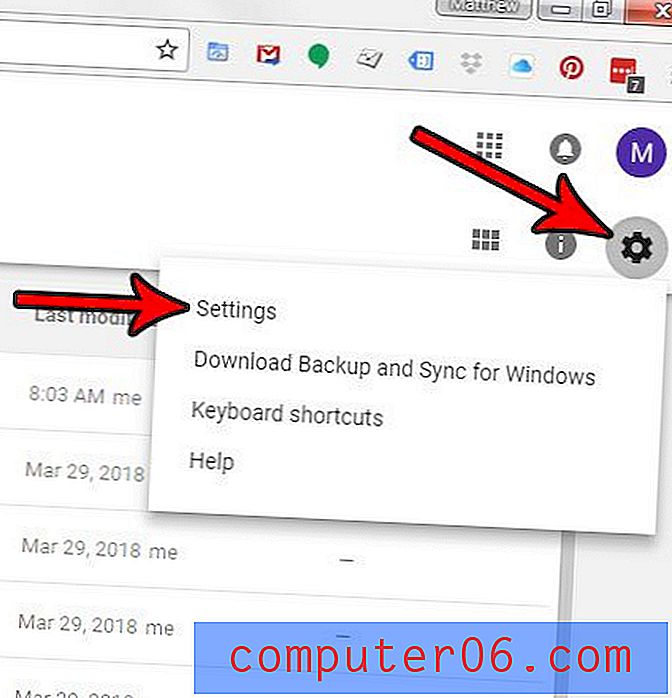Jak převést PDF na Google Doc
Váš účet Google umožňuje přístup k řadě užitečných aplikací, které můžete použít k vytváření různých typů dokumentů. Jedna z těchto aplikací se nazývá Dokumenty Google, což je alternativa společnosti Google k populární aplikaci Microsoft Word.
Když vytvoříte dokument v Dokumentech Google, můžete jej uložit přímo do svého účtu Google Drive, čímž získáte přístup k tomuto souboru odkudkoli, kde se můžete přihlásit na Disk Google. Pokud si přejete, můžete si tento soubor uložit jako PDF.
Ale co když se ocitnete v situaci, kdy chcete převést soubor PDF do formátu, abyste mohli text upravit?
Naštěstí Google Docs umožňuje nahrávat dokumenty PDF z počítače do účtu Google a převádět je do formátu Dokumentů Google, aby je bylo možné upravovat.
Nahrávání a převod souboru PDF do formátu Dokumentů Google
Kroky v tomto článku byly provedeny ve webovém prohlížeči Google Chrome pro stolní počítače, ale lze je také dokončit v jiných moderních webových prohlížečích, jako je Firefox nebo Edge. I když tento proces může fungovat velmi dobře pro soubory PDF, které byly naformátovány způsobem, který usnadňuje proces převodu, může také selhat při vytváření souboru, který lze snadno upravovat v Dokumentech Google. Buďte tedy připraveni hledat jinou alternativu, pokud převedený soubor nebude po převodu vypadat.
Krok 1: Přejděte na svůj Disk Google na adrese https://drive.google.com a zadejte svou e-mailovou adresu a heslo Google, pokud nejste přihlášeni.
Krok 2: Klikněte na tlačítko Nový v levém horním rohu okna.
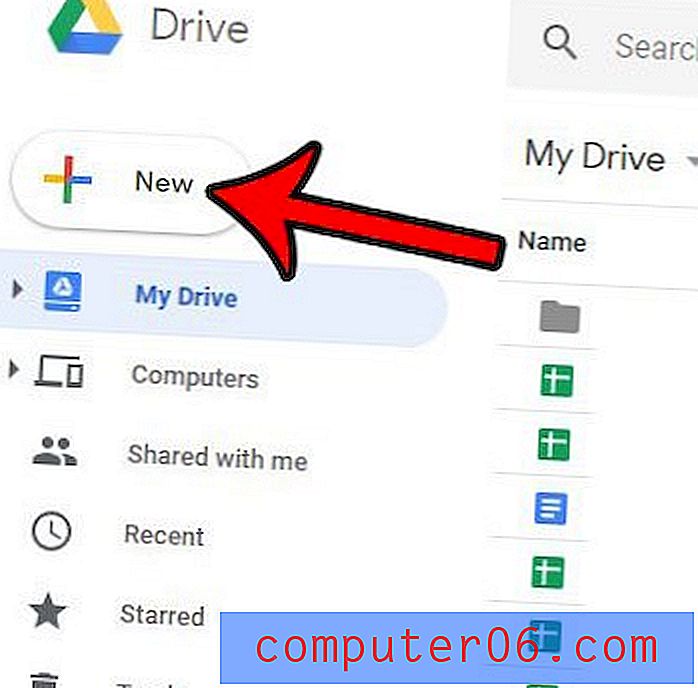
Krok 3: Vyberte možnost Nahrát soubor .
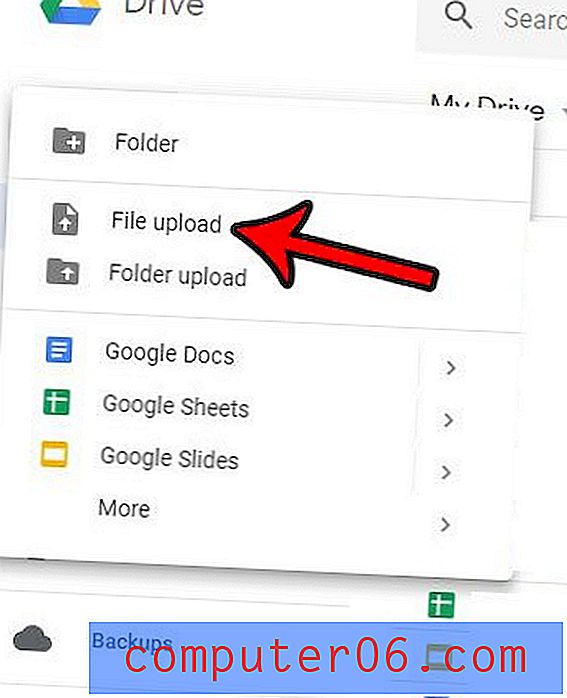
Krok 4: Vyberte soubor původu PDF, který chcete otevřít pomocí Dokumentů Google, a klikněte na tlačítko Otevřít .

Krok 5: Klepněte pravým tlačítkem myši na nahraný dokument PDF, který chcete otevřít v Dokumentech Google, poté vyberte Otevřít pomocí a poté Dokumenty Google .

Pokud nahráváte soubor PDF obsahující spoustu neobvyklých písem nebo obrázků, může mít potíže se správným převodem PDF. Zdá se, že tyto převody fungují nejlépe, když soubor PDF obsahuje hlavně hodně textu běžným písmem, jako je Arial nebo Times New Roman.
Tato konverze se může potýkat se soubory obrázků nebo s dokumenty, které obsahují také mnoho obrázků. Je to však skvělý bezplatný zdroj, pokud chcete upravovat soubory PDF a nemáte přístup k programu, jako je Adobe Acrobat nebo jiný specializovaný editor PDF.
Pokud chcete pracovat s převedeným souborem PDF v jiné aplikaci v počítači, například v aplikaci Microsoft Word, klepněte na Soubor v horní části okna, vyberte Stáhnout jako a vyberte možnost Microsoft Word . Upozorňujeme, že v této nabídce je také řada dalších možností, pokud potřebujete soubor stáhnout do jiného formátu.
Pokud již máte v počítači Microsoft Word, můžete zkusit otevřít soubor PDF také v této aplikaci. Verze aplikace Microsoft Word od roku 2013 fungují docela dobře se soubory PDF a možná zjistíte, že pokud Google bojuje s převodem, může být toto slovo lepší alternativou. V minulosti jsem měl případy, kdy Google nemohl dokončit převod, ale skončilo to v aplikaci Microsoft Word.