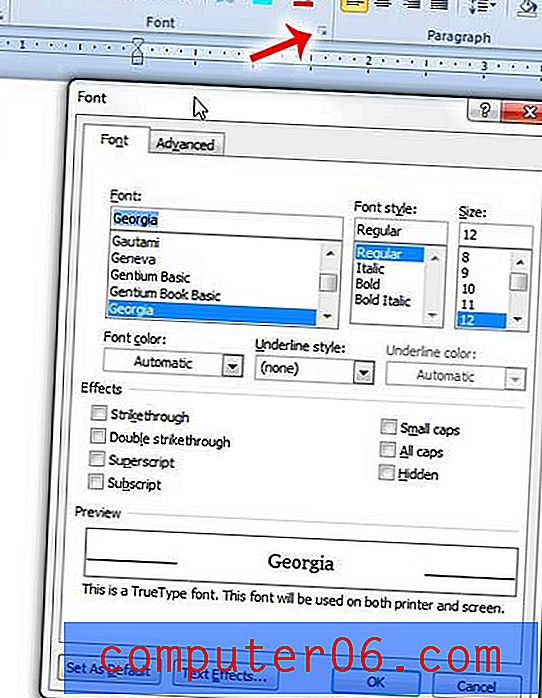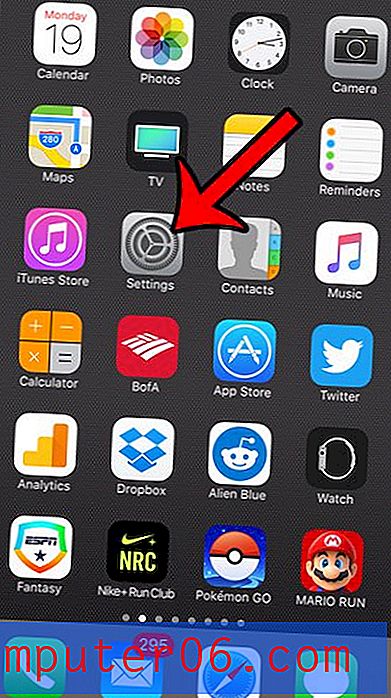Jak vytvořit pojmenovaný rozsah v Tabulkách Google
Vzorce jsou fantastickou funkcí v tabulkových aplikacích, které vám umožňují rychle provádět matematické operace na buňkách. povaha těchto vzorců dokonce umožňuje, aby bylo možné změnit hodnotu v jedné z těchto buněk, a automaticky aktualizuje výsledek vzorce.
Obvykle musíte definovat řadu buněk, když používáte vzorec, ale funkce s názvem Pojmenované rozsahy může tento krok trochu zjednodušit, pokud se chcete ušetřit časem s rozsahy, které používáte hodně. Náš průvodce níže vám ukáže, jak vytvořit a používat pojmenovaný rozsah v aplikaci Tabulky Google.
Jak nastavit pojmenovaný rozsah Tabulek Google
Kroky v tomto článku vám ukážou, jak vytvořit pojmenovaný rozsah v tabulce Tabulky Google ze skupiny existujících dat v tomto listu. Poté budete moci odkazovat na pojmenovanou oblast podle názvu, který vytvoříte, když ji použijete ve vzorcích.
Zjistěte, jak sloučit buňky v Tabulkách Google, pokud jste tak učinili v Excelu, ale máte potíže s nalezením možnosti v tabulkové aplikaci Google.
Krok 1: Přejděte na svůj Disk Google na adrese https://drive.google.com/drive/my-drive a otevřete tabulku obsahující data, která chcete nastavit jako pojmenovaný rozsah.
Krok 2: Vyberte buňky obsahující data pro pojmenovanou oblast.
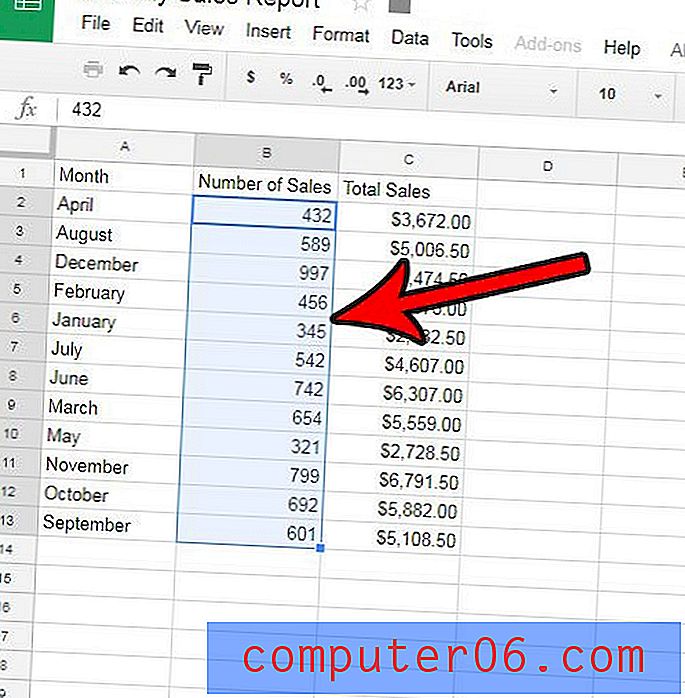
Krok 3: Klikněte na možnost Data v horní části okna a poté na možnost Pojmenované rozsahy .
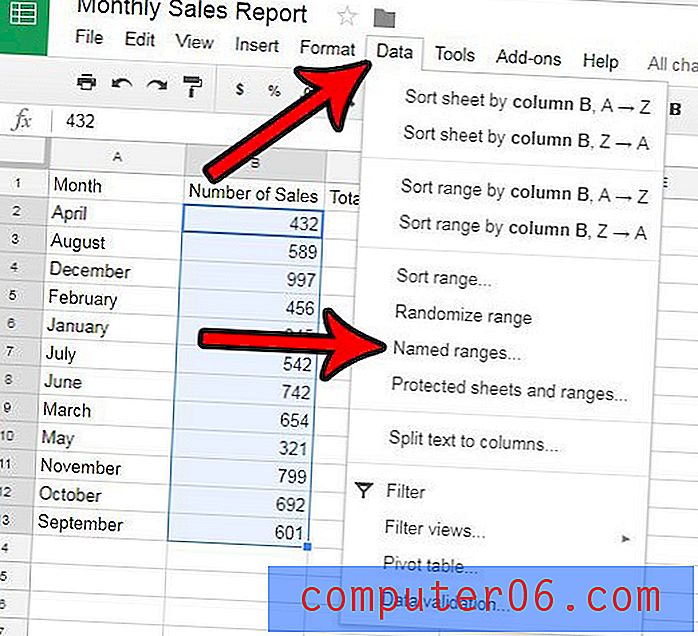
Krok 4: Do horního pole sloupce na pravé straně okna zadejte název pojmenovaného rozsahu a klikněte na tlačítko Hotovo .
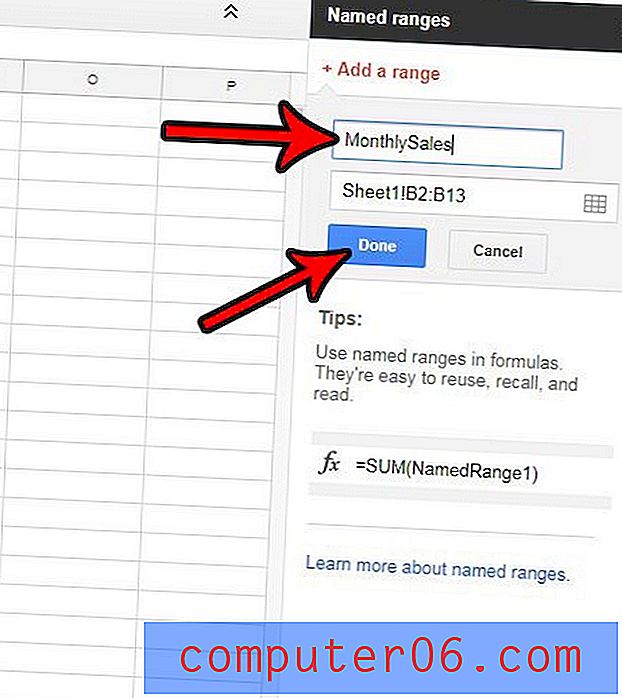
Krok 5: Tento pojmenovaný rozsah pak můžete použít namísto odkazů na buňky, které jste dříve používali ve vzorcích. Například na obrázku níže mohu získat součet pojmenovaného rozsahu zadáním = SUM (MonthlySales) do buňky, namísto vzorce = SUM (B2: B13), který bych předtím musel použít. To může být spořič v reálném čase, pokud musíte opakovaně použít stejný rozsah buněk ve více vzorcích, nebo pokud rozsah vyberete nějakou dobu.
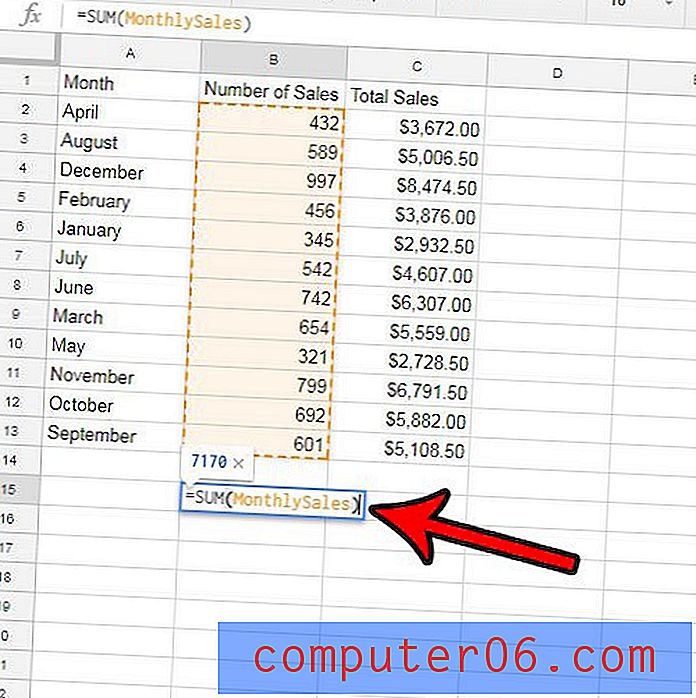
Vyžaduje vaše škola nebo zaměstnání, abyste odeslali soubory Excel, ale nemáte Excel? Naučte se, jak exportovat soubory Excel z Tabulek Google pomocí rychlého procesu.