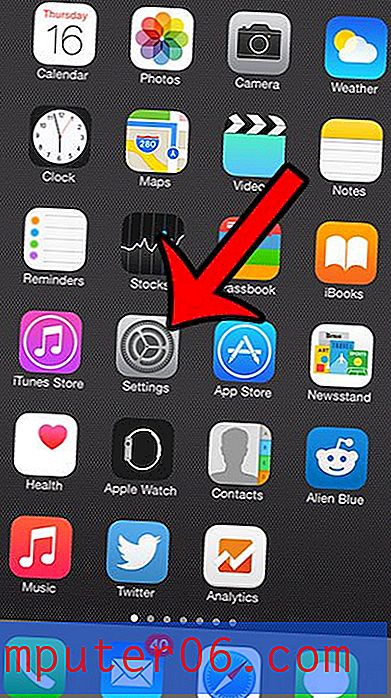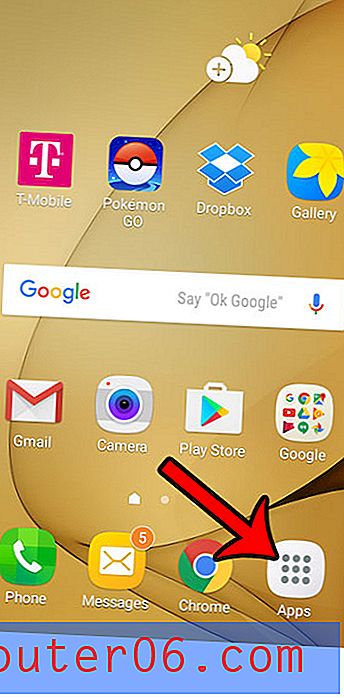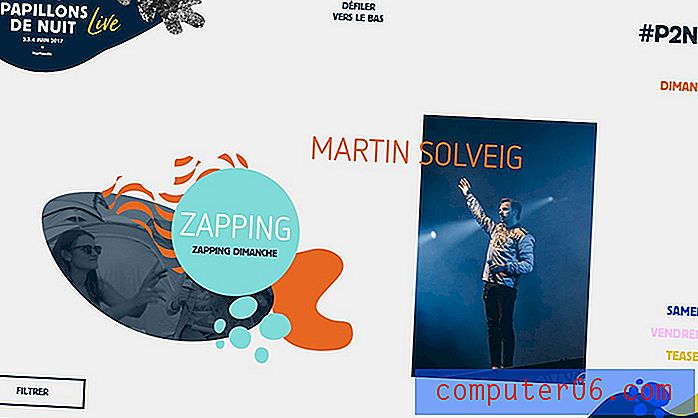Jak vytvořit podpis v Gmailu
Poslední aktualizace: 2. dubna 2019
Obdrželi jste někdy podpis od někoho, kdo obsahoval informace o nich, jako je telefonní číslo, adresa nebo možná odkaz na profil jejich společnosti nebo sociálních médií? Je pravděpodobné, že na konci každého e-mailu, který odesílají, nepíšou a že je automaticky generován podpis. Aplikace Outlook například umožňuje přidat do e-mailů podpisy a dokonce umožňuje zahrnout obrázek.
Mnoho poskytovatelů e-mailu a aplikací nabízí svým uživatelům možnost vytvořit a používat podpis e-mailu a Gmail se neliší. Náš průvodce níže vám ukáže, kde najdete nastavení účtu Gmail, abyste si mohli vytvořit vlastní e-mailový podpis, který bude přidán na konec každé odeslané zprávy.
Jak vytvořit podpis Gmailu - rychlé shrnutí
- Klikněte na ikonu ozubeného kola a poté zvolte Nastavení .
- Přejděte dolů do části Podpis .
- Klikněte na kruh nalevo od textového pole a zadejte text podpisu.
- Klikněte na tlačítko Uložit změny ve spodní části nabídky.
Další informace, včetně obrázků z každého kroku, přejděte k další části.
Jak vytvořit e-mailový podpis v Gmailu
Kroky v tomto e-mailu vám ukážou, jak vytvořit podpis, který bude přidán do všech odchozích e-mailových zpráv odeslaných z Gmailu. Toto platí pouze pro e-maily, které vytvoříte a odešlete prostřednictvím webové verze prohlížeče Gmail. V e-mailech odeslaných z jiné aplikace, například z aplikace Mail ve vašem iPhone nebo Outlook, se místo toho použijí všechny podpisy definované v těchto aplikacích.
Krok 1: Přejděte na adresu https://mail.google.com a přihlaste se ke svému účtu Gmail.
Krok 2: Klikněte na ikonu ozubeného kola v pravém horním rohu okna a poté na možnost Nastavení .

Krok 3: Přejděte dolů do části Podpis, klikněte na kruh vlevo od textového pole a zadejte obsah podpisu.
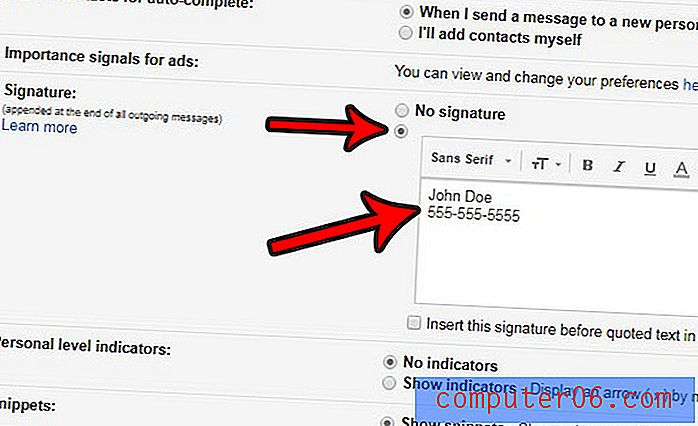
Krok 4: Přejděte do dolní části nabídky a klepněte na tlačítko Uložit změny .
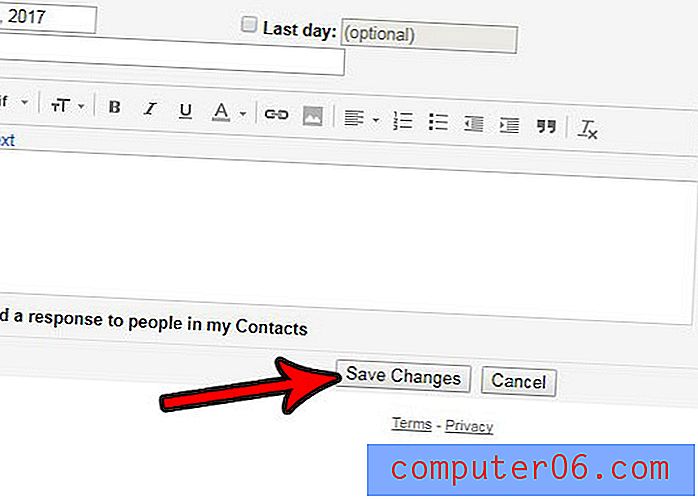
V kroku 3 výše si všimnete, že nad textovým polem podpisu je lišta možností. Tyto nástroje můžete použít k formátování textu, přidání věcí, jako jsou odkazy, obrázky a seznamy. K dispozici je také tlačítko pro odstranění formátování, pokud zjistíte, že váš podpis nevypadá správně na e-mailových klientech jiných lidí.
Přestože výše uvedené kroky vám umožní vytvořit podpis pro e-maily odeslané prostřednictvím prohlížeče, neovlivní to e-maily odeslané z aplikace Pošta na vašem iPhone. V Gmailu si můžete na iPhonu vytvořit podpis pomocí následujících kroků.
- Spusťte aplikaci Nastavení .
- Přejděte dolů a vyberte možnost Pošta .
- Přejděte dolů a vyberte možnost Podpis .
- Vyberte Všechny účty, chcete-li použít stejný podpis pro každý e-mailový účet v zařízení, nebo zvolte Na účet a zadejte různé podpisy pro různé účty.
Pokud byste chtěli použít podpis při odesílání e-mailu z vašeho iPhone, pak vám tento článek ukáže další informace a obrázky pro jednotlivé kroky. Pokud máte v zařízení více e-mailových účtů, můžete pro všechny tyto účty vytvořit samostatné podpisy.