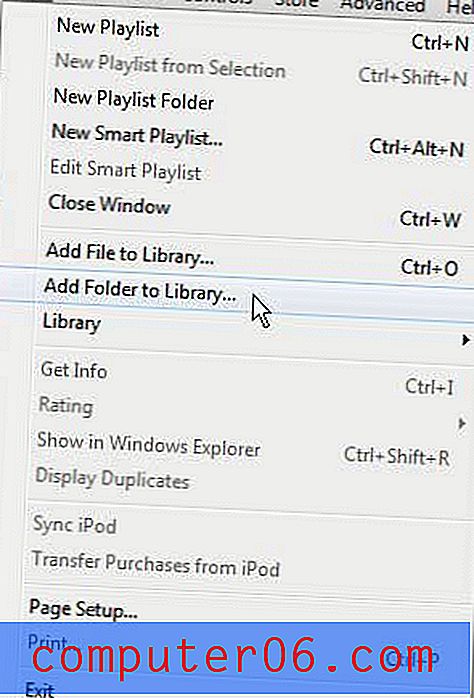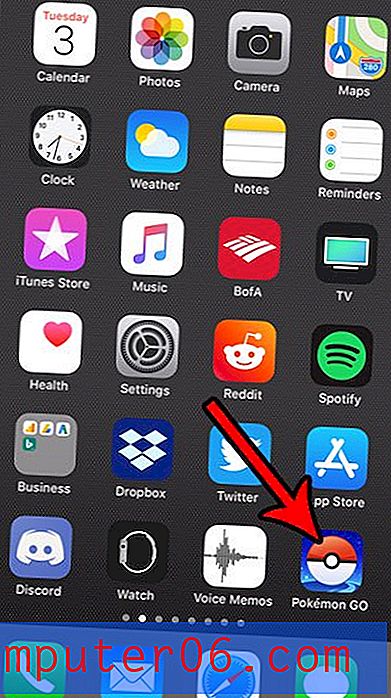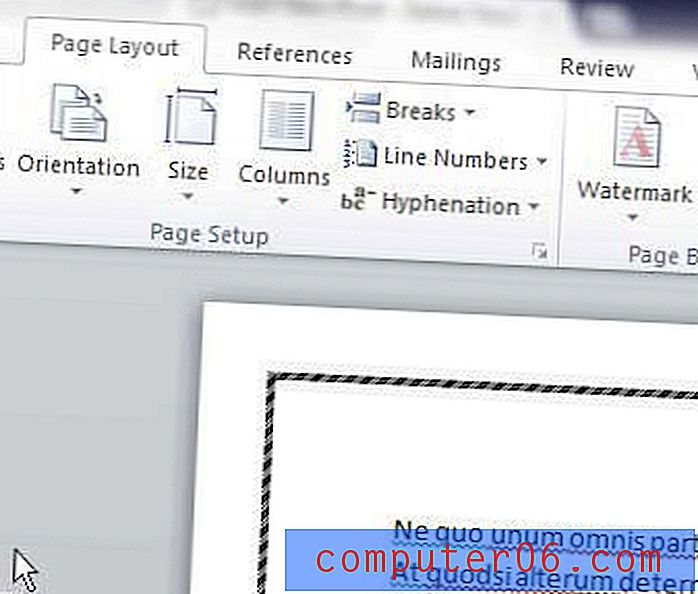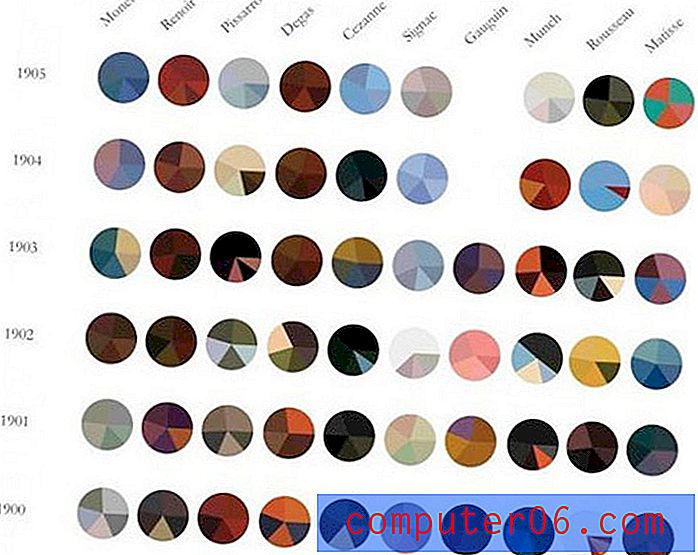Jak odstranit více snímků najednou v Prezentacích Google
Poslední aktualizace: 9. dubna 2019
Prezentace je často živým dokumentem, který je třeba během procesu úprav aktualizovat nebo změnit. Tento proces často způsobí, že odstraníte nebo změníte část obsahu na svých snímcích. Možná však zjistíte, že celý snímek nemusí odpovídat vaší celkové vizi pro prezentaci a že jej musíte zcela odstranit.
Naštěstí můžete smazat snímky z prezentace v Prezentacích Google a můžete dokonce vymazat i více snímků najednou. Náš tutoriál níže vám ukáže, jak vybrat více než jeden snímek najednou, a poté provést akci, která odstraní všechny snímky, které jste vybrali.
Nechcete zobrazovat snímek, ale také jej nechcete odstranit? Zjistěte, jak skrýt snímek v Prezentacích Google, aby nebyl součástí prezentace.
Jak odstranit snímek ze snímků Google
- Přihlaste se na Disk Google a otevřete prezentaci.
- Podržte klávesu Ctrl a kliknutím na jednotlivé snímky smažte.
- Klepněte pravým tlačítkem myši na vybraný snímek a potom klepněte na možnost Odstranit snímky .
Další informace a obrázky pro každý krok pokračujte další sekcí.
Jak vybrat a odstranit více snímků najednou v Prezentacích Google
Kroky v tomto článku byly provedeny v prohlížeči Google Chrome, ale budou fungovat i v jiných webových prohlížečích pro stolní počítače a notebooky, jako je Edge nebo Firefox.
Krok 1: Přejděte na Disk Google na adrese https://drive.google.com/drive/my-drive a otevřete soubor obsahující snímky, které chcete odstranit.
Krok 2: Podržte klávesu Ctrl na klávesnici a klikněte na každý snímek, který chcete odstranit.
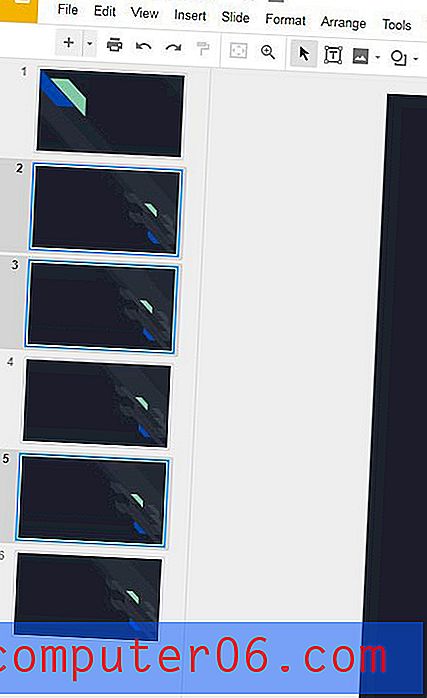
Krok 3: Klepněte pravým tlačítkem myši na jeden z vybraných snímků a vyberte možnost Odstranit snímky . Případně můžete kliknout na kartu Upravit v horní části okna a vybrat tam možnost Odstranit .
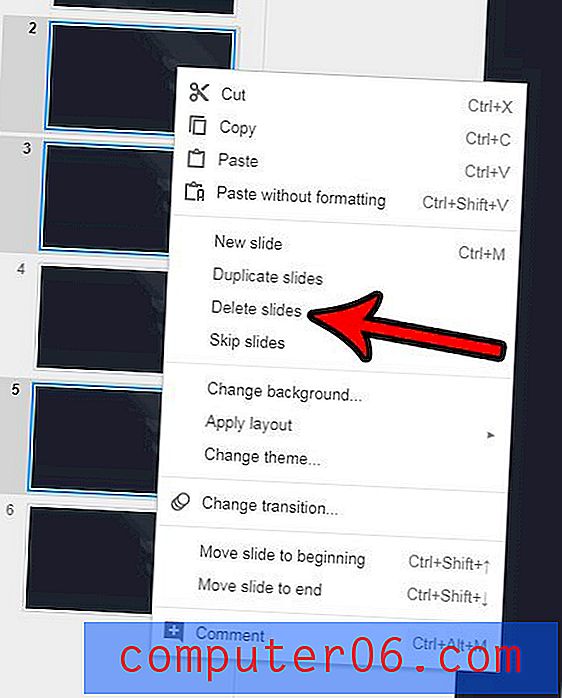
Pokud snímek smažete, ať už úmyslně nebo neúmyslně, později zjistíte, že jste jej skutečně potřebovali, pak vás to může znepokojovat. Naštěstí můžete obnovit předchozí verzi prezentace, takže si můžete vybrat jednu z verzí před odstraněním snímku. To lze provést kliknutím na kartu Soubor, kliknutím na Historie verzí a poté na Zobrazit historii verzí . Jednoduše klikněte na verzi s odstraněným snímkem a poté klikněte na Obnovit tuto verzi v horní části okna.
Hledáte způsob, jak zvětšit vaše snímky, aby se daly snáze upravovat? Naučte se, jak skrýt poznámky reproduktoru ve spodní části obrazovky, což způsobí, že se vaše snímky rozbalí.