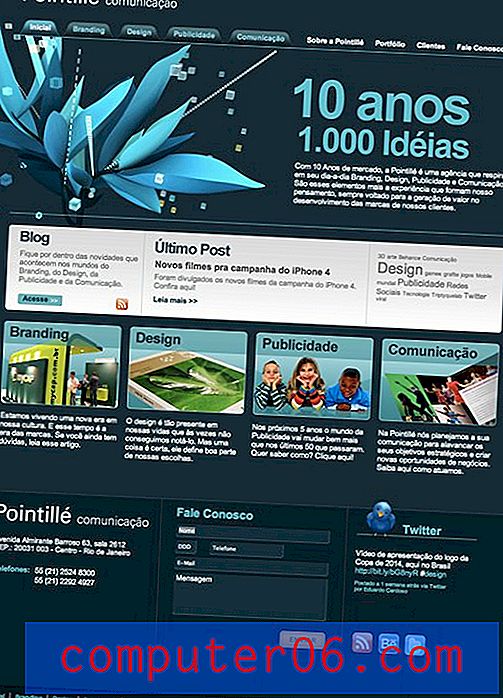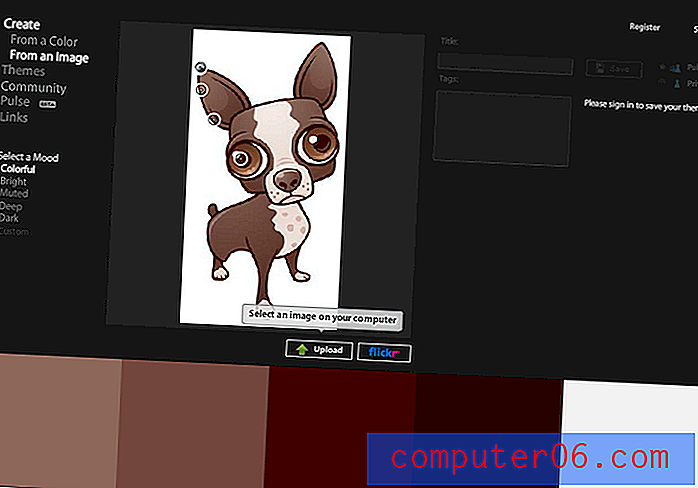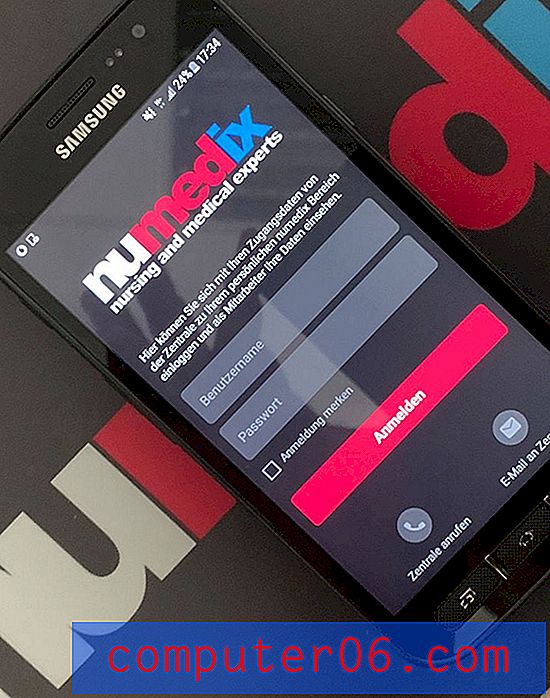Jak získám přístup k mému Google Cloud
Poslední aktualizace: 11. ledna 2017
Kdokoli se může kdykoli zaregistrovat do bezplatného účtu Google, který jim poskytne přístup k hádce bezplatných nástrojů a služeb. I když jste dříve mohli ukládat velmi velké množství dokumentů, které jste vytvořili online pomocí služby Dokumenty Google, od té doby se tato služba rozšířila na službu s názvem Disk Google, což je služba cloudového úložiště, kterou Google poskytuje každému, kdo má Google. Účet.
V době tohoto článku mají uživatelé Disku Google zdarma přístup k 5 GB úložného prostoru, který mohou použít k uložení téměř jakéhokoli typu souboru, ke kterému by chtěli mít přístup. Jako bonus lze na Disk Google přistupovat z webového prohlížeče na jakémkoli počítači, na kterém jste přihlášeni ke svému účtu Google. Následující kroky vám ukážou, jak přistupovat k cloudovému přihlášení Google, abyste mohli získat přístup ke svým existujícím dokumentům a začít vytvářet nové.
Tento článek předpokládá, že chcete získat přístup k cloudovému úložišti Google pro svůj účet Google, známý také jako Disk Google. Existuje samostatná služba, konkrétně nazývaná Google Cloud Platform, která je určena pro vývoj aplikací.
Jak získám Google Cloud
Jak již bylo uvedeno dříve, kdokoli s účtem Google může získat přístup ke svému přidělenému cloudovému úložišti Google Drive. Nemusí však být okamžitě zřejmé, kam se chystáte začít používat tento úložný prostor. Naštěstí je integrována do vašich stávajících služeb Google způsobem, který už pravděpodobně znáte, pokud již nějakou dobu používáte produkty Google.
Google cloud login (jinak známý jako Disk Google) - https://www.google.com/drive/
Přihlášení do Google Cloud Platform (pro vývoj aplikací) - https://cloud.google.com/
Chcete-li získat přístup k úložišti Google Cloud, ověřte, že jste přihlášeni ke svému účtu Google. I když to není technicky nutné, zabráníte tomu, abyste se museli znovu přihlašovat, zatímco se učíte, jak získat přístup k cloudovému úložišti na Disku Google.
Pokud jste již přihlášeni k jinému produktu účtu Google, jako je Gmail, můžete na Disk Google přistupovat pomocí:
Krok 1: Klikněte na mřížku v pravém horním rohu okna.
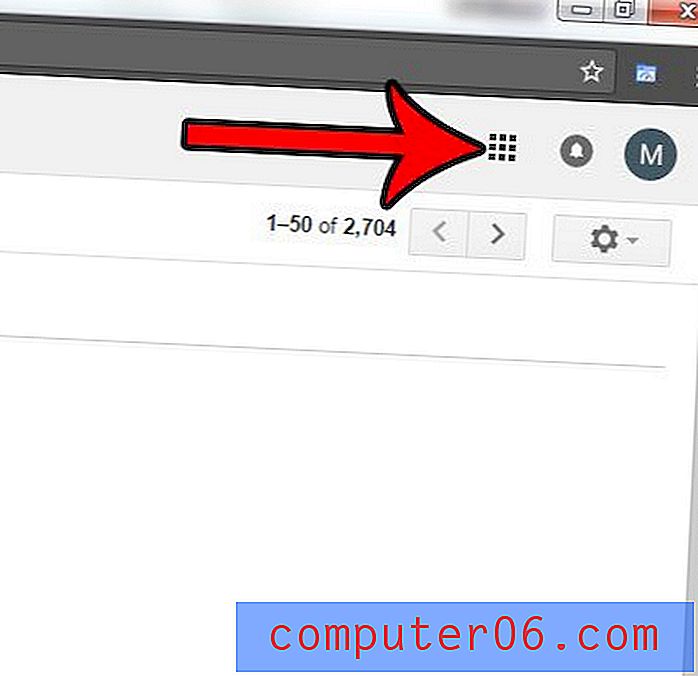
Krok 2: Klikněte na možnost Disk .

Disk Google je nyní automaticky zahrnut do účtů Google, ale níže je uveden způsob vytvoření účtu Disk Google před touto změnou.
Krok 1: Klikněte do adresního řádku v horní části okna webového prohlížeče, zadejte drive.google.com a stiskněte klávesu Enter na klávesnici.
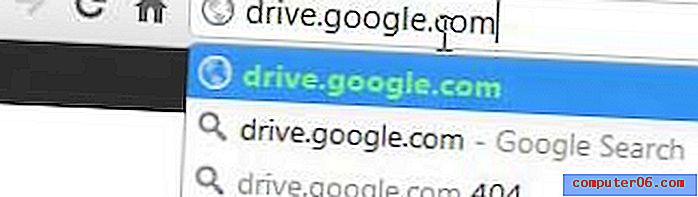
Krok 2: Klikněte na modré tlačítko Začínáme s 5 GB volného tlačítka v pravém horním rohu okna.
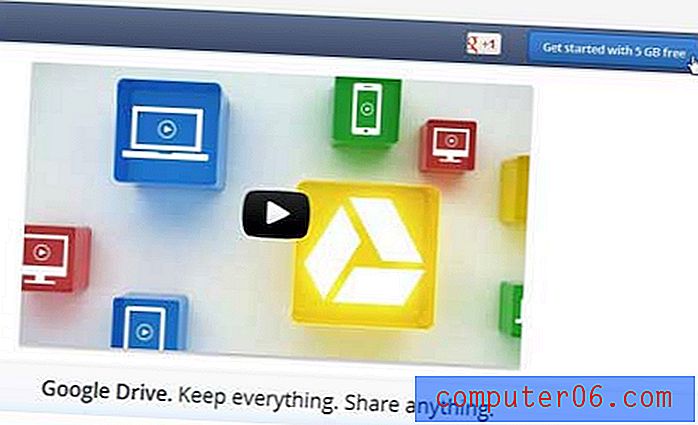
Krok 3: Tím se dostanete na novou webovou stránku s vyskakovacím oknem nahoře. V levém dolním rohu vyskakovacího okna klikněte na tlačítko Vyzkoušet Disk Google .
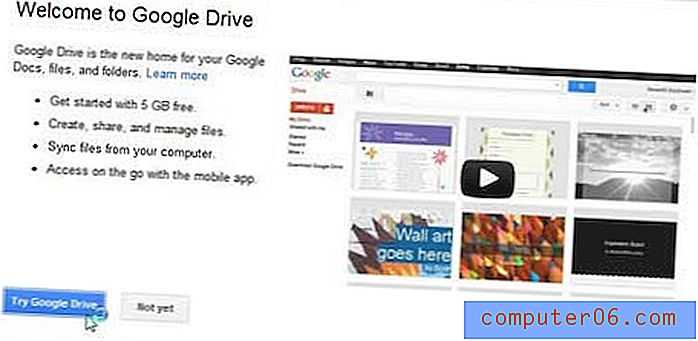
Nyní jste nastavili svůj účet na Disku Google, ke kterému budete mít přístup kdykoli, a to prostřednictvím webového prohlížeče na adrese drive.google.com .

Většina ovládacích prvků pro Disk Google se nachází v levém horním rohu okna. Pokud kliknete na tlačítko Vytvořit, budete mít možnost vybrat si z nejrůznějších položek, které můžete vygenerovat pomocí aplikací Dokumenty Google.
Napravo od tlačítka Vytvořit je tlačítko Nahrát, pomocí kterého můžete kliknout a procházet soubory v počítači, které chcete nahrát do cloudového úložiště na Disku Google. Po kliknutí na tlačítko Nahrát budete mít možnost nahrát jednotlivé soubory nebo kompletní složky. Můžete také zjistit, kolik zbývajícího úložného prostoru máte na účtu Disku Google. Toto je také místo, kam byste se měli vydat, pokud se rozhodnete, že si chcete koupit další úložný prostor na Disku Google.
Poslední poznámkou na této obrazovce je modré tlačítko Stáhnout Disk Google pro PC ve středu okna. Pokud si aplikaci stáhnete do svého počítače, přidá do Průzkumníka Windows složku Disk Google, kterou pak můžete použít jako místní složku. To znamená, že můžete kopírovat soubory do složky a automaticky se bude nahrávat a synchronizovat s vaším cloudovým účtem na Disku Google. Soubory z této složky můžete také zkopírovat do počítače a stáhnout je z cloudového úložiště.
Už jste někdy poslali e-mail v Gmailu a přáli byste si ho získat zpět? Zjistěte, jak si v Gmailu vyvolat e-mail, abyste po odeslání e-mailu měli krátký časový interval, ve kterém si jej můžete vyvolat, než se dostane k vašemu příjemci.