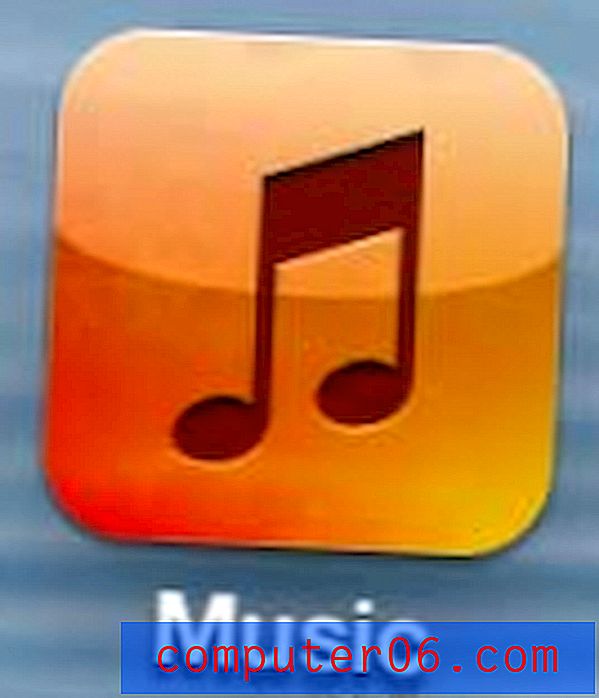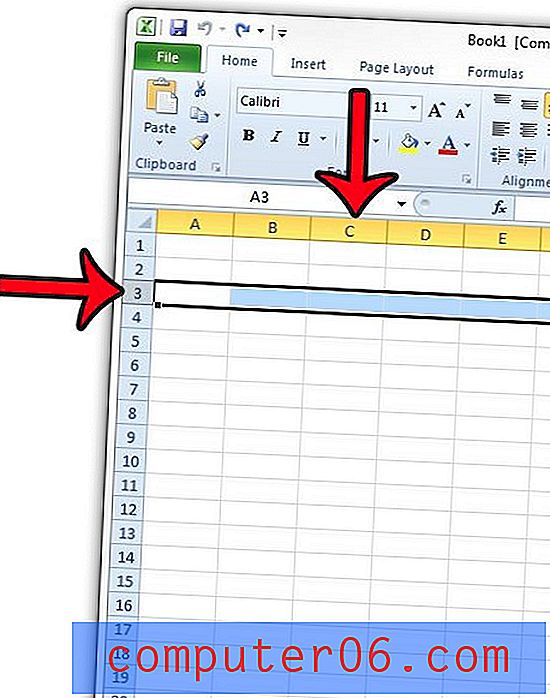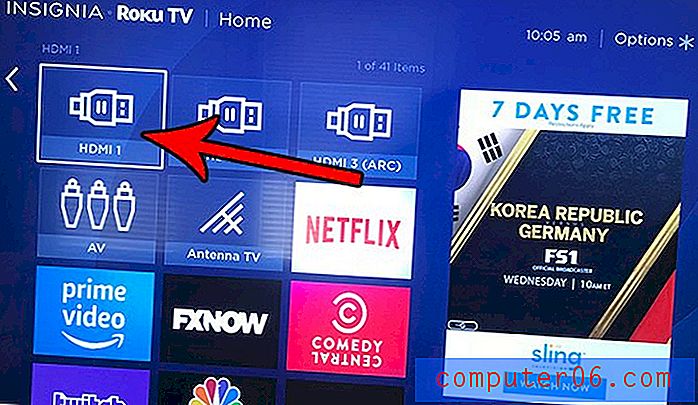Jak obnovit nastavení tisku v prohlížeči Firefox
Aktualizace systému Windows 10 se odehrávají mnohem častěji pozdě (ať už jsou úmyslné nebo ne) a jedním problémem, který jsem si všiml, je nárůst problémů s tiskárnou. Nejčastěji se jedná o obecné problémy, kdy je třeba tiskárnu úplně přeinstalovat nebo je třeba aktualizovat ovladač, ale mohou se rozšířit i na konkrétní programy.
Jeden problém, se kterým jsem se setkal, se týkal Firefoxu. Bylo možné vytisknout stránky z prohlížeče, ale viděl jsem chyby, když jsem se pokusil otevřít náhled tisku nebo změnit některá nastavení tisku. Naštěstí je možné obnovit nastavení tiskárny Firefoxu podle níže uvedeného průvodce.
Obnovení výchozího nastavení tisku Firefoxu
Následující kroky vám ukážou, jak obnovit aktuální nastavení tisku Firefoxu. Pokud například máte potíže se zadáním náhledu tisku (například pokud chcete otevřít záhlaví nebo zápatí v nabídce Vzhled stránky) a zobrazuje se chybová zpráva, může to pomoci.
Krok 1: Otevřete Firefox.
Krok 2: Klikněte do adresního řádku v horní části okna, napište about: config a stiskněte klávesu Enter na klávesnici.
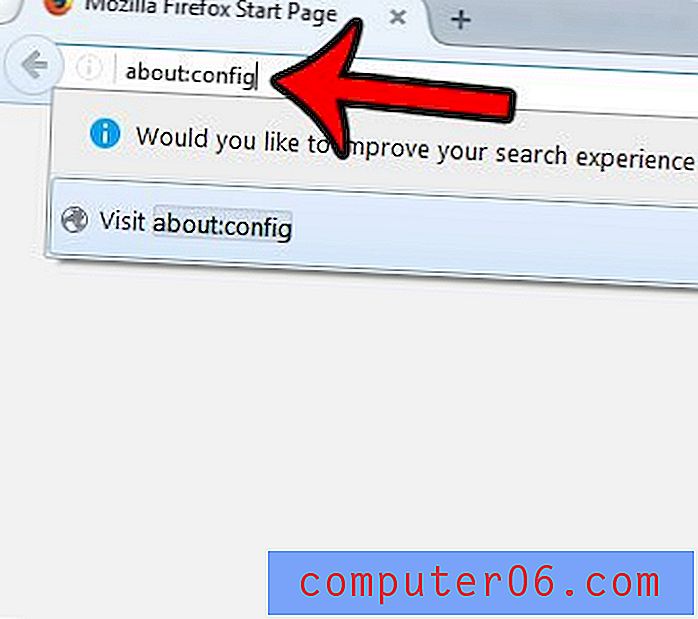
Krok 3: Klikněte na modrou, budu opatrný, slibuji! tlačítko potvrďte, že přijímáte rizika úpravou nastavení v této nabídce.

Krok 4: Zadejte print_printer do vyhledávací lišty v horní části nabídky. To se liší od adresního řádku, do kterého jste zadali v kroku 2 .
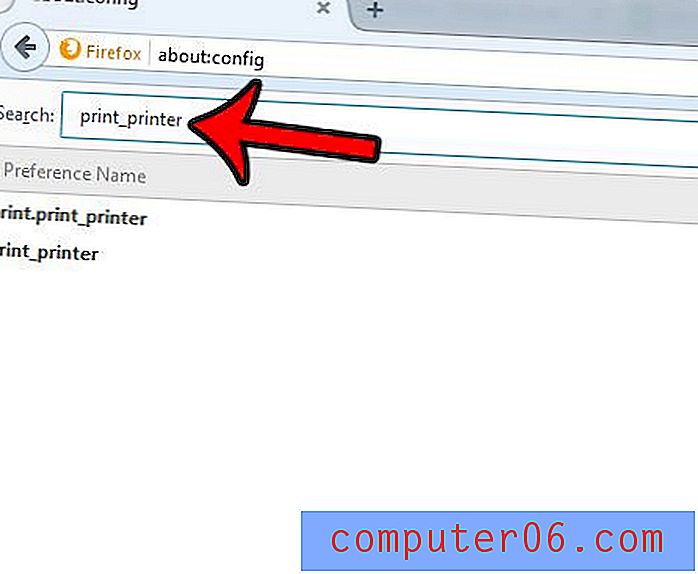
Krok 5: Klepněte pravým tlačítkem myši na možnost print_printer a potom klepněte na tlačítko Reset .
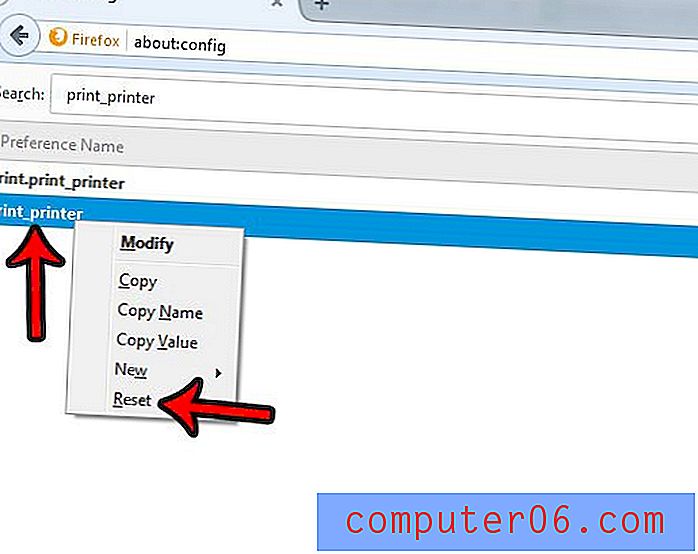
Nyní byste měli mít přístup k nabídce Náhled tisku ve Firefoxu.
Je Internet Explorer aktuálně výchozí webový prohlížeč v počítači se systémem Windows 7? Naučte se, jak změnit výchozí nastavení prohlížeče a používat něco jiného, jako je Firefox nebo Chrome.