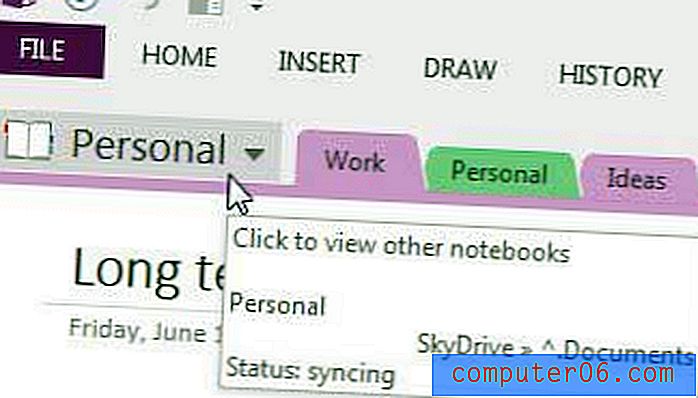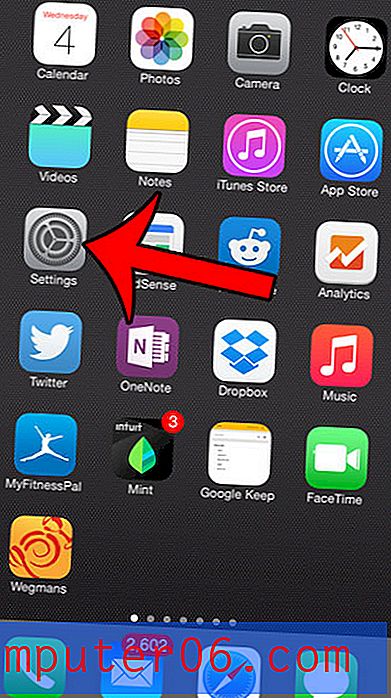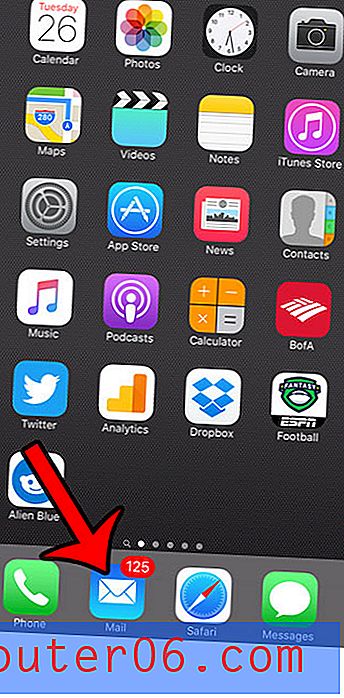Jak odečíst v Tabulkách Google
Tato příručka vám ukáže, jak odečíst v Tabulkách Google . Budete moci použít vzorec, který vám umožní odečíst hodnotu v jedné buňce od hodnoty v jiné buňce. Vzorec odčítání můžete také použít k odečtení jedné hodnoty od druhé v rámci jedné buňky a také začlenit funkci SUM k odečtení rozsahu buněk od hodnoty.
- Klikněte dovnitř buňky, kde chcete zobrazit rozdíl.
- Zadejte = XX-YY, ale nahraďte XX první buňkou a YY druhou buňkou.
- Stiskněte klávesu Enter na klávesnici.
Tabulky Google sdílejí mnoho podobností s tabulkami vytvořenými v aplikaci Microsoft Excel. Jednou z těchto podobností je schopnost používat vzorce k výpočtu hodnot na základě čísel v buňkách.
To znamená, že máte možnost vytvořit v tabulce Google vzorec odčítání, který dokáže vypočítat rozdíl mezi dvěma hodnotami. Tyto hodnoty mohou být založeny na referencích buněk, nebo pokud mohou být založeny jednoduše na dvou hodnotách, které jste zadali do funkce mínus.
Jak odečíst v tabulce Google
Kroky v této příručce byly provedeny ve verzi prohlížeče Google Chrome pro stolní počítače, ale budou fungovat i v jiných webových prohlížečích pro stolní počítače, jako je Microsoft Edge, Mozilla Firefox nebo Apple Safari.
Krok 1: Přihlaste se na svůj Disk Google na adrese https://drive.google.com a otevřete soubor Tabulek Google, do kterého chcete zadat vzorec odčítání.
Krok 2: Klikněte dovnitř buňky, kde chcete zobrazit výsledek vzorce odčítání.
Krok 3: Zadejte = XX-YY, ale nahraďte XX za umístění první buňky a místo YY nahraďte umístění druhé buňky. Například na obrázku níže vypočítávám rozdíl mezi hodnotou v buňce B2 a buňce C2, takže můj vzorec je = B2-C2.
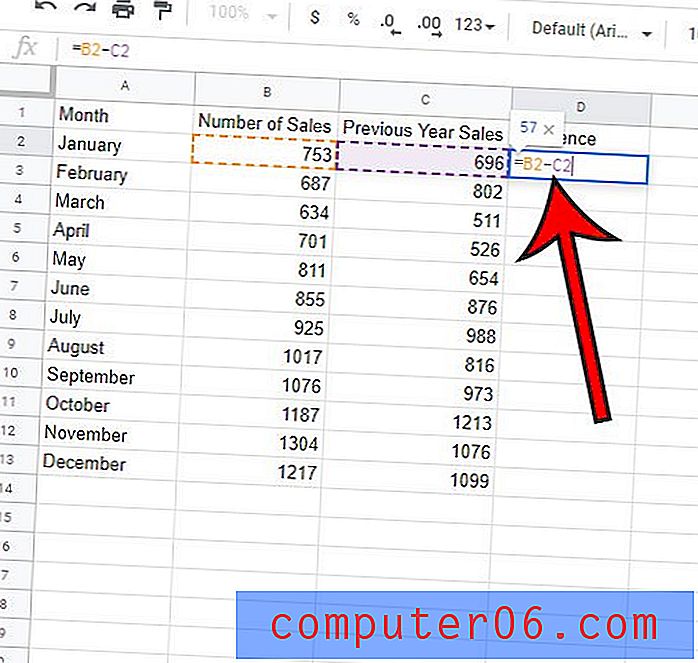
Krok 4: Stisknutím klávesy Enter na klávesnici spustíte vzorec.
Všimněte si, že mám několik řádků, ve kterých bych rád provedl stejnou funkci. Naštěstí nemusím manuálně psát svůj vzorec vícekrát a mohu jednoduše zkopírovat a vložit první vzorec do ostatních buněk a získat rozdíl mezi mými buňkami pro celý sloupec.
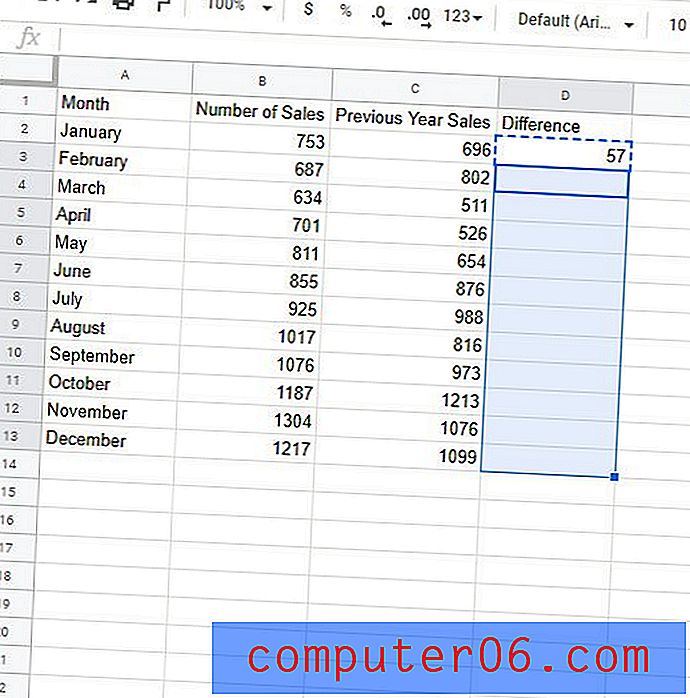
Tabulky Google automaticky aktualizují vzorec na základě jeho umístění. Zkopírováním vzorce z buňky D2 na obrázku výše a vložením do buňky D3 bude tedy vzorec aktualizován tak, aby místo toho vypočítal rozdíl mezi buňkami B3 a C3.
Jak odečíst dvě čísla v jedné buňce v Tabulkách Google
Jak jsme již zmínili dříve, můžeme použít stejný vzorec, pokud chceme jen poznat rozdíl mezi dvěma čísly.
Pokud klikneme dovnitř jedné z buněk v naší tabulce a zadáme vzorec = = 100–86 Tabulek Google, vypočte se rozdíl mezi těmito dvěma hodnotami a zobrazí se v buňce.
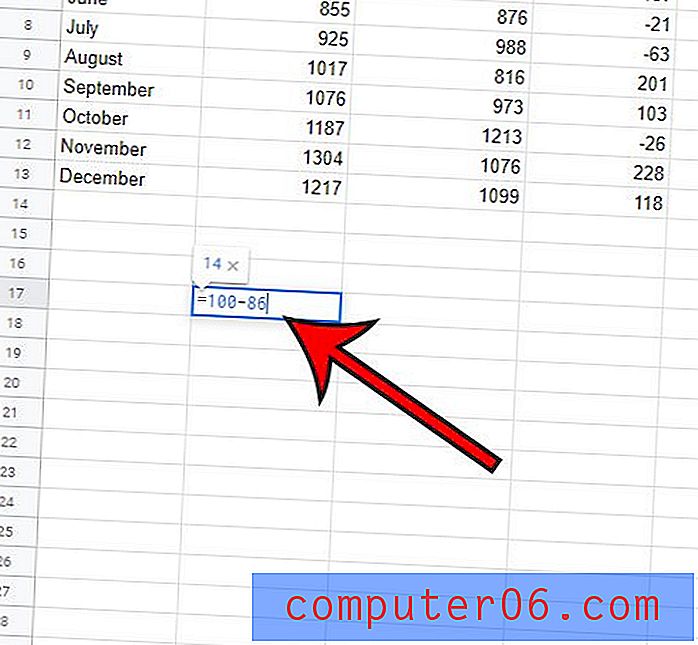
Všimněte si, že uvidíte rozdíl v buňce (v tomto případě je to 14), ale pokud se podíváte na lištu vzorců nad tabulkou, zobrazí se vzorec odčítání, který jsme použili k určení této hodnoty.
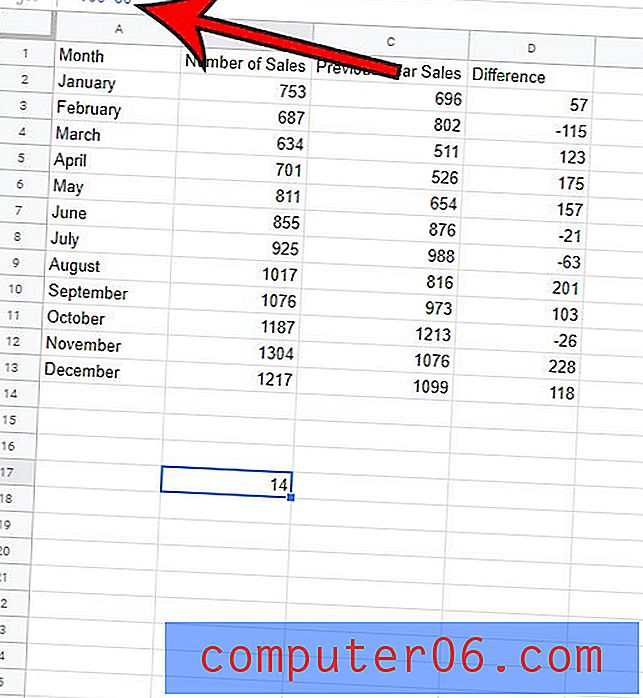
Jak odečíst rozsah buněk od hodnoty v Tabulkách Google
Pokud máte počáteční hodnotu a chcete od této počáteční hodnoty odečíst hodnoty z rozsahu buněk, můžete k výpočtu rozdílu začlenit funkci SUM.
Vzorec pro tuto situaci je:
= XX-SUM (RR: ZZ)
Potom nahradíte XX buňkou obsahující počáteční hodnotu, poté nahradíte YY první buňkou v rozsahu a ZZ poslední buňkou v rozsahu.
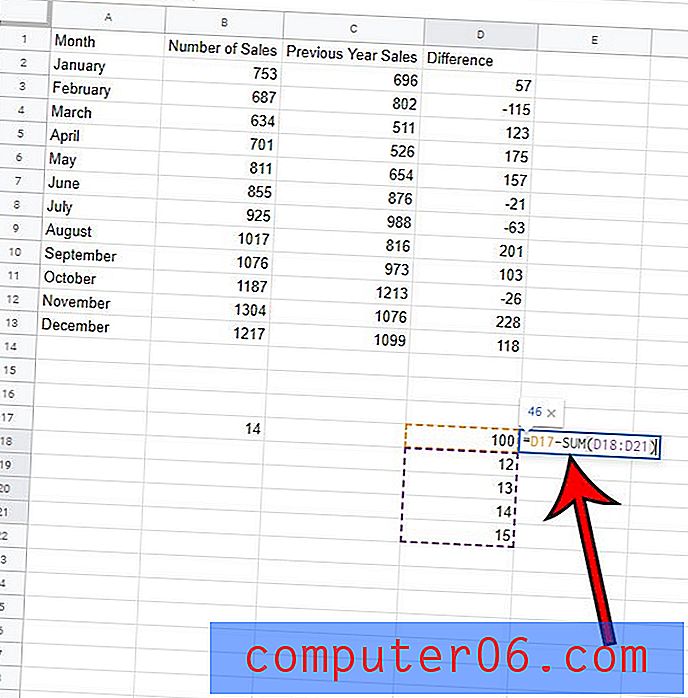
Na obrázku výše odčítám buňky v buňkách D18 až D21 od hodnoty v buňce D17.
Další informace o odečtení v Tabulkách Google
- Při použití odkazů na buňky ve vzorci odčítání v Tabulkách Google se vzorec aktualizuje automaticky, pokud změníte jednu z hodnot v buňce, která je součástí vzorce.
- V Tabulkách Google můžete také provést řadu dalších matematických operací jednoduchým nahrazením znaménka minus ve vzorci. Například použití symbolu + by vám umožnilo přidat, pomocí symbolu / byste mohli rozdělit čísla a použití symbolu * by vám umožnilo znásobit se.
- Když jsem zkopíroval a vložil svůj vzorec, abych ho použil na zbytek buněk v první části tohoto článku, nebyl to jediný způsob, jak toho dosáhnout. Pokud vyberete buňku se vzorcem a potom kliknete na úchyt v pravém dolním rohu buňky a přetáhnete ji dolů, Excel zkopíruje tento vzorec do sloupce do zbývajících buněk, které vyberete.
- Pokud tyto aplikace používáte, budou všechny tyto vzorce Tabulek Google fungovat také v aplikaci Microsoft Excel.
- Ostatní aplikace Google Apps, jako například Dokumenty Google, nemohou tyto vzorce využít, protože budou fungovat pouze v Tabulkách Google. Pokud však potřebujete použít informace, které zahrnují vzorce odčítání, můžete obvykle ušetřit čas zadáním všech těchto informací do tabulky Tabulek Google a jejich zkopírováním a vložením do tabulky v dokumentu Dokumenty Google.
Zjistěte, jak sloučit některé buňky v tabulce Tabulek Google, pokud potřebujete upravit rozložení souboru a chcete vytvořit některé buňky, které jsou šířkou nebo výškou několika buněk.