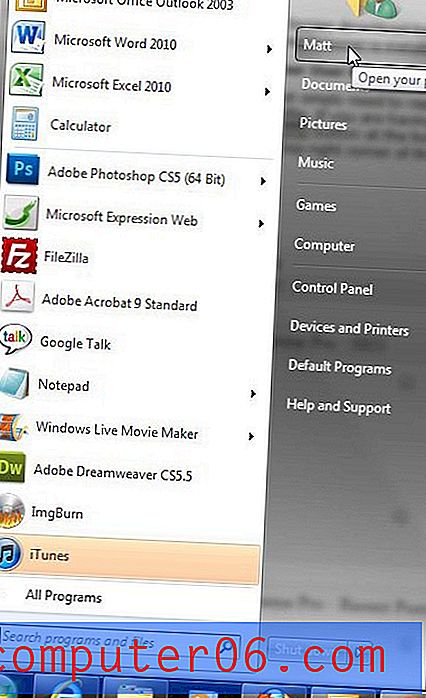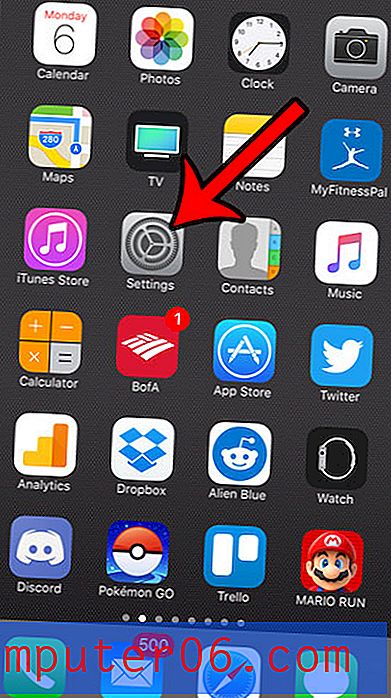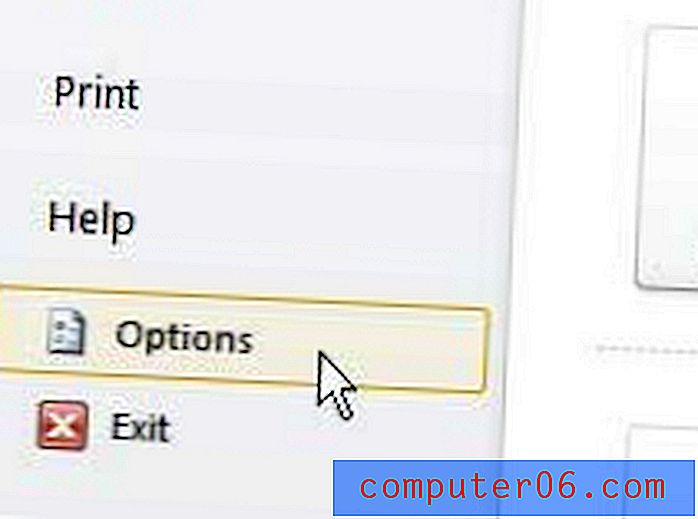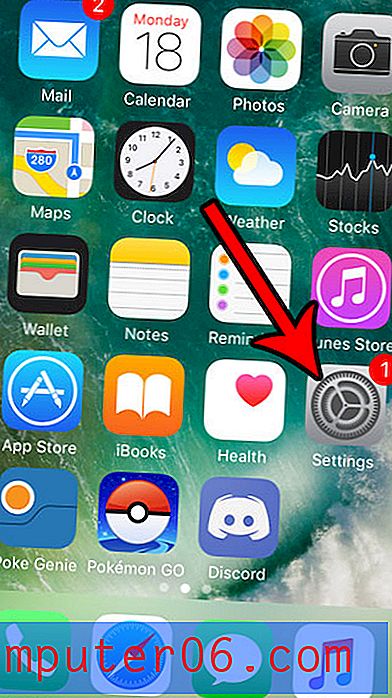Jak nahrát více souborů do SkyDrive
Cloudová aplikace společnosti Microsoft SkyDrive vám nabízí různé možnosti pro odesílání souborů z počítače do služby. Můžete postupovat podle pokynů v tomto článku o odesílání složek do služby SkyDrive, která nainstaluje do počítače místní složku SkyDrive, která se synchronizuje s účtem SkyDrive, nebo můžete pomocí nástroje pro upload prohlížeče přidat soubory do služby SkyDrive. Pokud jste dříve mohli nahrávat pouze jeden soubor, ale můžete se naučit, jak do SkyDrive nahrát více souborů, můžete váhat . To může skutečně urychlit proces získávání souborů na váš účet SkyDrive a použití prohlížeče SkyDrive umožní nahrát soubory z různých počítačů.
Nahrávání souborů do SkyDrive z vašeho prohlížeče
Tento tutoriál předpokládá, že více souborů, které chcete nahrát na SkyDrive, jsou uloženy ve stejné složce. Pokud tomu tak není, měli byste zkopírovat a vložit všechny soubory, které chcete nahrát, do stejné složky. Do úložiště SkyDrive můžete přidat různé typy souborů a mohou být z libovolné složky v počítači. Jediným skutečným omezením, které je na vás uvaleno, je množství úložného prostoru, které máte u SkyDrive. Tato svoboda při nahrávání prostřednictvím služby SkyDrive vás může vést k zahájení nahrávání místně uložených obrázků nebo dokumentů do služby SkyDrive, což by mohlo být únavné, pokud musíte jít po jednom souboru najednou. Pokračujte ve čtení a naučte se, jak nahrávat více souborů do SkyDrive najednou.
Krok 1: Otevřete okno webového prohlížeče a přejděte na skydrive.live.com.
Krok 2: Do polí na pravé straně okna zadejte e-mailovou adresu a heslo pro svůj účet SkyDrive a klikněte na tlačítko Přihlásit se .
Krok 3: Klikněte na tlačítko Nahrát v horní části okna.
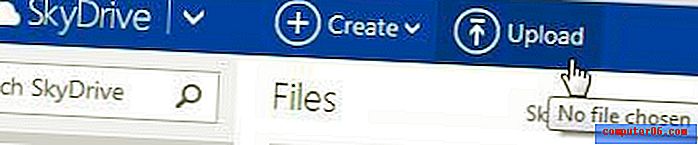
Krok 4: Vyhledejte složku obsahující soubory, které chcete nahrát.
Krok 5: Podržte stisknutou klávesu Ctrl na klávesnici a potom klepněte na každý ze souborů, které chcete nahrát. Pokud chcete nahrát všechny soubory ve složce, klikněte na jeden ze souborů a poté stisknutím kláves Ctrl + A na klávesnici vyberte všechny.
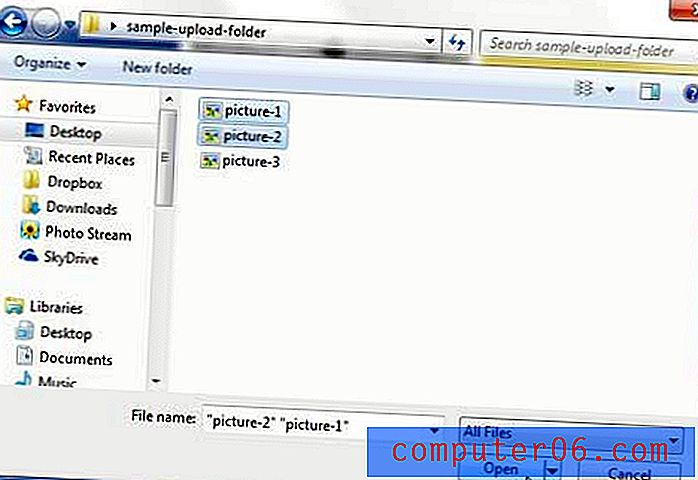
Krok 6: Klikněte na tlačítko Otevřít .
Program SkyDrive zobrazí v pravém dolním rohu obrazovky okno průběhu označující aktuální postup nahrávání.
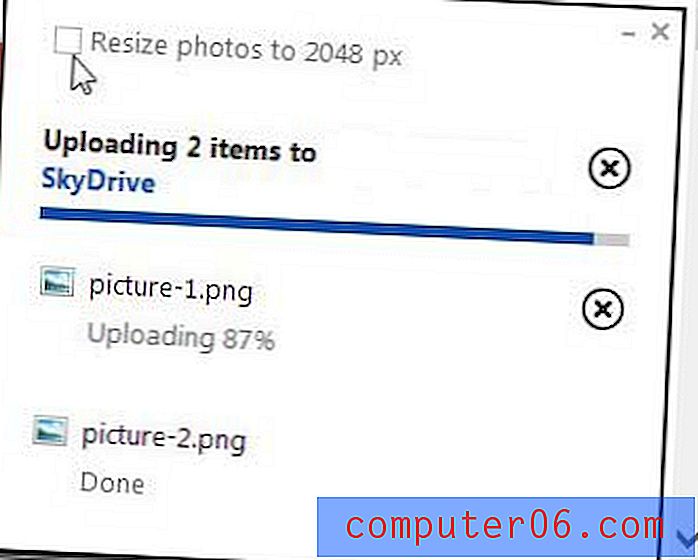
Upozorňujeme, že pokud stejně jako výše uvedené obrázky nahráváte obrazové soubory, můžete mít možnost změnit velikost obrázků. Pokud se rozhodnete tak učinit, zobrazí se další výzva s dotazem, zda chcete změnit velikost všech obrázků.
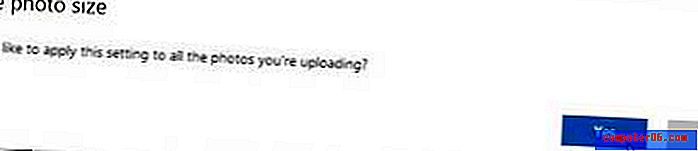
Po nahrání všech souborů se zobrazí v seznamu souborů ve vašem účtu SkyDrive.