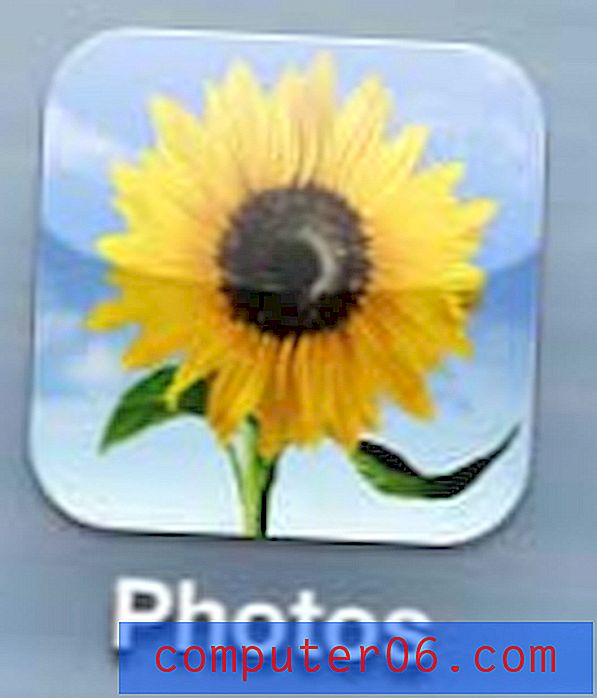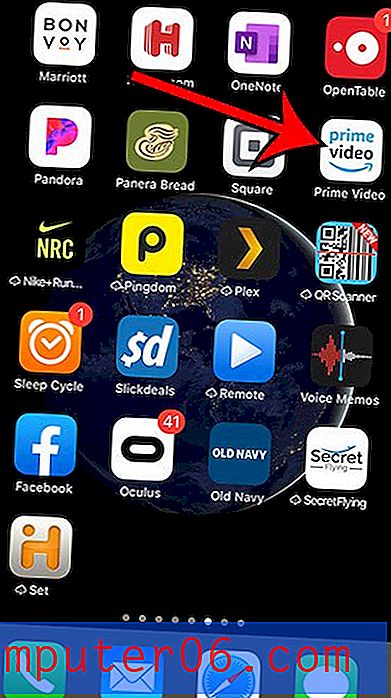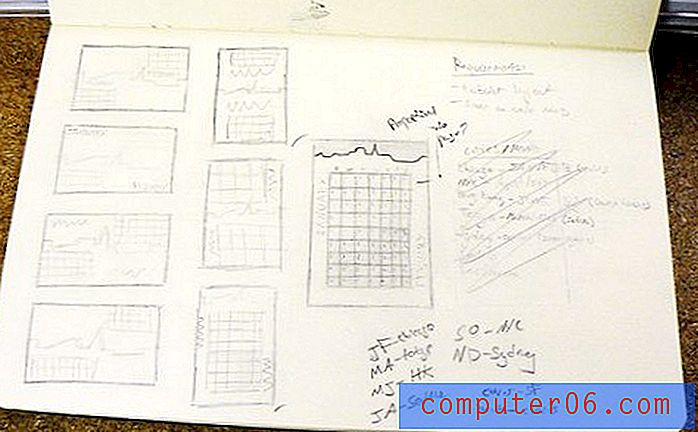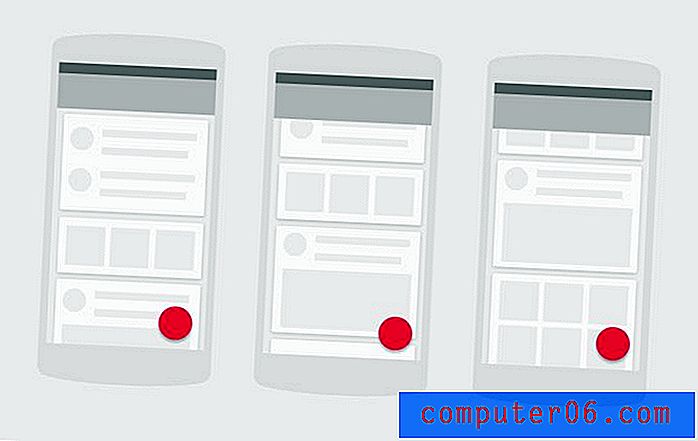Jak používat jiný formát data v Tabulkách Google
Formátování dat je již dlouho problémem pro uživatele tabulek. Někdy tabulka nerozpozná vstup jako datum a přiřadí mu podivné číslo, zatímco jindy vloží datum do jiného formátu, než jaký chcete použít.
Naštěstí máte určitou kontrolu nad tím, jak jsou vaše data zobrazena v Tabulkách Google. Náš tutoriál níže vám ukáže, jak vybrat skupinu buněk, které obsahují datum, a poté si vybrat z jedné z mnoha různých možností formátování data.
Jak změnit typ data v Tabulkách Google
Kroky v tomto článku byly provedeny ve verzi prohlížeče Google Chrome pro počítače. Tyto kroky budou fungovat také v jiných webových prohlížečích pro stolní počítače, jako jsou Firefox, Edge a Safari.
Krok 1: Přihlaste se na svůj Disk Google na adrese https://drive.google.com a otevřete soubor Tabulky obsahující buňky data, které chcete přeformátovat.
Krok 2: Vyberte buňky obsahující data, která chcete změnit. Všimněte si, že můžete vybrat celý sloupec kliknutím na písmeno sloupce, nebo můžete vybrat celý řádek kliknutím na číslo řádku.
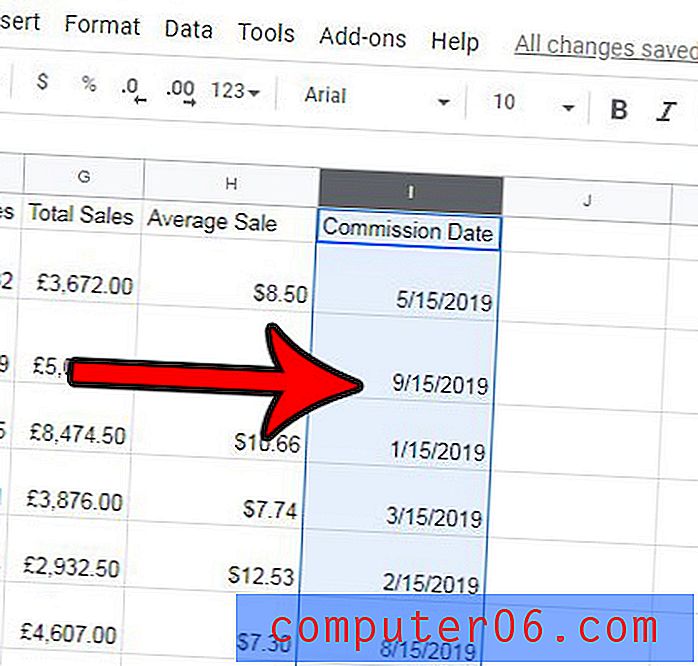
Krok 3: Na panelu nástrojů nad tabulkou klikněte na tlačítko Další formáty .
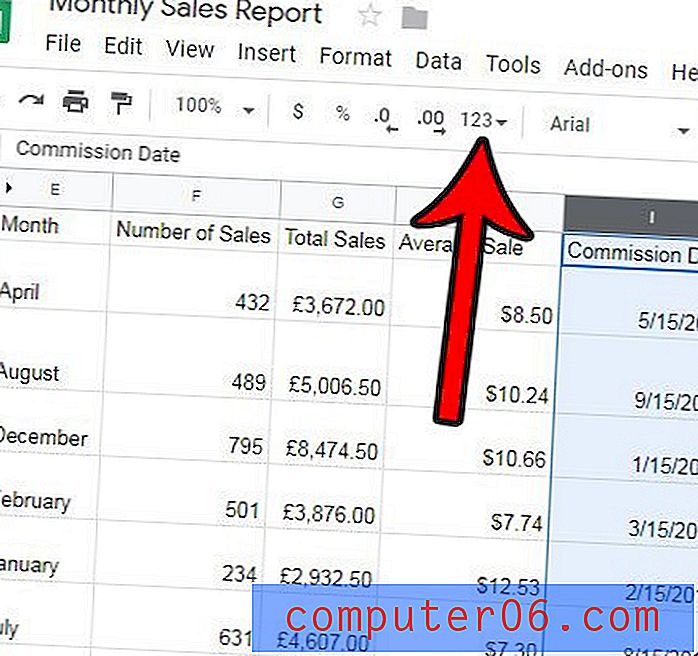
Krok 4: V dolní části nabídky vyberte možnost Další formáty a poté vyberte možnost Další formáty data a času .

Krok 5: Vyberte požadovaný formát ze seznamu a poté klikněte na tlačítko Použít v pravé horní části okna.
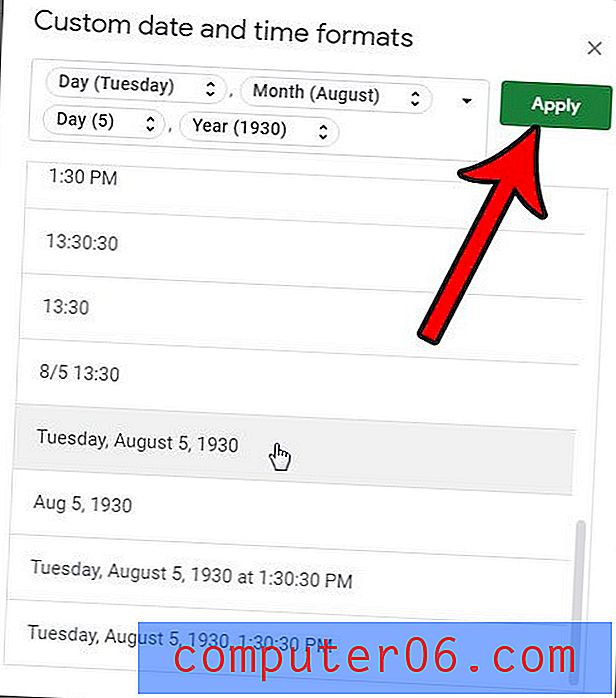
Chcete při každém tisku tohoto souboru uvést datum a čas? Naučte se, jak přidat datum a čas do záhlaví v Tabulkách Google, abyste tyto informace mohli použít při odkazování na tištěný dokument v budoucnu.