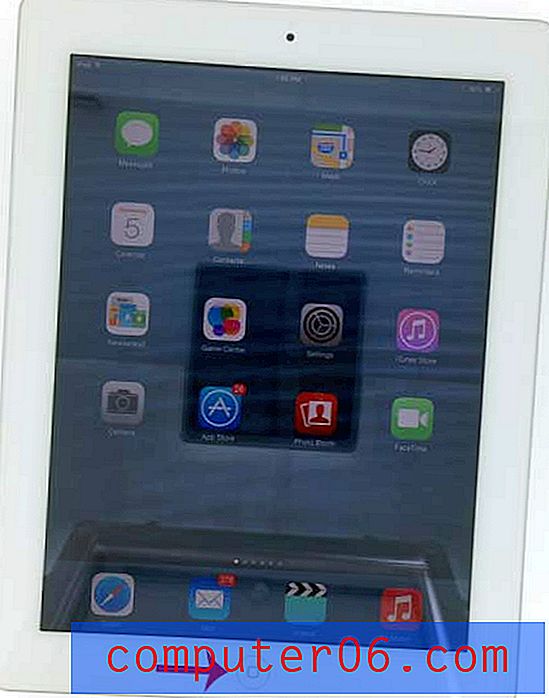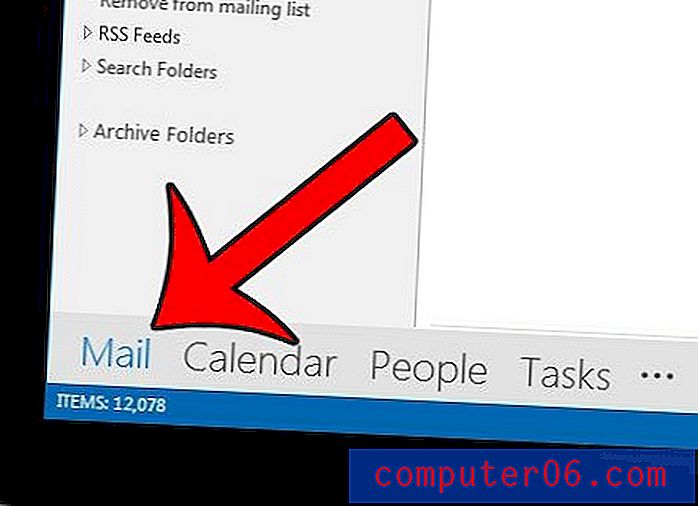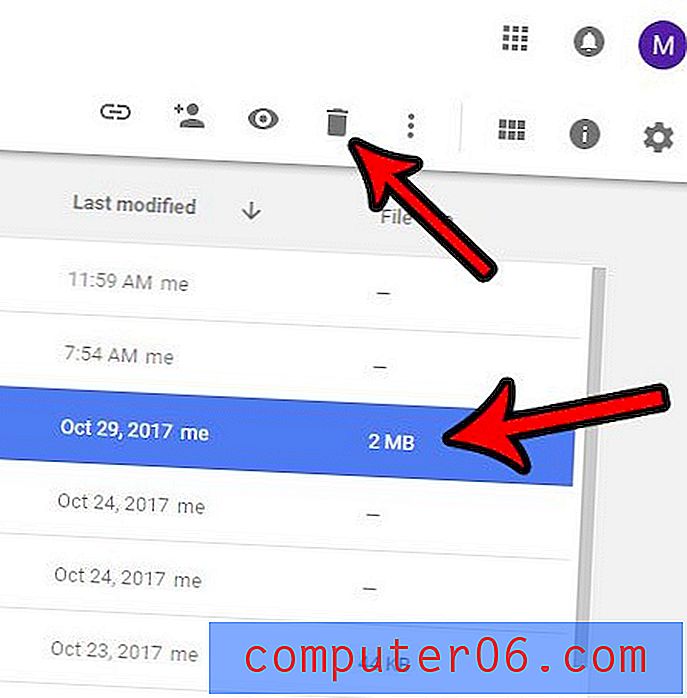V prohlížeči Chrome nastavte Gmail jako výchozí
Jakmile přepnete na Gmail pro svůj primární e-mailový účet, nakonec si uvědomíte, jak efektivní je e-mailový program. Pokud navíc používáte prohlížeč Google Chrome jako výchozí webový prohlížeč, možná budete chtít nastavit Gmail jako výchozí poštovní aplikaci v prohlížeči Google Chrome. Můžete se rozhodnout nastavit Gmail jako výchozí jednoduše proto, že jste frustrováni tím, že se počítač pokouší otevřít jiný e-mailový program, kdykoli kliknete na e-mailový odkaz, nebo můžete nastavit Gmail jako výchozí, protože je mnohem pohodlnější provádět všechny e-mailové úkoly. v prohlížeči Google Chrome. Ale ať už je vaše úvaha jakákoli, je nastavení Gmailu jako výchozí, postup je velmi jednoduchý.
Nastavit Gmail jako výchozí poštovní aplikaci v Chromu
Pokud jste si přečetli některý z našich dalších článků souvisejících s prohlížečem Google Chrome, jako je tento článek o konfiguraci složky Stažené soubory, víte, že Google Chrome implementuje řadu velmi jednoduchých metod pro provádění úkolů, které musíte provést. Mnoho z nich se provádí pomocí nabídky klíčů v pravém horním rohu okna Chrome, ale některé z nich zahrnují použití rozšíření Chrome.
Proto by nemělo být žádným překvapením, že konkrétní akce potřebné k nastavení Gmailu jako výchozího v Chromu začínají otevřením nové karty a kliknutím na možnost Aplikace v dolní části okna.
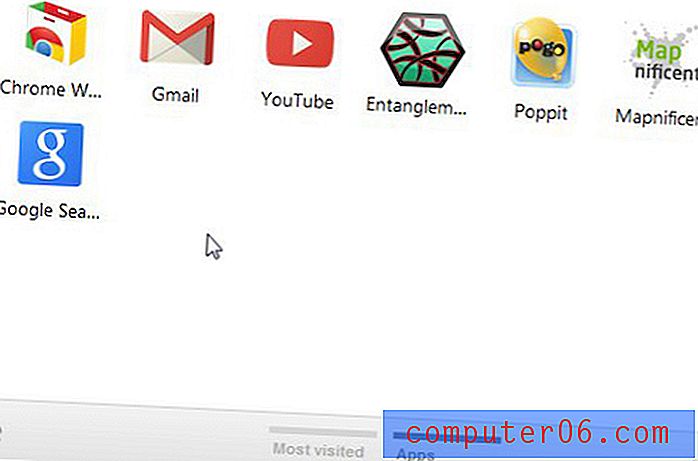
Klikněte na možnost Internetového obchodu Chrome, do pole vyhledávání v levém horním rohu okna zadejte text Odeslat z gmail google a poté klikněte na modré tlačítko Přidat do Chromu na pravé straně okna. Rozšíření Odeslat z Gmailu je distribuováno společností Google jako konkrétní řešení tohoto problému, takže si můžete snadno odpočinout, že je to ideální a bezpečný způsob, jak nastavit Gmail jako výchozí v Chromu.

Otevře se vyskakovací okno s výzvou k potvrzení, zda chcete přidat toto rozšíření do prohlížeče Google Chrome, takže pokračujte kliknutím na tlačítko Přidat .
Po integraci rozšíření do Chromu se v pravém horním rohu okna vedle ikony klíče zobrazí ikona Odeslat z Gmailu . Tuto ikonu můžete použít, pokud chcete odeslat e-mailem odkaz na stránku, kterou právě prohlížíte. Nezapomeňte, že na rozdíl od jiných prohlížečů nebudete muset Chrome vůbec restartovat, abyste mohli toto rozšíření integrovat do programu. Po instalaci, protože jste nyní nastavili Gmail jako výchozí, budete moci kliknout na jakýkoli odkaz na mailto, který najdete na internetu, a nechat jej otevřít novou kartu Gmail namísto programu, který byl dříve otevřen, když jste klikli na odkaz tenhle typ.
Pokud se vám nelíbí, jak rozšíření spravuje vaše e-mailové aktivity v Chromu, můžete kliknout na ikonu klíče v pravém horním rohu okna, klepněte na Nástroje a poté na Rozšíření . Pokud již nechcete nastavit Gmail jako výchozí, můžete klepnutím na políčko nalevo od Povoleno, vpravo od rozšíření Odeslat z Gmailu zaškrtnutí zrušit. Kromě toho můžete rozšíření také odstranit kliknutím na tlačítko Odebrat .

Pokud v prohlížeči Chrome nastavíte Gmail jako výchozí, používáte účet Gmail spojený s účtem Google, do kterého jste přihlášeni. Pokud chcete použít samostatný účet Gmail, musíte se do Chromu přihlásit pomocí tohoto účtu Google.