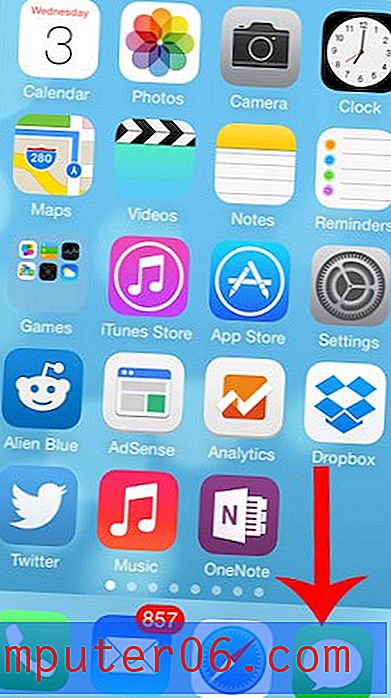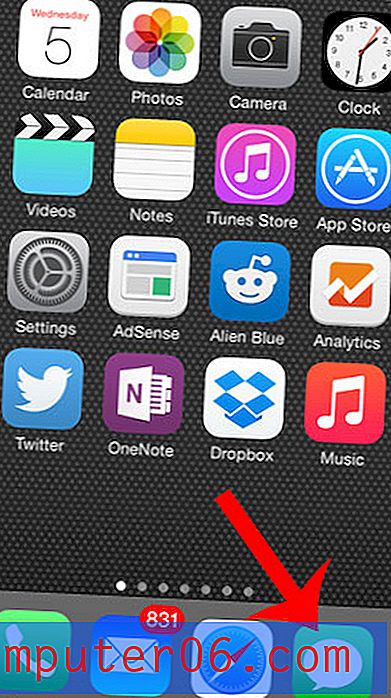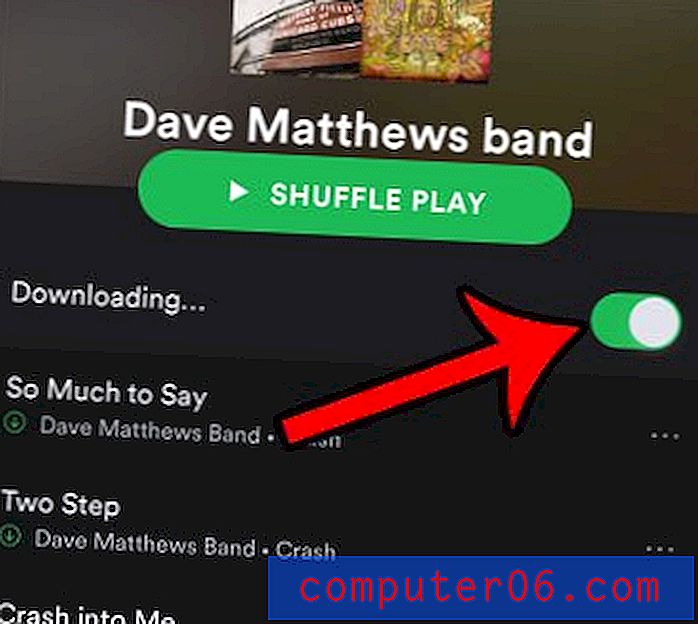Jak povolit vyskakovací okna v Safari na iPhone 7
Výchozí webový prohlížeč Safari ve vašem iPhone má specifickou sadu konfigurací nastavení, které mají odrážet chování, které většina uživatelů chce při procházení Internetu na svém smartphonu. Jedním z těchto nastavení je způsob, jakým jsou vyskakovací okna zpracovávána, a výchozí možností je zablokovat všechna.
Zatímco vyskakovací okna jsou obecně vnímána jako negativní aspekt prohlížení webových stránek na internetu, některé weby je stále používají z dobrých důvodů. Například ten, který často vidím, je pro formuláře, které musíte vyplnit při odesílání určitých typů žádostí. Pokud však Safari blokuje všechna vyskakovací okna, tato forma se nikdy neobjeví. Pokračujte tedy ve čtení níže uvedeného tutoriálu a zjistěte, jak můžete povolit vyskakovací okna v iPhone v prohlížeči Safari.
Potřebujete přístup ke konkrétním prvkům webové stránky, ale nezobrazuje se v mobilní verzi webu? Zjistěte, jak požádat o verzi webu pro počítače v prohlížeči Safari v zařízení iPhone.
Jak povolit vyskakovací okna v iPhone - Rychlé shrnutí
- Spusťte aplikaci Nastavení .
- Přejděte dolů a vyberte možnost Safari .
- Klepnutím na tlačítko vpravo od Blokovat vyskakovací okna jej vypnete.
Další informace, včetně obrázků, přejděte k další části.
Jak zastavit blokování vyskakovacích oken v prohlížeči Safari v systému iOS 10
Kroky v tomto článku byly provedeny na iPhone 7 Plus v iOS 10.3.3. Tyto kroky budou fungovat také na některých dalších zařízeních Apple, která používají iOS, například iPad.
Tato příručka předpokládá, že váš prohlížeč Safari aktuálně blokuje vyskakovací okna z webů, ale že byste je dočasně (nebo trvale) chtěli povolit.
Jakmile změníte nastavení vyskakovacích oken, můžete se také podívat na změnu některých nastavení zabezpečení, například povolení podvodného varování na webových stránkách.
Krok 1: Otevřete nabídku Nastavení .
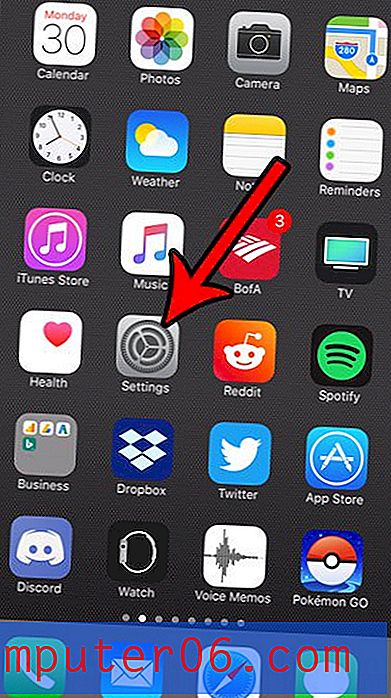
Krok 2: Přejděte dolů a vyberte možnost Safari .
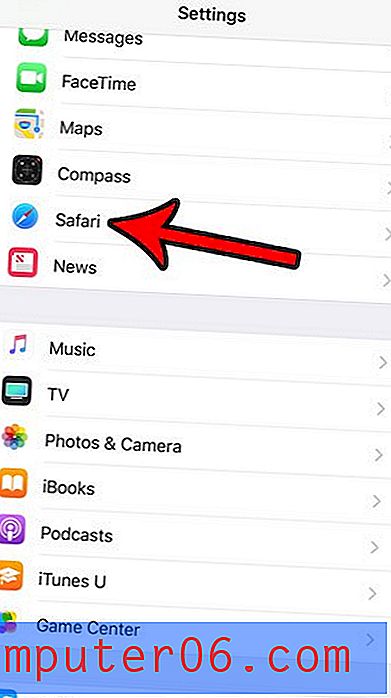
Krok 3: Přejděte dolů a klepněte na tlačítko vpravo od Blokovat vyskakovací okna . Všimněte si, že tlačítko by mělo být v levé poloze, aby umožňovalo překryvná okna. Povoluji vyskakovací okna na obrázku níže. Vždy se sem můžete vrátit později a toto nastavení přepnout, pokud chcete blokování vyskakovacích oken znovu zablokovat.
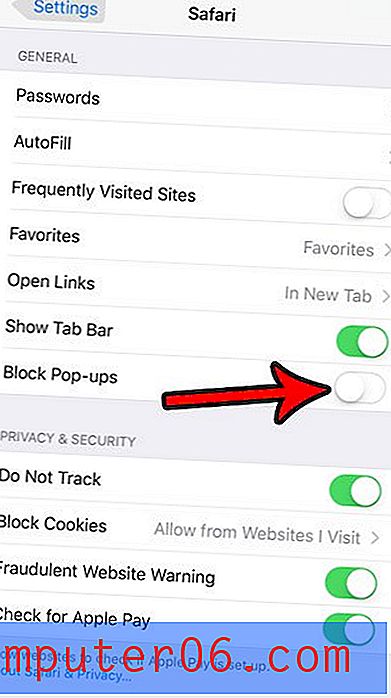
Všimněte si, že se jedná o změnu, pokud se nevrátíte zpět a neupravíte nastavení znovu. To znamená, že ostatní navštívené webové stránky, které se snaží zobrazit vyskakovací okna, budou moci, dokud se nerozhodnete znovu zapnout blokování vyskakovacích oken. A zatímco některé webové stránky se pokusí zobrazit vyskakovací okna z legitimních důvodů, jiné mohou být škodlivější.
Další poznámky
- Tyto kroky budou fungovat také na iPadu s nejnovějšími verzemi iOS a na jakémkoli jiném zařízení iOS, jako je iPod Touch.
- Když je blokování automaticky otevíraných oken vypnuto, automaticky se otevírají vyskakovací okna jako samostatné karty v prohlížeči Safari. Chcete-li přepnout z jednoho z těchto vyskakovacích oken zpět na původní webovou stránku, musíte klepnout na ikonu karet v nabídce v dolní části obrazovky a vybrat tam příslušnou kartu.
- Pokud používáte počítač MacOS a chtěli byste se naučit, jak tam povolit vyskakovací okna, můžete přejít do části Předvolby> Zabezpečení a zrušit zaškrtnutí políčka nalevo od okénka Blokovat vyskakovací okna .
- Prohlížeč Safari na Macbooku vám také umožňuje zvolit vyskakovací nastavení pro konkrétní webové stránky. To zahrnuje možnost blokovat a upozornit, což způsobí, že se oznámení objeví v adresním řádku, když se web pokusí otevřít vyskakovací okno.
- Část Obecné nabídky Safari, ve které přejdete ke změně nastavení vyskakovacího okna Safari, obsahuje také některá další užitečná nastavení, například způsob otevírání odkazů a to, zda můžete vidět panel karet, když je telefon na šířku.
- Ostatní webové prohlížeče v iPhonu mají vlastní nastavení blokování vyskakovacích oken. Mezi tyto další prohlížeče patří například Firefox, Google Chrome a prohlížeč Microsoft Edge. Pro každý z těchto prohlížečů můžete změnit nastavení blokování vyskakovacích oken procházením aplikací Nastavení umístěnou v samotném prohlížeči.
- Pokud nemůžete klepnout na Safari nebo na aplikaci Nastavení, protože nejsou na domovské obrazovce, můžete přejet prstem dolů kdekoli na domovské obrazovce a místo toho aplikaci vyhledat.
Pokud ve svém iPhone používáte jiný webový prohlížeč než Safari, budete muset místo toho změnit nastavení blokování vyskakovacích oken pro tento prohlížeč. Tento článek vám například ukáže, jak zastavit blokování vyskakovacích oken v prohlížeči Chrome pro iPhone.