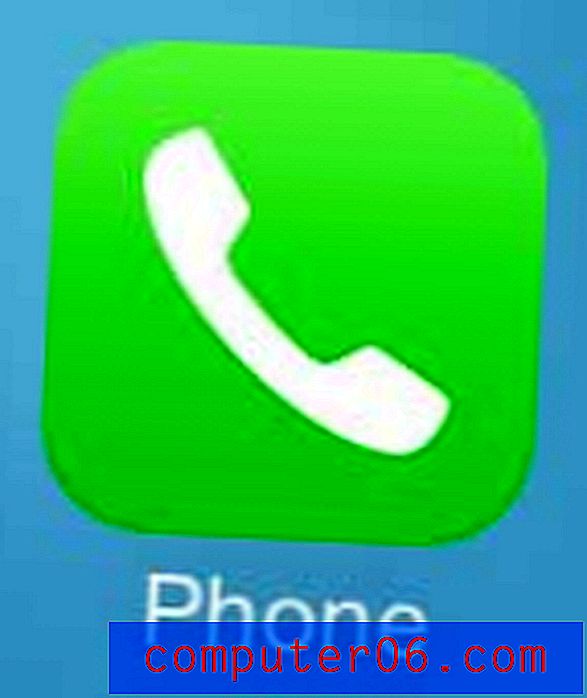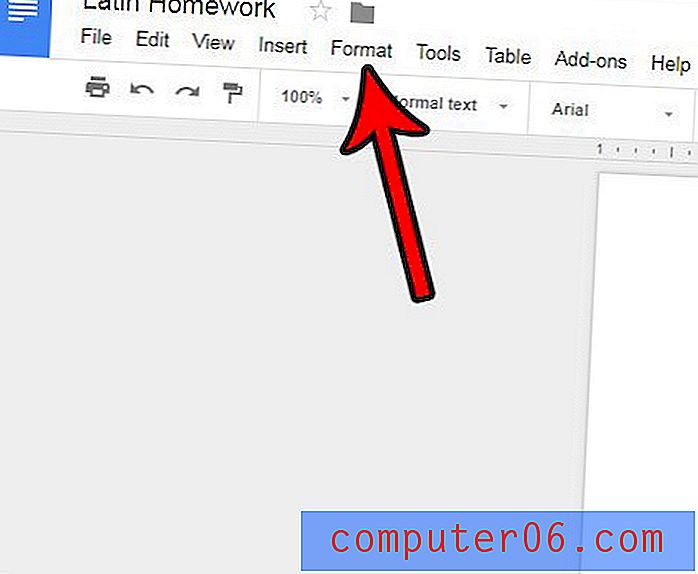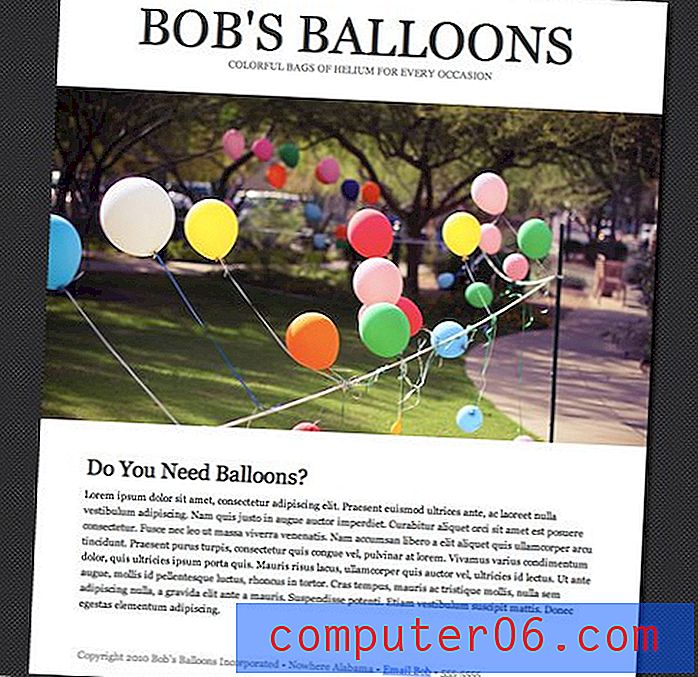Jak přesunout snímek na konec v Prezentacích Google
Pořadí snímků v prezentaci je zásadní pro zajištění toho, aby vaše informace byly prezentovány způsobem, který požadujete. Přidání snímků je stejně snadné jako kliknutí na tlačítko + na panelu nástrojů v Prezentacích Google, ale je velmi snadné náhodně přidat nový snímek po snímku, který právě upravujete, a nikoli na konci prezentace.
Možná jste již zjistili, že můžete jednoduše kliknout na snímek a přetáhnout jej na požadované místo, ale to může být únavné, pokud je snímek přidán poblíž začátku prezentace a musí jít na jeho konec. Naštěstí je v Prezentacích Google možnost, která vám umožní rychle přesunout aktuální snímek na konec prezentace.
Jak přejít na konec v Prezentacích Google
Kroky v této příručce byly provedeny ve verzi prohlížeče Google Chrome pro stolní počítače, ale budou fungovat i ve Firefoxu a Edge. Tato příručka předpokládá, že již máte prezentaci se snímky, které chcete umístit na konec prezentace.
Krok 1: Přihlaste se na svůj Disk Google na adrese https://drive.google.com a otevřete prezentaci se skluzavkou a přesuňte se na konec.
Krok 2: Vyberte snímek, který chcete přesunout na konec ze seznamu snímků na levé straně okna.
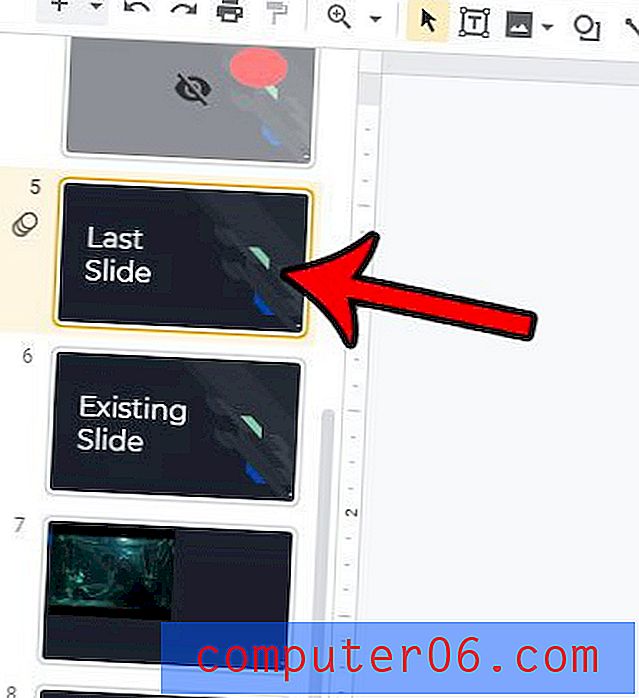
Krok 3: Klikněte na kartu Snímky v horní části okna.
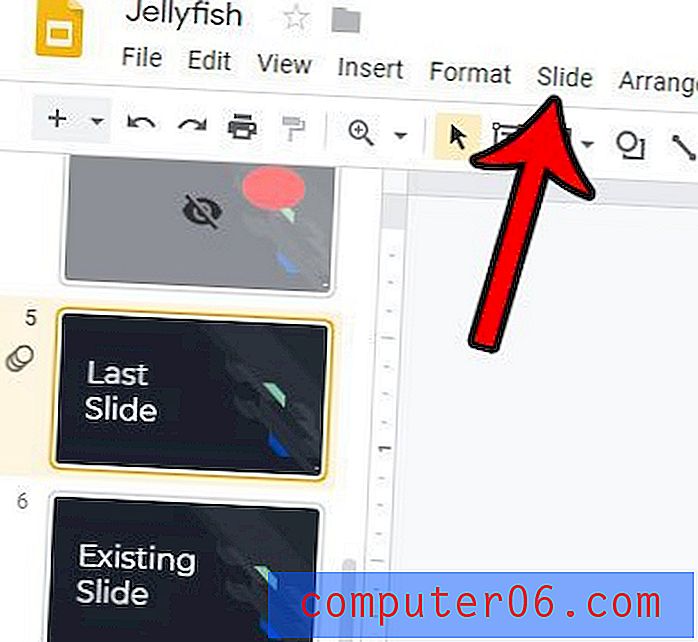
Krok 4: Vyberte možnost Přesunout snímek a poté klepnutím na Přesunout snímek ukončete .

Všimněte si, že snímek můžete také přesunout na konec prezentace pomocí klávesové zkratky Ctrl + Shift + šipka dolů .
Chcete rychle použít výchozí formát na jeden z vašich nových snímků? Zjistěte, jak používat výchozí rozvržení Prezentací Google a vyberte si z několika výchozích šablon snímků.