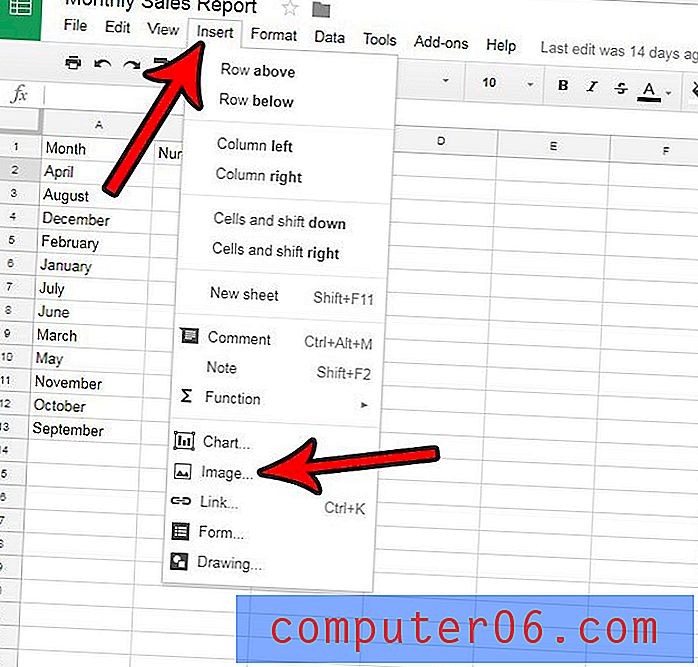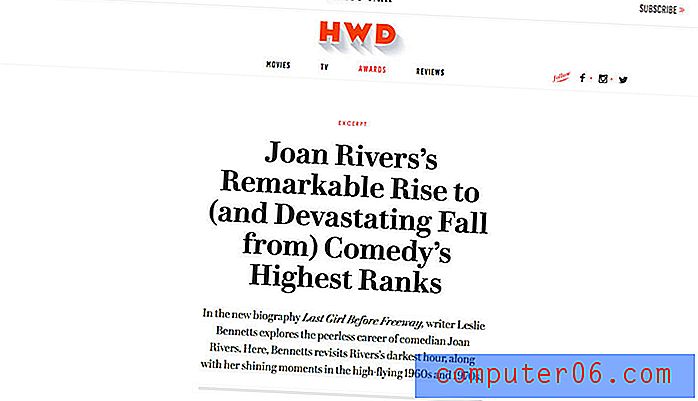12 oprav pro MacOS Catalina Pomalé problémy s výkonem
Než začneš!
Než však začnete s instalací Cataliny, musíte nejprve odpovědět na několik otázek.
1. Bude Catalina dokonce spuštěna na počítači Mac?
Ne všechny Mac mohou provozovat Catalinu - zejména ty starší. V mém případě to poběží na mém MacBook Air, ale ne na mém iMacu. Apple Catalina Preview obsahuje seznam podporovaných modelů Mac.
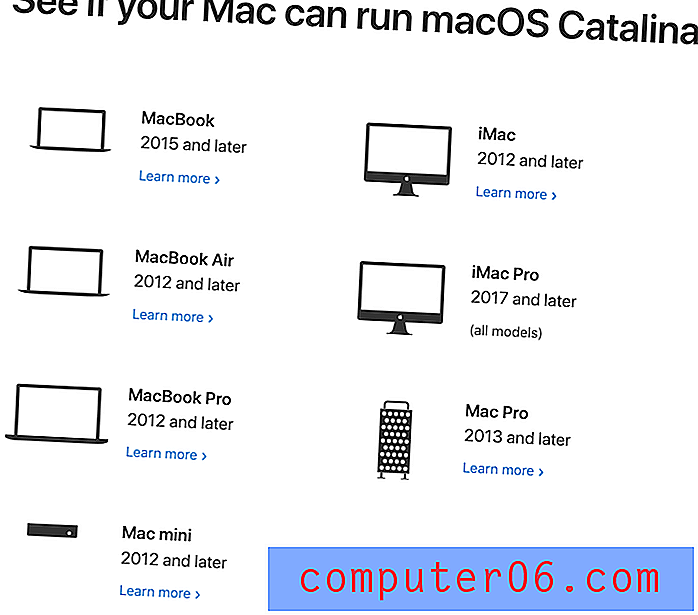
Krátká verze: Pokud váš Mac běží Mojave, můžete na něj bezpečně nainstalovat Catalinu.
2. Měl bych odložit upgrade, protože jsem stále spolehlivý na 32bitové aplikace?
Apple postupuje kupředu a touto aktualizací vás táhne s sebou. Starší 32bitové aplikace nebudou v systému Catalina fungovat. Spoléháte se na něco? Možná jste si všimli varování Mojave, že některé z vašich aplikací nejsou „optimalizované“ pro použití v počítači Mac. Šance jsou, že jsou to 32bitové aplikace. Pokud se na ně spolehnete, neaktualizujte!
Zde je návod, jak pomocí makra identifikovat 32bitové aplikace:
- V nabídce Apple v levé horní části obrazovky vyberte About About Mac .
- Vyberte About About Mac .
- Klikněte na tlačítko System Report v dolní části.
- Nyní vyberte Software> Aplikace a počkejte na kontrolu vašich aplikací.
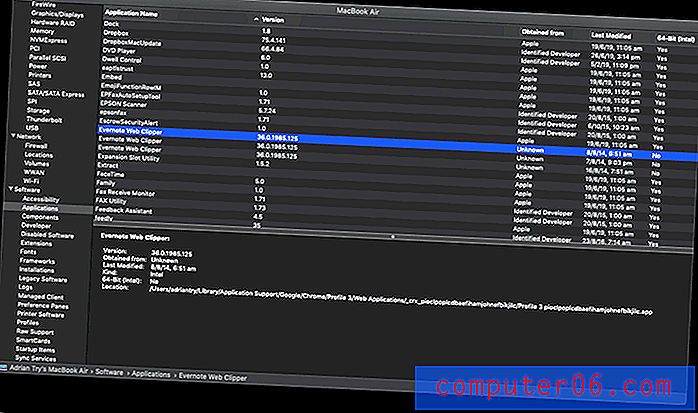
Všimněte si, že v mém MacBook Air je několik 32bitových aplikací. To zahrnuje několik aplikací a rozšíření prohlížeče, na které jsem zapomněl, dokonce tam, jako rozšíření Evernote's Clearly a Web Clipper. Protože tyto aplikace a služby již nepotřebuji, mohu je bezpečně odstranit.
Pokud máte nějaké 32bitové aplikace, nepropadejte panice. Mnoho z nich bude pravděpodobně aktualizováno automaticky. Pokud je ve sloupci „Získáno z“ uvedeno „Apple“ nebo „Mac App Store“, nemělo by se čeho bát.
Pokud jsou některé z vašich aplikací třetích stran, které jsou stále 32bitové, musíte udělat nějakou domácí práci. Nejprve aktualizujte všechny své aplikace - existuje velká šance, že nejnovější verze bude 64bitová. Pokud tomu tak není, před upgradem se obraťte na oficiální webovou stránku aplikace (nebo pošlete e-mail týmu podpory). Pokud tak učiníte před upgradem operačního systému, bude váš život mnohem snazší.
Pokud vývojáři na aktualizaci nepracují, je pravděpodobné, že o aplikaci již nebudou seriózní, a je čas začít hledat náhradu. Odložte upgrade na Catalinu, abyste mohli mezitím pokračovat v používání aplikace, a začít testovat některé alternativy.
Nebo pokud záměrně používáte starou verzi aplikace, abyste se vyhnuli nákladům na upgrade, nastal čas na splacení. Upgradujte aplikace, které skutečně potřebujete, a nainstalujte Catalinu. S Mojave nemůžete zůstat navždy!
3. Jsou mé 64bitové aplikace připraveny pro Catalinu?
I když je aplikace 64bitová, nemusí být pro Catalinu připravená. Vývoj upgradů vyžaduje čas a mohou nastat neočekávané problémy. Některé aplikace nemusí fungovat s Catalinou několik týdnů poté, co budou k dispozici. Zkontrolujte, zda na jejich oficiálních webových stránkách nejsou upozornění na problémy. MacWorld uvádí některé hlavní aplikace, které s Catalinou nebudou fungovat.
4. Mám na svém interním disku dostatek volného místa?
Catalina potřebuje ke stažení a provedení aktualizace dostatek volného úložného prostoru. Čím více volného místa máte, tím lépe. Zálohování počítače Mac vám navíc zabere méně času. Jako návod byly staženy instalační soubory ve verzi beta 4, 13 GB, ale pro provedení aktualizace jsem potřeboval ještě více místa. Nejúčinnějším způsobem, jak jsme zjistili, že uvolníme zbytečné místo na disku, je použití CleanMyMac X k odstranění nevyžádaných systémů a Gemini 2 k nalezení velkých duplicitních souborů. V článku se věnujeme několika dalším strategiím.
5. Zálohovala jsem svá data?
Doufám, že pravidelně zálohujete svůj Mac a máte efektivní strategii zálohování. Společnost Apple doporučuje, abyste si zálohovali počítač před všemi hlavními upgrady na MacOS, jen pro jistotu. Je dobré mít k dispozici zálohu vašich dat pomocí Time Machine a Apple ji může v případě potřeby použít při provádění upgradu. Můžete také použít pokročilé funkce aplikace, jako je Acronis True Image, a také klonovat celou vaši jednotku pomocí nástroje Carbon Copy Cloner. Chcete-li se dozvědět více o možnostech softwaru řady, podívejte se na naši nejlepší recenzi softwaru pro zálohování Mac.
6. Mám už teď dost času?
Aktualizace operačního systému je časově náročná a mohou nastat komplikace. Provedení čištění a zálohování pevného disku přidá proceduře ještě více času. Ujistěte se tedy, že máte alespoň pár hodin na to, abyste se mohli zdržet, a abyste se nemuseli rozptylovat. Snažit se to vtlačit do rušného pracovního dne není nejlepší nápad. Víkend o víkendu maximalizuje váš čas a minimalizuje rozptýlení.
Instalace Cataliny
Instalace MacOS Catalina Beta 2 pro mě byla docela plynulý proces. Stručně vysvětlím své zkušenosti a poté projdu některými problémy, které jsem měl já a ostatní, spolu s tím, jak je opravit. Je nepravděpodobné, že se setkáte se všemi těmito problémy, takže se obraťte na obsah a zjistěte, jak vyřešit své vlastní problémy.
Doufám, že vaše zkušenost je stejně přímá jako moje! Nejprve jsem se musel nainstalovat veřejnou beta verzi a připojit se k softwarovému programu Apple Beta a stáhnout nástroj MacOS Publish Beta Access Utility.
Nainstaloval jsem beta od About This Mac . Jinak bych mohl otevřít System Preferences a kliknout na Software Update .

Instalátor odhadl, že stahování bude trvat 10 minut.
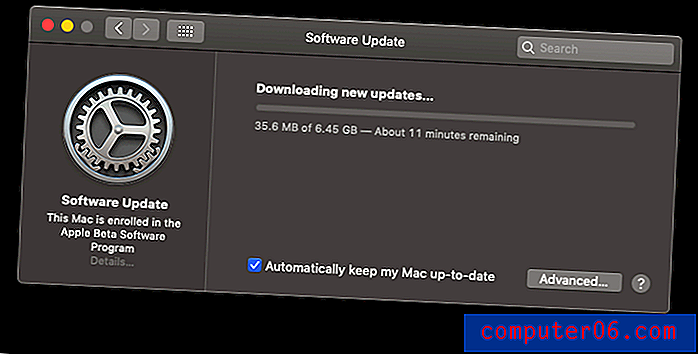
Ale trvalo to jen trochu déle. O 15 minut později bylo hotovo a jsem připraven k instalaci. Proklikám obvyklými obrazovkami.
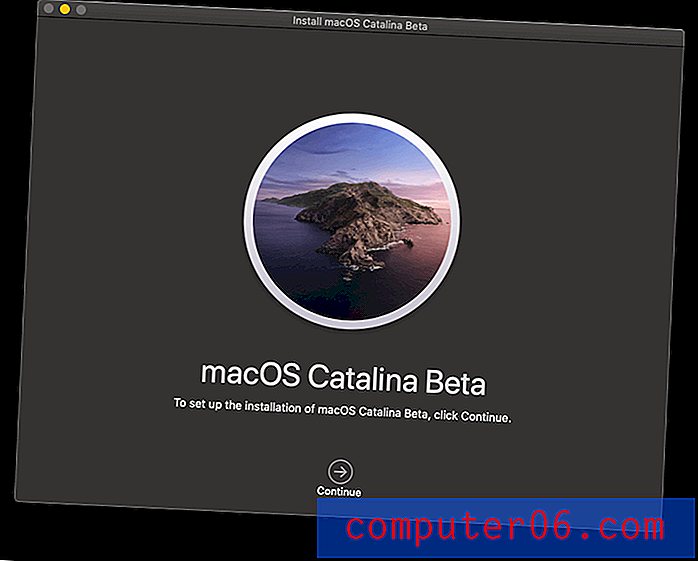
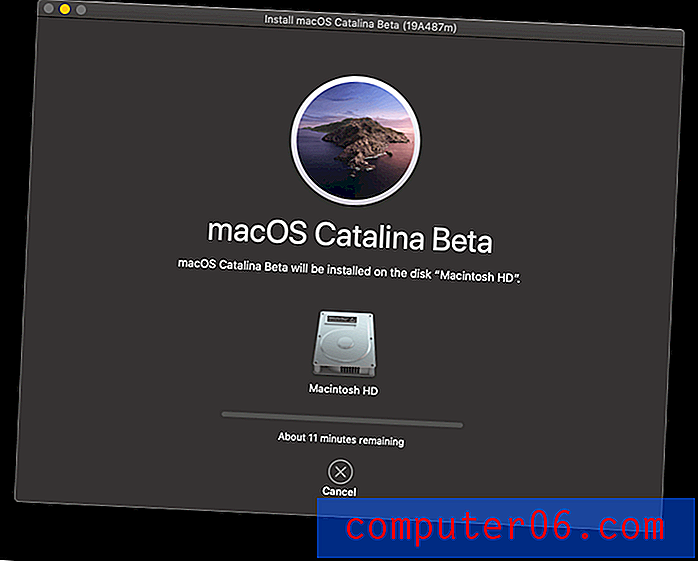
Instalace byla odhadnuta na 15 minut. Po 4 minutách se můj Mac restartoval a čekání začalo - ode mě už nebyl nutný žádný další zásah.
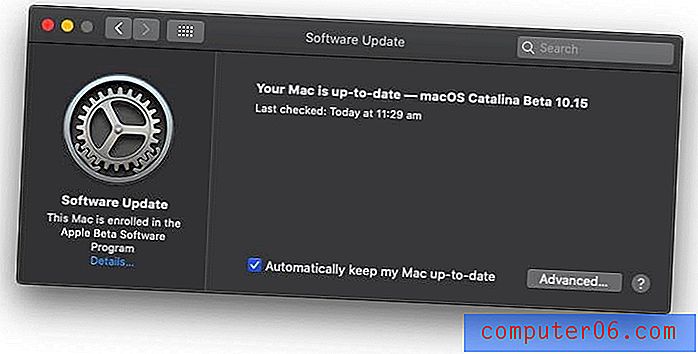
Celková instalace ve skutečnosti trvala celkem asi hodinu. Byla to docela hladká aktualizace, i když to trvalo podstatně déle, než se odhadovalo. Ale myslím, že hodina aktualizace systému je docela dobrá.
Ale ne každý měl takové štěstí. Ačkoli jsem se v této chvíli nestretl s žádnými problémy, ostatní ano:
Problém 1: Instalace se nespustí ani nedokončí
Někteří lidé nebyli schopni dokončit instalaci Cataliny. Instalace by se nespustila nebo by zamrzla před dokončením.
Oprava : Mnoho uživatelů uvedlo, že restartování počítače Mac a opakování pokusu mohou pomoci. Jeden beta tester oznámil, že instalační program zavěšuje, takže jeho disk nelze spustit. To je nejhorší scénář a možná budete muset zvážit návrat k Mojave, dokud nebude oprava. Přečtěte si pokyny později v této recenzi.
Problém 2: Na dokončení instalace nemáte dostatek místa na disku
Instalační soubory Catalina po jejich stažení zaberou určité místo, poté budou potřebovat pracovní prostor na vrcholu místa, které operační systém po instalaci zaujme. Ujistěte se, že máte více místa, než si myslíte, že budete potřebovat.
Jeden uživatel na Redditu byl během instalace informován, že mu bylo 427, 3 MB. Vymazal více než dostatek místa pro obdržení podobné chybové zprávy, ale tentokrát byl krátký 2 GB! Takže provedl důkladné vyčištění 26 GB souborů. Nyní Catalina hlásí, že má 2, 6 GB. Může tam být chyba.
Oprava : Ať už narazíte na stejný problém nebo ne, budete mít mnohem jednodušší čas zálohování počítače a instalace Cataliny, pokud máte k dispozici co nejvíce místa. Podívejte se na naši nejlepší recenzi pro Mac čističe nebo si přečtěte naše doporučení v části „Než začnete!“ výše.
Problém 3: Aktivační zámek vám neumožní přístup k počítači Mac
Aktivační zámek je funkce na počítačích Mac s bezpečnostním čipem T2, který umožňuje vymazat a deaktivovat váš Mac, pokud je odcizen. Podpora společnosti Apple uvádí, že to způsobí problémy s instalací Cataliny (protože by se mělo předpokládat, že Mac je odcizen).
Pokud pomocí nástroje Recovery Assistant vymažete počítač Mac s aktivovaným zámkem Activation Lock, nebudete jej moci při přeinstalování makra odemknout. (52017040)
Oprava : Za předpokladu, že váš Mac není (stále) odcizen, otevřete aplikaci Najít My na jiném zařízení nebo z webu iCloud.com. Vyjměte Mac z přidruženého Apple ID, restartujte Mac a přeinstalujte Catalinu.
Používám Catalinu
Nyní, když Catalina běží, začíná nové dobrodružství. Běží Catalina správně? Fungují mé aplikace? Je systém stabilní? Zde jsem narazil na několik problémů a budeme se také zabývat hlavními problémy hlášenými společností Apple a dalšími uživateli.
Problém 4: Catalina běží při spuštění pomalu
Pokud váš Mac běží při startu pomalu, může nastat několik problémů, které můžete opravit sami a které nejsou přímo způsobeny Catalinou:
- Možná máte příliš mnoho aplikací, které se při spuštění automaticky otevírají,
- Možná vám dochází nedostatek úložného prostoru,
- Možná máte interní pevný disk spíše než SSD (solid-state drive).
Oprava : Chcete-li snížit počet aplikací, které se otevírají automaticky po přihlášení:
- Vlevo nahoře klikněte na logo Apple a vyberte System Preferences,
- Přejděte na Uživatelé a skupiny a poté přihlaste položky,
- Zvýrazněte všechny aplikace, které se nemusí otevírat automaticky, a klikněte na tlačítko „-“ v dolní části seznamu.
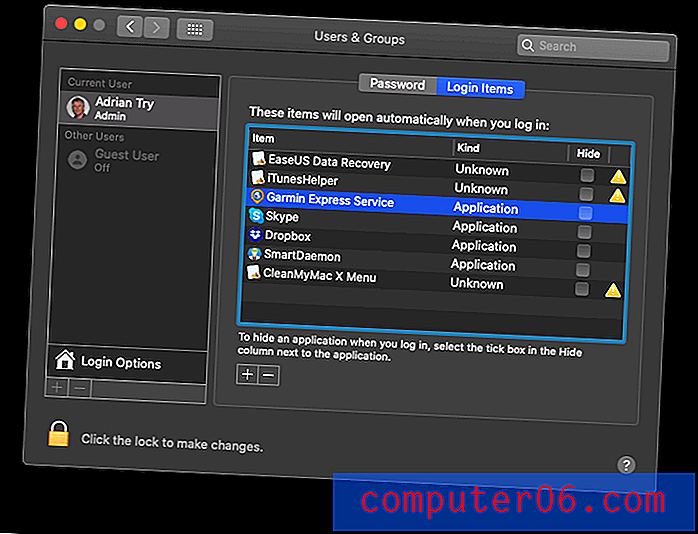
CleanMyMac vám umožní zakázat automatické spouštění aplikací, které byly zmeškány výše uvedenou metodou. V modulu Rychlost přejděte na Optimalizační / spouštěcí agenti a odstraňte všechny další aplikace, které nechcete při přihlášení otevřít.
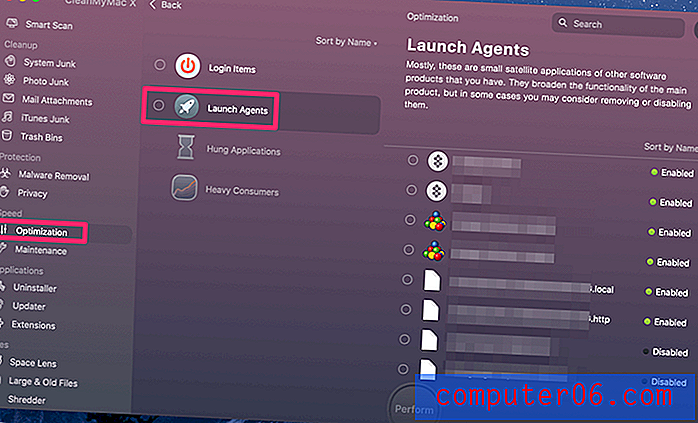
Chcete-li zkontrolovat, jak je váš spouštěcí disk plný:
- Vlevo nahoře klikněte na logo Apple a vyberte About About Mac,
- Klikněte na tlačítko Úložiště v horní části okna,
- Kliknutím na tlačítko Spravovat zobrazíte podrobný přehled, jaké typy souborů používají nejvíce úložiště. To je dobré místo pro zahájení čištění.
- Užitečná jsou také tlačítka Store in iCloud, Optimize Storage, Empty Empty Automatically a Reduce Clutter .


V části Reduce Clutter najdete novou funkci: Nepodporované aplikace . Nemá smysl udržovat tyto aplikace v počítači Mac, protože se nebudou spouštět a jejich odstranění uvolní místo.
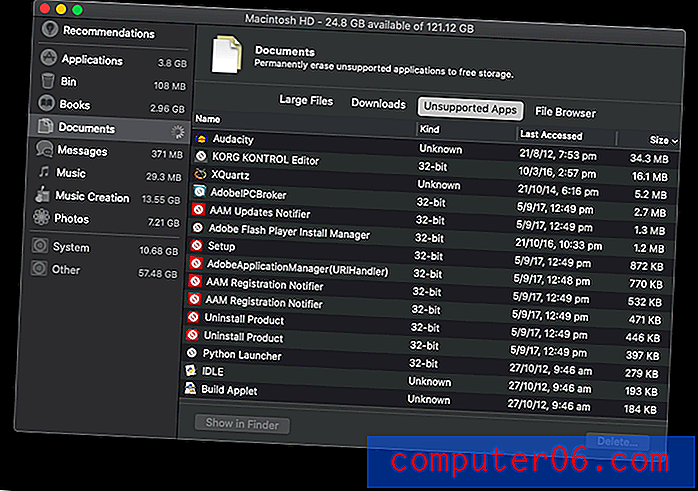
A konečně, upgrade spouštěcí jednotky na SSD je nejjednodušší způsob, jak zvýšit výkon vašeho Mac. Když program SoftwareHow's JP upgradoval svůj MacBook, jeho rychlost spouštění se zvýšila z třiceti sekund na pouhých deset!
Problém 5: Některé ikony aplikací ve Finderu chybí
Podpora Apple varuje, že za určitých okolností mohou některé ikony aplikací chybět:
Pokud jste k migraci dat na počítač Mac s MacOS Catalina beta použili Asistenta migrace, můžete po kliknutí na zástupce aplikací na postranním panelu Finder vidět pouze aplikace třetích stran. (51651200)
Oprava : Obnovení ikon:
- Otevřete Finder a poté z nabídky vyberte Finder / Preferences,
- Přejděte na kartu Boční panel nahoře,
- Vyberte a odeberte zástupce aplikace, který zobrazuje nesprávné výsledky.
Problém 6: Vaše seznamy skladeb v nové hudební aplikaci chybí
Nyní, když je iTunes pryč, chtěl jsem vyzkoušet novou hudební aplikaci. Když jsem to poprvé otevřel, všiml jsem si, že mé seznamy skladeb jsou pryč. Je tam jen jeden: seznam skladeb Genius.
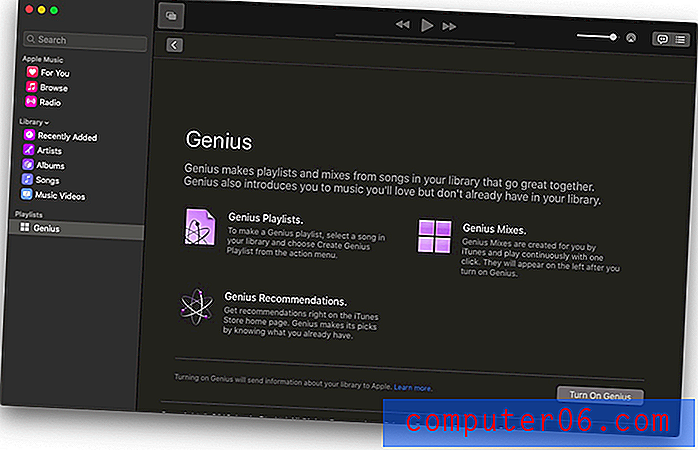
Oprava : Oprava je snadná: zapněte hudební knihovnu iCloud. Přejděte na kartu Předvolby a na kartě Obecné se zobrazí zaškrtávací políčko. Počkejte, až se vše synchronizuje, a vaše seznamy skladeb se vrátí!
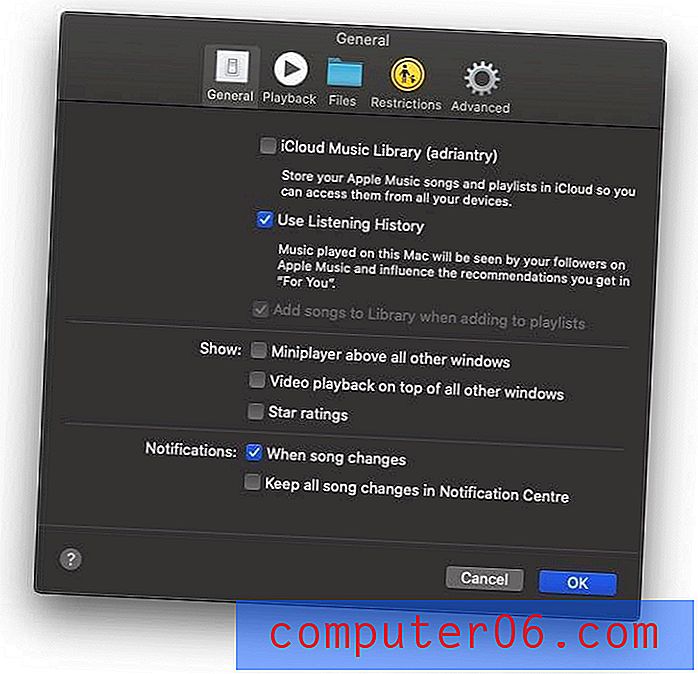
Problém 7: Aplikace třetích stran se otevírají pomalu nebo nelze otevřít
Pokud dojde k selhání nebo neotevření některých aplikací třetích stran, nejprve zkontrolujte, zda máte nejnovější verzi. Otevřete Mac App Store a přejděte na kartu Aktualizace . Klikněte na tlačítko Aktualizovat vše . Pak zkontrolujte, zda nejsou k dispozici aktualizace pro aplikace, které jste stáhli odkudkoli.

Pokud spoléháte na jakékoli aplikace, které momentálně nejsou kompatibilní s Catalinou, doufejme, že jste to zjistili před aktualizací. Pokud ne, budete muset počkat na aktualizaci nebo hledat alternativní program.
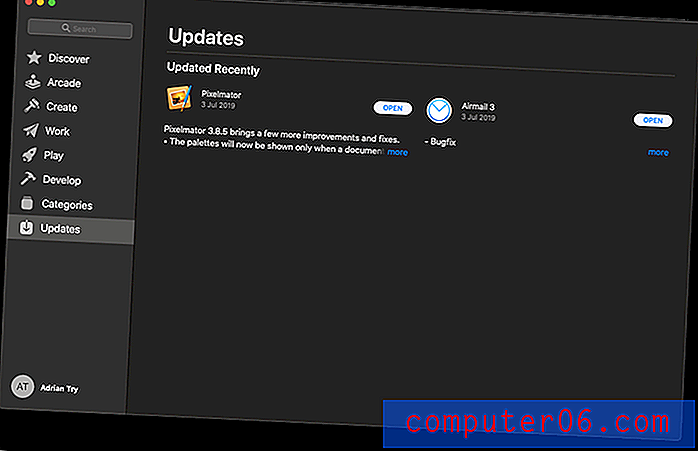
Problém 8: Nemůžete se přihlásit do iCloud
Při prvním spuštění Cataliny beta jsem se já (a další) nemohl přihlásit do iCloud. Oznámení o systémových preferencích nás vedlo k divoké honičce hus:
- Objevila se zpráva: „Některé služby účtu vyžadují, abyste se znovu přihlásili.“ Kliknul jsem na Pokračovat.
- Dostal jsem další zprávu: „Některé služby účtu vyžadují, abyste se znovu přihlásili.“ Kliknul jsem na Pokračovat.
- Vrátil jsem se ke Kroku 1, frustrující nekonečné smyčce.
Oprava : Naštěstí byl tento problém vyřešen příští aktualizací beta o několik dní později. Pokud problém přetrvává, spusťte aktualizaci systému z předvoleb systému.
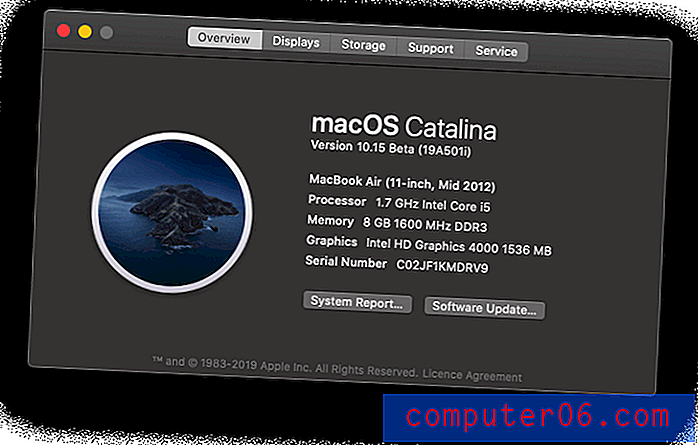
Problém 9: Ikony na ploše zmizely
Možná souvisí s výše uvedeným problémem, všiml jsem si, že všechny ikony na ploše zmizely. A co je horší, pokud jsem se pokusil něco přesunout na plochu nebo tam vytvořit nový soubor nebo složku, neobjevil se. Totéž se stalo při pořizování snímků obrazovky: nikdy se neobjevily na ploše.
Pro prozkoumání jsem otevřel Finder a podíval se na složku Desktop. Tyto soubory tam byly! Nebyly odstraněny, prostě nebyly zobrazeny na ploše.
Oprava : Rozhodl jsem se zkusit restartovat MacBook a všechny ikony na ploše tam byly, když jsem se přihlásil.
Problém 10: Koš nelze vyprázdnit
Pravým tlačítkem jsem klikl na svůj odpadkový koš a vybral jsem „Empty Bin“. Po obvyklém potvrzovacím dialogu všechno vypadalo dobře. Kromě koše vypadá, že je stále plný! Když otevřu koš, abych viděl, co je v něm, dostanu prázdné okno Finderu se zprávou „Loading“, která nikdy nezmizí.

Oprava : Předpokládal jsem, že problém může souviset s výše uvedeným, když se nemohu přihlásit k iCloud a myslím, že jsem měl pravdu. Stejná aktualizace beta, která tento problém vyřešila, opravila i tento.
Problém 11: Nemáte internet
S tímto problémem jsem nezažil sám, ale někteří uživatelé uvádějí, že po instalaci Cataliny nemají přístup k internetu. V každém případě používali nástroj Little Snitch, který ještě není kompatibilní s Catalinou.
Oprava : Existují dva způsoby, jak získat přístup k internetu zpět:
- Odinstalovat Little Snitch,
- Změňte nastavení Little Snitch, které umožňuje přístup k noční aktualizaci. Tato aktualizace je kompatibilní s Catalinou.
Problém 12: Odpojení Wi-Fi
Frustrovalo vás Wi-Fi vašeho Macu od přechodu na MacOS Catalina? Nejsi sám. Uvolnění makra 10.15 se zdá být náročnější než obvykle.
Oprava : Zde jsme vytvořili průvodce krok za krokem pro tento problém MacOS Catalina WiFi.
Optimalizace Cataliny
Nyní, když jste nainstalovali Catalinu a vyřešili všechny problémy s novým operačním systémem a aplikacemi, možná budete stále chtít zvýšit výkon vašeho Macu.
1. Declutter Your Desktop
Mnozí z nás jsou zvyklí šetřit vše na ploše, ale nikdy to není dobrý nápad. Přeplněný desktop může vážně zpomalit Mac. A navíc, dokonce s novou funkcí Cataliny Stacks, je to prostě špatné pro organizaci.
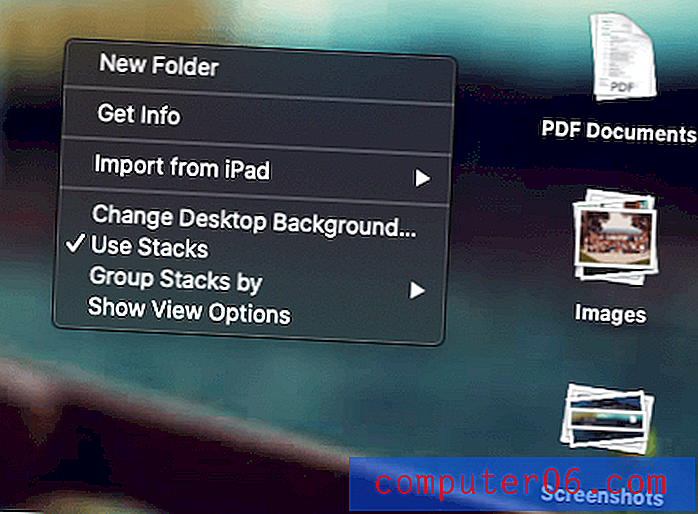
Místo toho ručně vytvořte některé nové složky v části Dokumenty a přesuňte své soubory. Pokud potřebujete, stačí mít dokumenty, na kterých právě pracujete, na ploše a poté je odložit.
Další čtení:
- 26 důvodů, proč počítač Mac běží pomalu
2. Resetujte NVRAM a SMC
Pokud váš Mac po aktualizaci na Catalina nenabízí správně, můžete provést jednoduché resetování NVRAM nebo SMC. Nejprve zálohujte počítač a poté postupujte podle podrobných pokynů krok za krokem od podpory Apple:
- Resetujte NVRAM nebo PRAM v počítači Mac
- Jak resetovat řadič správy systému (SMC) v počítači Mac
3. Zkontrolujte svůj monitor aktivity
Aplikace třetích stran mohou váš počítač Mac zpomalit nebo zmrazit. Nejlepší způsob, jak určit příčinu takových problémů, je váš Activity Monitor.
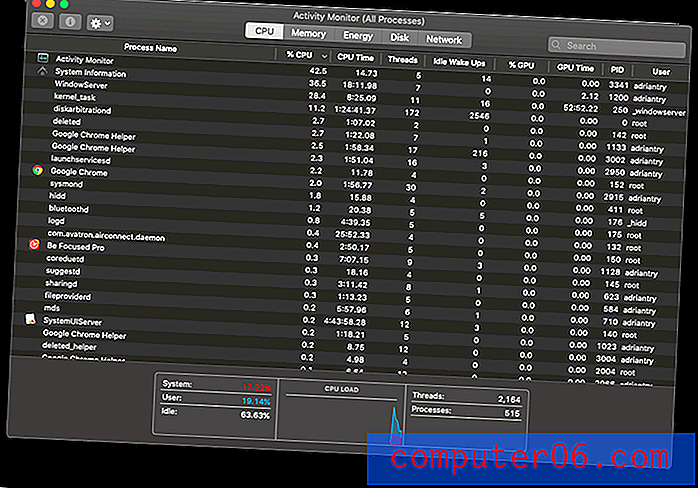
Monitor aktivity najdete ve složce Utilities v části Applications (Aplikace), nebo jej jednoduše vyhledejte pomocí Spotlight. Jakmile identifikujete problémovou aplikaci, zkontrolujte web vývojáře a zjistěte, zda je k dispozici aktualizace, nebo se obraťte na alternativní.
Z podpory Apple:
- Jak používat sledování aktivity v počítači Mac
Návrat zpět k Mojave
Pokud zjistíte, že vaše oblíbená aplikace nefunguje, nebo se z nějakého důvodu rozhodnete, že ještě není čas na upgrade, můžete přejít zpět na Mojave. V budoucnu můžete Catalině dát další pokus.
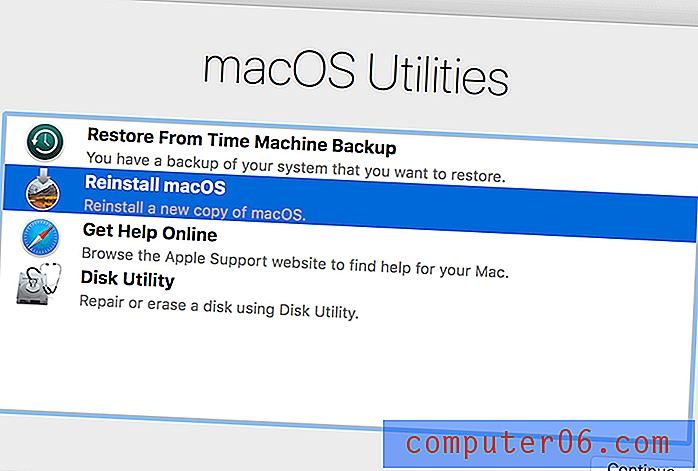
Nejjednodušší způsob je obnovit zálohu Time Machine, pokud ji máte. Jen se ujistěte, že záloha byla vytvořena, když jste stále provozovali Mojave, a váš počítač se vrátí do stejného stavu, v jakém byl v té době. Samozřejmě ztratíte všechny soubory, které jste vytvořili po zálohování.
Restartujte Mac a přidržte Command a R, abyste se dostali k MacOS Utilities.
- Zkontrolujte, zda je záložní jednotka připojena k počítači Mac, a poté vyberte možnost Obnovit ze zálohy ze strojového zálohování .
- Klikněte na Pokračovat a poté vyberte zálohu, ze které chcete obnovit.
- Po výběru poslední zálohy klikněte na Pokračovat a poté počkejte na dokončení obnovy.
Případně můžete provést čistou instalaci Mojave. Ztratíte všechna svá data a budete je muset obnovit ze zálohy. Podpora společnosti Apple obsahuje pokyny, jak to provést z oddílu pro obnovení.
Další čtení:
- Jak přejít z Beta na MacOS Catalina Zpět na macOS Mojave
- Jak přeinstalovat MacOS z obnovy MacOS
Závěrečné myšlenky
Aktualizace operačního systému mohou být časově náročné. V předchozích letech trvalo JP dva dny, než aktualizoval svůj Mac na High Sierra a méně než dvě hodiny pro Mojave. Instalovat Catalinu na mého sedmiletého 11 ”MacBook Air trvalo jen hodinu.
Možná podvádím, protože JP zahrnoval čas potřebný k vyčištění a zálohování Macu, a už jsem to udělal. Hodina nezahrnuje čas strávený instalací aktualizací Catalina beta, jakmile byly k dispozici. V každém případě je tento typ stabilní verze po verzi povzbuzující.
Odtud se těším na prozkoumání nových aplikací Hudba a Apple TV, využití vylepšení aplikací Fotky a Poznámky, použití iPadu jako druhé obrazovky (dobře, jakmile upgraduji iMac později v tomto měsíci) a automaticky se přihlásím když mám na sobě hodinky Apple.
Na které funkce se nejvíce těšíte? Jaký byl váš upgrade? Běžel váš Mac po aktualizaci na MacOS Catalina pomalu? Dejte nám vědět v komentářích.