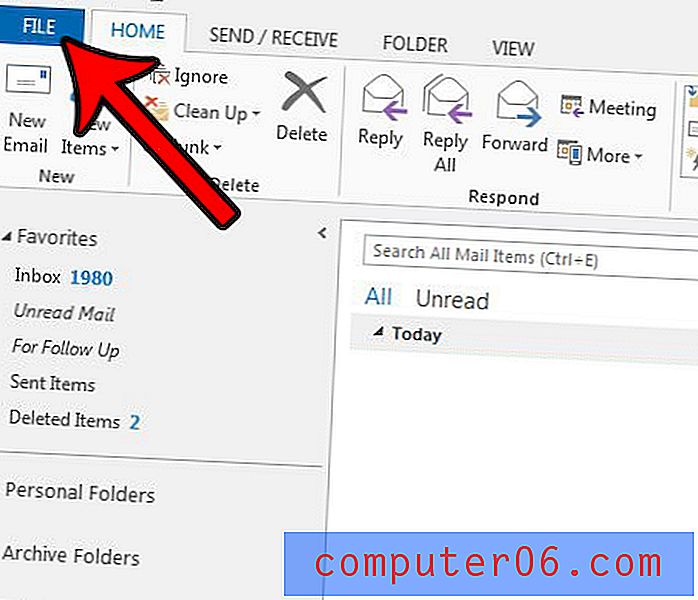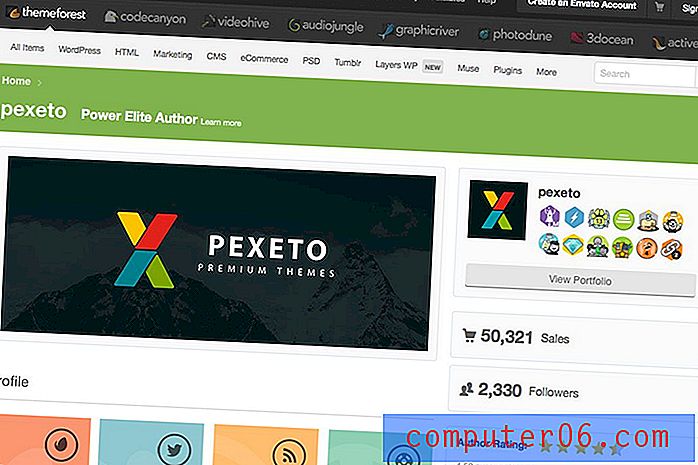Jak udělat průhledný obrázek v Powerpoint 2010
Poslední aktualizace: 4. ledna 2017
Powerpoint 2010 se stal velmi schopným programem, který můžete použít k přizpůsobení téměř každého prvku vaší prezentace. Ve skutečnosti jste možná již dříve upravovali obrázky pomocí jiných programů, například Microsoft Paint. Ale existuje mnoho úprav obrázků, které můžete provádět přímo v samotném Powerpoint 2010. To zahrnuje úpravu neprůhlednosti obrázku, což znamená, že je možné, aby byl obrázek průhledný. Můžete tak upravit průhlednost obrázku na snímku Powerpoint a současně vidět, jak bude vypadat ve vztahu ke zbytkům objektů na tomto snímku.
Potřebujete používat prezentaci Powerpoint na více různých počítačích? Umístěte jej na jednotku flash a usnadněte přístup z jakéhokoli počítače s aplikací Powerpoint.
Průhlednost obrázku v Powerpoint 2010
Existuje několik důvodů, proč byste mohli chtít, aby byl obrázek průhledný, ale bez ohledu na váš cíl může být velmi užitečným přizpůsobením existujícího obrázku. Například, pokud máte v prezentaci obrázek na pozadí, pak byste mohli umístit obrázek na snímek, zatímco obrázek na pozadí zůstane viditelný. Pokračujte tedy ve čtení níže a zjistěte, jak můžete ve své prezentaci Powerpoint učinit jakýkoli obrázek průhledným.
Krok 1: Otevřete prezentaci aplikace Powerpoint, do které chcete vložit průhledný obrázek.
Krok 2: Klikněte na snímek ze sloupce na levé straně okna, které chcete použít.
Krok 3: Klikněte na kartu Vložit v horní části okna, klikněte na Tvary a poté na možnost Obdélník . Možná budete muset upravit nastavení na kartě Nástroje kreslení - Formát a nastavit požadovanou barvu výplně tvaru a barvu obrysu. Tyto možnosti najdete v rozbalovací nabídce Výplň tvaru a Obrys tvaru v části Styly tvaru na pásu karet.

Krok 4: Pravým tlačítkem myši klepněte na tvar, který jste právě vytvořili, a potom klepněte na položku Formát tvaru .
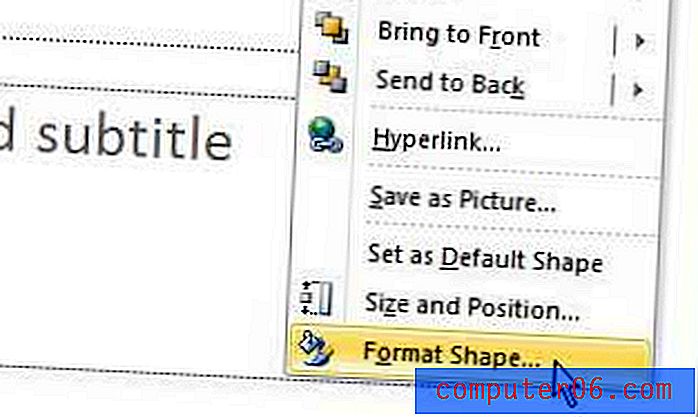
Krok 5: Klikněte na možnost Výplň obrázku nebo textury a poté klikněte na tlačítko Soubor ve středu okna.
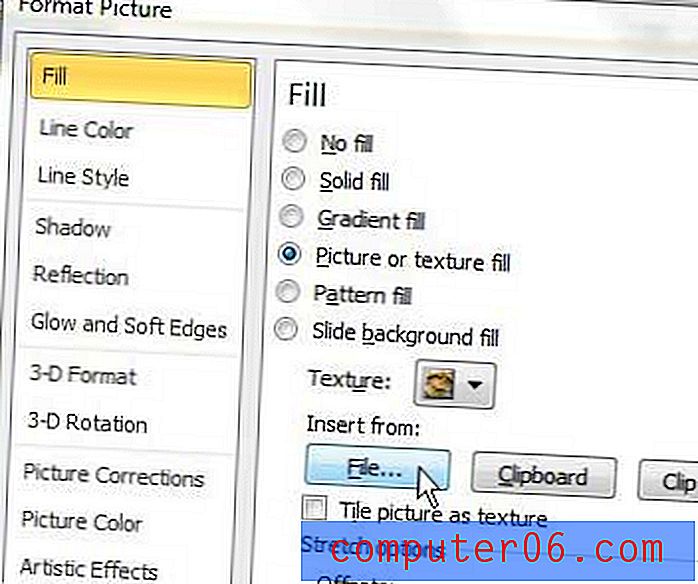
Krok 6: Vyberte obrázek, který chcete učinit průhledným. Všimněte si, že okno Formát obrázku bude stále otevřené.
Krok 7: Přetáhněte posuvník Průhlednost v dolní části okna Formát obrázku, dokud nebude obraz na požadované úrovni průhlednosti.
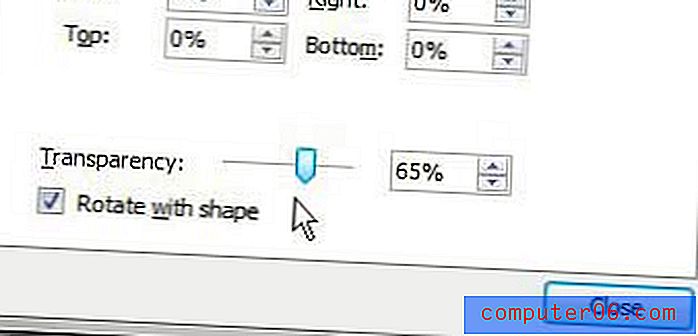
Pokud potřebujete upravit způsob, jakým jsou objekty na snímku zarovnány, můžete použít možnosti Přenést vpřed a Odeslat zpět v sekci Uspořádat na pásu karet na kartě Obrazové nástroje - formát .
Shrnutí - Jak udělat průhledný obrázek v Powerpoint
- Vyberte snímek, do kterého chcete přidat průhledný obrázek.
- Klepněte na kartu Vložit .
- Klikněte na tlačítko Tvary a pak vyberte tvar Obdélník .
- Klepněte pravým tlačítkem myši na tvar a poté vyberte položku Formát tvaru .
- Klikněte na kruh nalevo od výplně obrázku nebo textury a potom klikněte na tlačítko Soubor .
- Vyhledejte obrázek, který chcete zprůhlednit, a poté klikněte na tlačítko Vložit .
- Přetáhněte posuvník průhlednosti, dokud nedosáhnete požadované úrovně průhlednosti.
Tipy
- Pokud okno Formát obrázku blokuje obrázek a je obtížné vidět průhlednost obrázku, můžete kliknout na vodorovný pruh v horní části okna Formát obrázku a přetáhnout jej na jiné místo.
- Čím vyšší je číslo v poli napravo od posuvníku Průhlednost, tím bude obrázek průhlednější.
- Vrstvy prvků na snímku můžete upravit pomocí možností Přenést dopředu a Odeslat zpět na kartě Nástroje obrázků . To může být užitečné, pokud chcete, aby se nad průhledným obrázkem objevila textová vrstva.
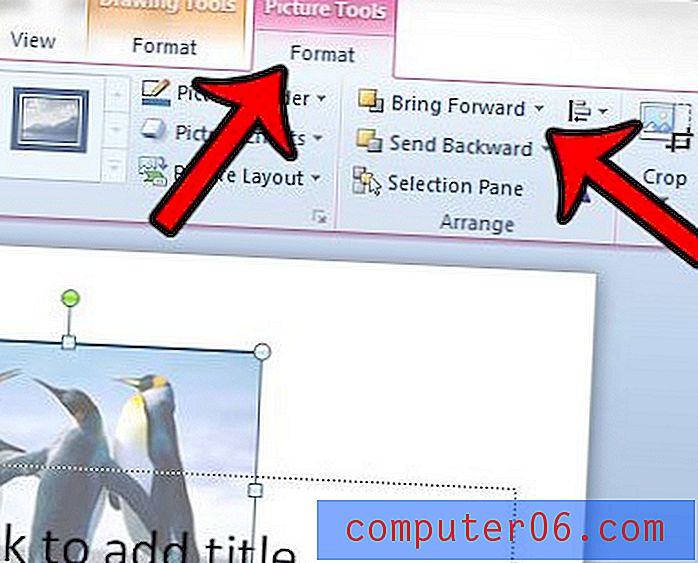
Máte písmo, které chcete použít ve své prezentaci, ale nemůžete přijít na to, jak? Naučte se, jak přidat nová písma v Powerpoint 2010 instalací písem v systému Windows.